Оптимизация вашего нового компьютера может оказаться непростой задачей, но с помощью правильных приложений вы сможете упростить процесс и обеспечить бесперебойную работу вашей системы с первого дня. Вот приложения для Windows, которые можно использовать для оптимизации новых компьютеров.
1. TCP-оптимизатор
Цена: Бесплатно
В течение многих лет TCP-оптимизатор оптимизиров
Contents
1. TCP-оптимизатор
ечения оптимальной производительности сети как для игр, так и для оптимальная скорость загрузки . Вам просто нужно выбрать оптимальные настройки, а все остальное он сделает за вас.Откройте приложение и выберите сетевой адаптер и скорость интернета. После этого выберите Оптимальный внизу и нажмите Применить изменения.
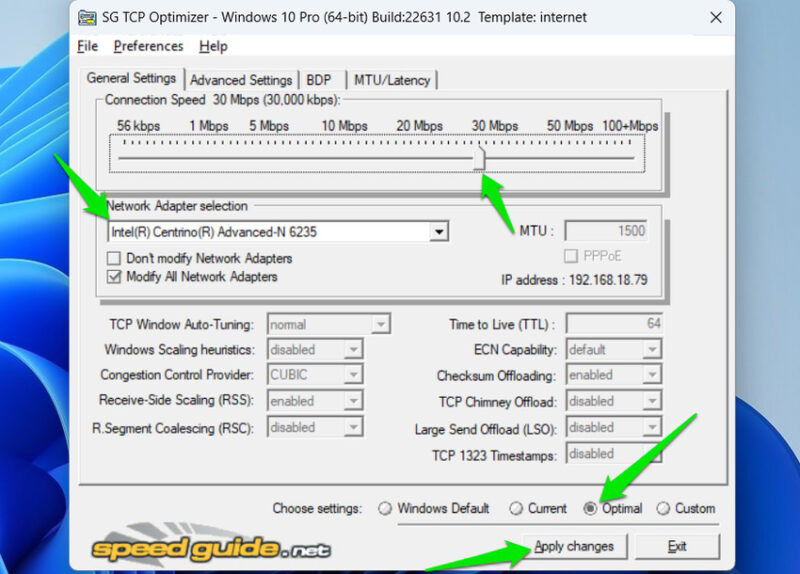
Теперь перейдите в Дополнительные настройки, выберите Оптимальный и нажмите Применить изменения. Чтобы некоторые изменения вступили в силу, вам придется перезагрузить компьютер.
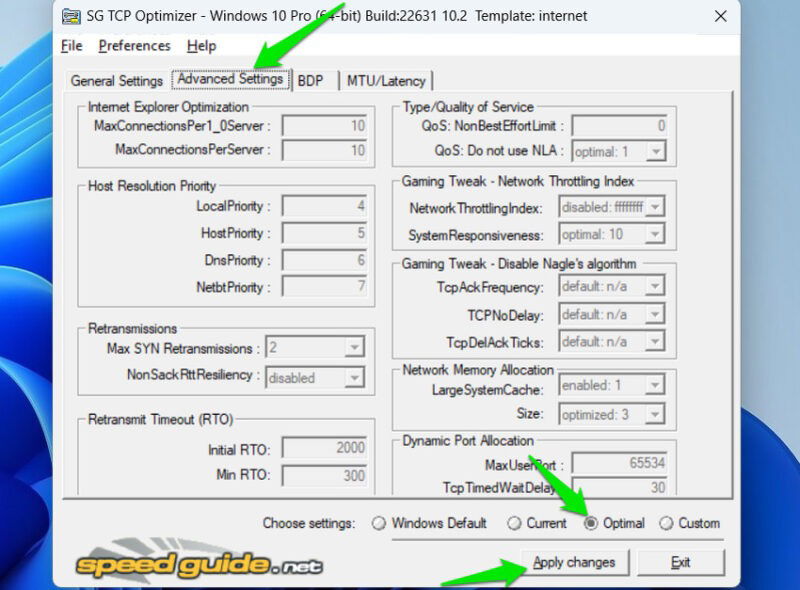
Хотя вы можете вручную настроить предоставленные параметры сети, используя параметр Пользовательский, лично у меня никогда не возникало проблем с использованием рекомендуемых.
По моему опыту, это обычно снижает пинг на 5–15 мс даже в оптимизированной системе и стабилизирует соединение. Если мне когда-нибудь придется иметь дело с ПК с низкой скоростью загрузки или высоким/нестабильным пингом, мой первый шаг — применить настройки TCP Optimizer.
2. Умный усилитель игр
Цена: Бесплатно в рамках Премиум-плана
Нет, вам не обязательно быть геймером, чтобы использовать Умный усилитель игр . На самом деле я использую его для функции Настройка системы, которая автоматически оптимизирует многие настройки Windows для постоянного повышения производительности.
В приложении перейдите на вкладку Производительность, снимите все флажки, кроме Настройка системы, и запустите сканирование.
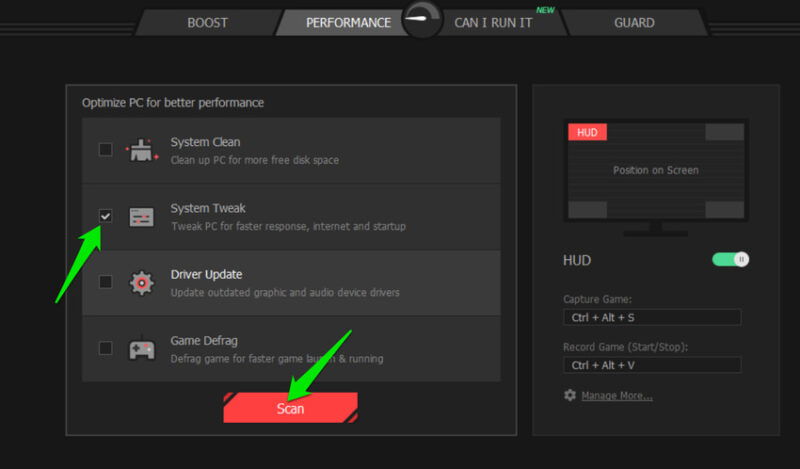
После сканирования вы увидите все настройки, которые можно внести в ваш компьютер для повышения общей производительности. Я рекомендую просмотреть список исправлений перед их применением, так как в нем могут быть исправлены те, которые вам не нужны. Например, для меня он обеспечивает быстрый запуск, который я предпочитаю отключать, чтобы избежать проблем с запуском.
На новом ПК вы должны увидеть 60–70 рекомендаций по настройке, которые повысят производительность и минимизируют задержку. Если после применения настроек вы заметили какие-либо проблемы, нажмите кнопку Восстановить рядом с надписью Настройка системы, чтобы отменить изменения.
Конечно, этот инструмент имеет множество других функций оптимизации, таких как очиститель диска , средство обновления драйверов, монитор температуры и т. д., но я не считаю их такими полными по сравнению с другими специализированными функциями. доступные предложения. Однако усилитель игры довольно мощный; на мой вкус, немного слишком агрессивно, но очень хорошо, если у вас ограниченные ресурсы.
3. Дроссельная остановка
Цена: Бесплатно
Хотя в основном используется для отключение регулирования и андервольтинг процессора , Дроссельная остановка также отлично подходит для автоматического применения различных функций управления питанием. В основном я использую его как более мощный менеджер параметров электропитания для автоматической оптимизации ПК в соответствии с моими потребностями в электропитании.
В нем вы можете настроить четыре отдельных профиля для разных потребностей в электропитании. В каждом профиле вы можете выбрать план электропитания Windows и применить дополнительные настройки для его улучшения, например отключение c-состояний и регулирование или настройку множителя ЦП. Вы можете просмотреть рекомендованные разработчиками разделы Руководство по дроссельной заслонке , чтобы лучше понять, что делает каждая функция.
Ниже я перечисляю конфигурацию, которую я использую для достижения наилучшей производительности:
- План электропитания: высокая производительность
- Мод часов: включен и 100%
- Установить множитель: максимально доступный
- Сдвиг скорости – EPP >0
- SpeedStep: отключен
- C1E: отключен
- BD PROCHOT: отключен
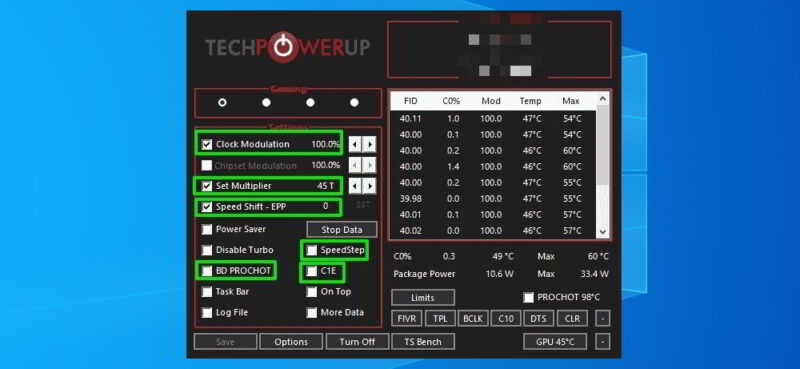
Вы можете создать несколько таких профилей для разных потребностей в электропитании, и они оптимизируют мощность ПК, как только вы выберете один из них.
4. Усилитель драйверов IObit
Цена: Бесплатно в рамках Премиум-плана
Драйверы важны для обеспечения бесперебойной работы, но обновления Windows не всегда устанавливают лучшие драйверы. Раньше я пробовал множество инструменты обно3. Дроссельная остановка
что Усилитель драйверов IObit — самое надежное бесплатное приложение для обновления драйверов.
У него нет ограничений по скорости или количеству драйверов, которые вы можете обновить. Кроме того, он найдет последние версии драйверов для всех компонентов вашего ПК, автоматически загрузит и установит их.
Просто нажмите кнопку Сканировать, и после сканирования вам будет сообщено, какие драйверы необходимо обновить. Нажмите Обновить сейчас, и он загрузит и установит все устаревшие драйверы. Если у вас возникнут проблемы с какими-либо драйверами, у него также есть возможность отката, чтобы снова установить предыдущий драйвер.
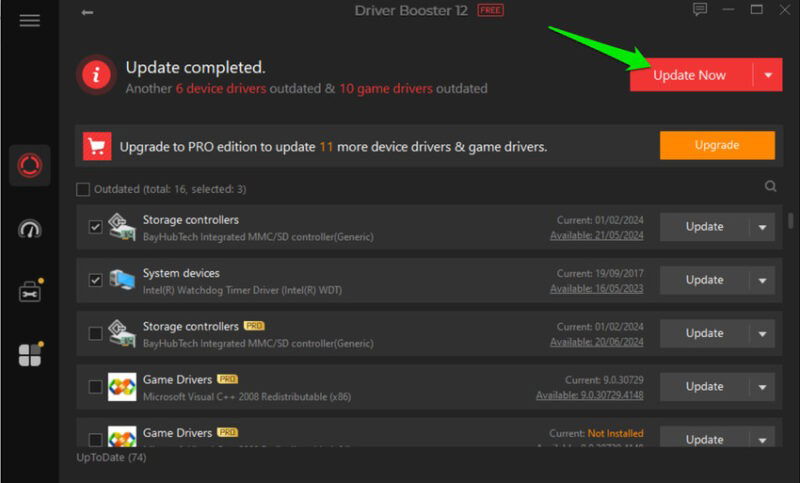
У него есть некоторые дополнительные функции, такие как ускорение игры или ускорение Интернета, но в основном это реклама дополнительных приложений, которую вы можете игнорировать.
5. CCleaner
Цена: бесплатно с премиальными планами
Хотя в CCleaner имеется множество инструментов оптимизации, я использую его для очистки ненужного мусора и функций обновления программного обеспечения. Ненужные данные могут занимать десятки ГБ данных и даже замедлять работу ПК. CCleaner может анализировать все возможные ненужные/временные данные в Windows и удалять их за один раз.
Использовать средство очистки нежелательной почты очень просто: просто нажмите Анализ в разделе Выборочная очистка и убедитесь, что оно не выбрало ничего важного для удаления. После этого нажмите Запустить очистку, чтобы удалить ненужные данные.
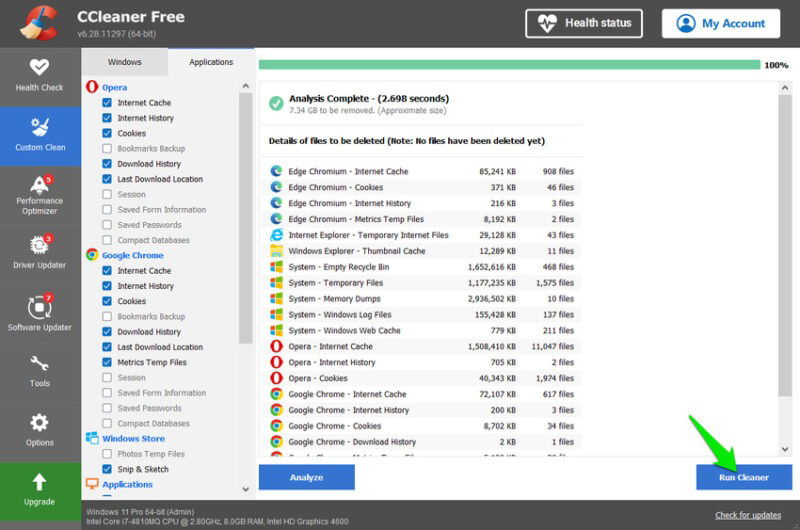
Поскольку я использую бесплатную версию, я использую функцию Software Updater, чтобы автоматически определять, какие приложения устарели, а затем скачивать обновления вручную.
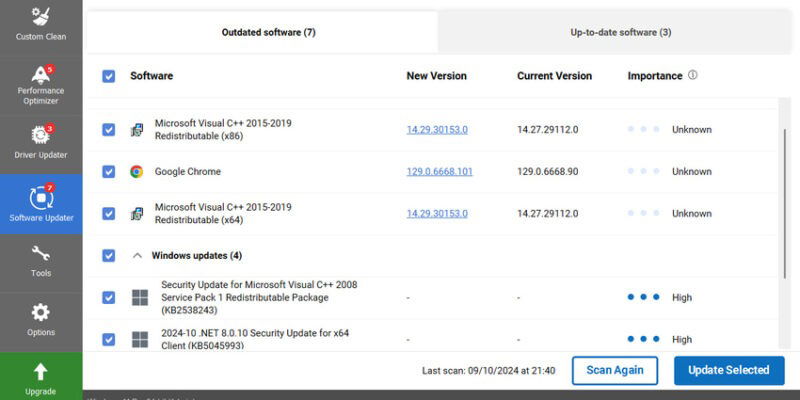
Если вы будете использовать остальные приложения из этого списка, вам, вероятно, не понадобятся профессиональные функции CCleaner, такие как средство обновления драйверов или оптимизатор производительности.
После того как я оптимизировал свой новый компьютер с помощью вышеуказанных инструментов, я оставил только ThrottleStop и CCleaner, а остальные удалил. Если вы оптимизируете ноутбук, вас могут заинтересовать эти Приложения Windows для ноутбуков .
Изображение предоставлено: 4. Усилитель драйверов IObitnd" target="_blank" rel="noreferrer noopener nofollow" title="Вектизи">Вектизи . Все скриншоты Каррара Хайдера.


