У вас есть несколько MP3-файлов, в которых отсутствуют правильные метаданные? Например, вы просматриваете свою цифровую музыкальную коллекцию и решаете воспроизвести файл под названием «Nirvana – Smells Like Teen Spirit», но на самом деле это «Plush» группы Stone Temple Pilots. Мы все были там, и это очень раздражает. Или, может быть, вам коллекционирование компакт-дисков и копирую твою коллекцию , и вы можете наслаждаться звуком без потерь, где бы вы ни находились. В любом случае вам нужно, чтобы ваши цифровые аудиофайлы содержали правильную метаданную, чтобы вы могли эффективно перемещаться по своей музыкальной библиотеке. К счастью, вы можете легко редактировать и исправлять метаданные вашего аудио.
Существует ряд приложений, которые могут редактировать информацию тегов метаданных. Эти приложения поддерживают многие популярные форматы аудиофайлов. Сюда входят Mp3, FLAC, WAV, OGG и более. Большинство этих приложений очень просты в использовании, поэтому вы сможете мгновенно редактировать теги метаданных и систематизировать свою коллекцию цифровой музыки.
Использование MP3Tag для редактирования аудиометаданных
MP3Tag может показаться простым, но это мощный редактор тегов. Для начала вы можете перетащить нужные аудиофайлы прямо в MP3Tag. Кроме того, вы можете нажать на значок, похожий на папку с зеленой галочкой. Откроется окно проводника, в котором вы сможете выбрать каталог, содержащий файлы, которые хотите редактировать.
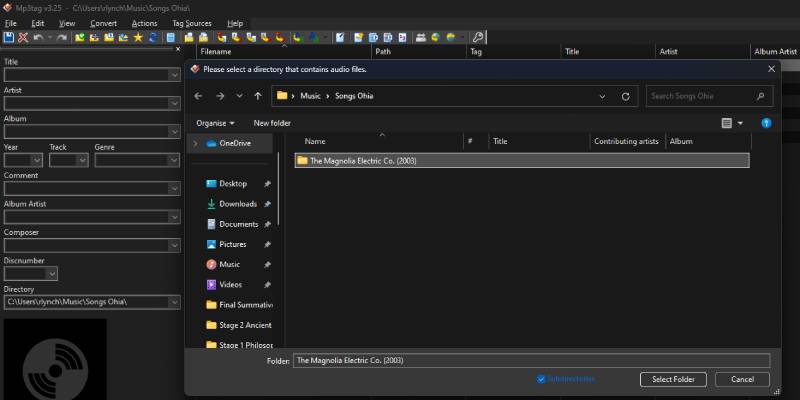
Как только MP3Tag будет заполнен выбранным вами каталогом, вы увидите все аудиофайлы на главной панели MP3Tag. Чтобы редактировать теги каждого файла по отдельности, просто нажмите на файл, который вы хотите отредактировать. Любые изменения, внесенные вами в поля метаданных на левой па
Contents
Использование MP3Tag для редактирования аудиометаданных
ding="async" src="https://saintist.ru/wp-content/uploads/2024/10/edit-audio-metadata-tag-mp3tag-select-file-individual-edit.jpg" alt="Редактировать тег метаданных аудио. Mp3tag. Выбрать файл. Редактировать отдельно.">Если вы хотите редактировать метаданные нескольких файлов одновременно, вы можете выбрать несколько файлов, нажав Ctrl+ щелкнув каждый файл. Кроме того, вы можете нажать, удерживать и перетащить указатель мыши на файлы, которые хотите отредактировать.
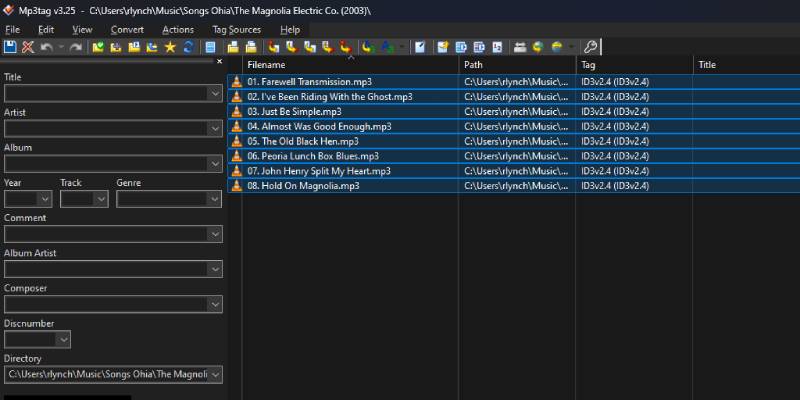
В левой части окна Mp3Tag вы увидите различные поля тегов метаданных. К ним относятся «Название», «Исполнитель», «Альбом», «Номер трека», «Год выпуска» и многое другое. Выделив файлы, которые вы хотите редактировать, просто введите нужную информацию в соответствующие поля.
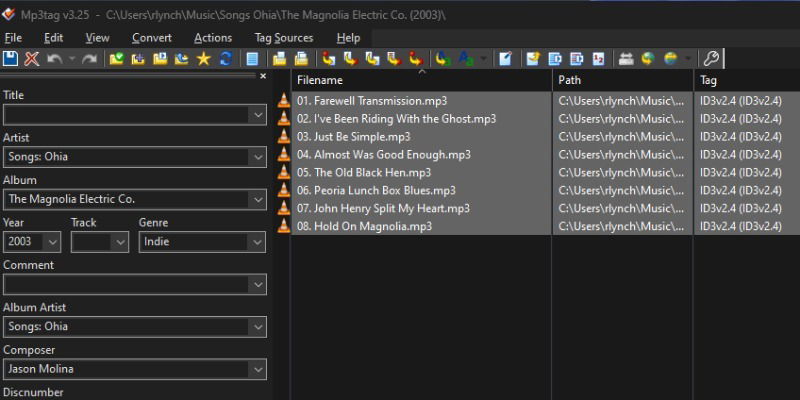
После внесения изменений сохраните их, щелкнув значок сохранения на панели инструментов, который выглядит как синяя дискета, или нажмите Ctrl+ S.
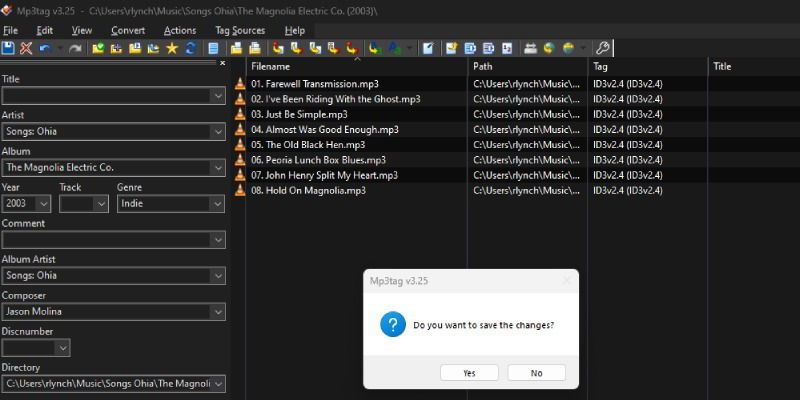
Меня невероятно раздражает, когда я воспроизвожу музыкальный файл и обнаруживаю, что в нем нет обложки. К счастью, вы можете использовать MP3Tag, чтобы добавить подходящую обложку к вашим аудиофайлам. Загрузите нужную вам обложку на свой компьютер. Я рекомендую минимальный размер файла 300 x 300, но я предпочитаю изображения с более высоким разрешением, если они доступны.
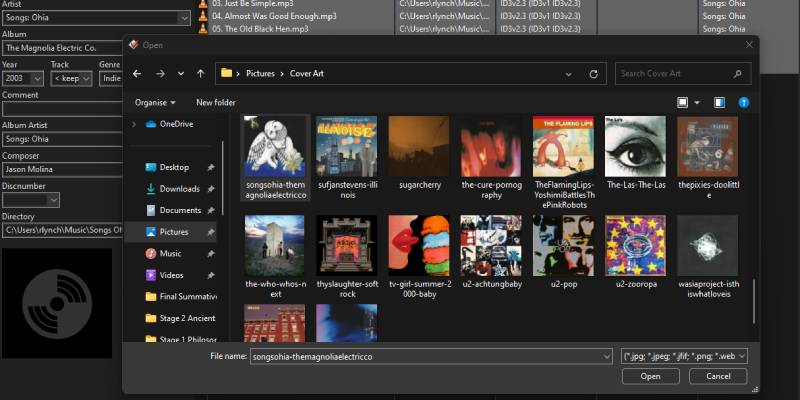
Добавьте аудиофайлы в MP3Tag и выберите файлы, к которым вы хотите добавить обложку. В левом нижнем углу MP3Tag находится черный квадрат с изображением вращающегося диска внутри. Щелкните правой кнопкой мыши этот значок и выберите в меню «Добавить обложку». Откроется окно проводника, в котором вы сможете выбрать подходящую иллюстрацию. Изображение теперь будет прикреплено к этим аудиофайлам. Не забудьте применить изменения, щелкнув значок сохранения или нажав Ctrl+ S.
Использование VLC Media Player для редактирования метаданных
Если вы не хотите загружать другое приложение на свой компьютер только для редактирования тегов метаданных, я сочувствую. К счастью, скорее всего, на вашем компьютере уже есть приложение, позволяющее редактировать теги – VLC Media Player, который делает гораздо больше, чем просто воспроизводит видео. . Откройте аудиофайл с помощью VLC Media Player и щелкните правой кнопкой мыши имя файла в окне списка воспроизведения VLC. В открывшемся меню нажмите «Информация».
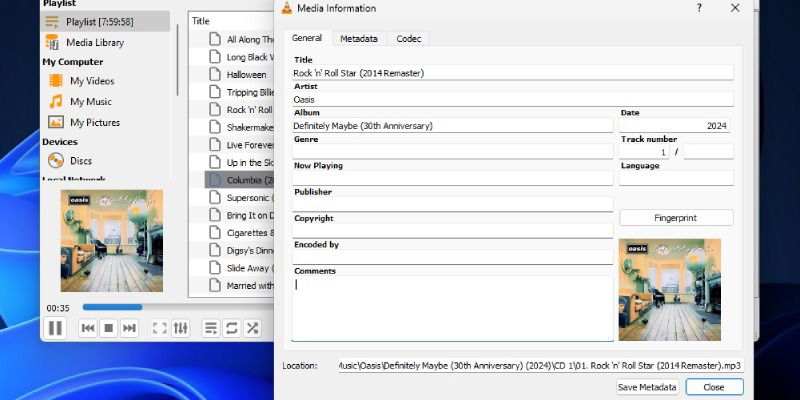
Откроется окно, в котором вы найдете такие поля, как «Название», «Исполнитель», «Альбом», «Жанр» и другие. Вы даже можете добавить обложку альбома, щелкнув правой кнопкой мыши квадрат в правом нижнем углу и выбрав «Добавить обложку из файла». Существует также возможность загрузить обложку из Интернета, однако, по моему опыту, она не всегда находит правильную обложку. По этой причине я бы предпочел загрузить обложку на ваш компьютер и указать VLC на этот файл изображения. Отредактируйте теги метаданных по своему усмотрению, добавьте обложку альбома и нажмите кнопку «Сохранить метаданные», чтобы применить изменения.
Использование проигрывателя Windows Media для редактирования метаданных аудио
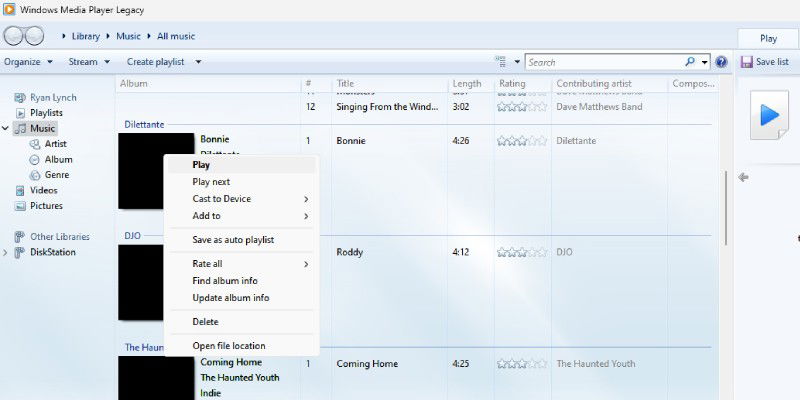
Если вы используете ПК с Windows, в состав ОС входит устаревшее приложение под названием Windows Media Player (WMP) Legacy. Не следует путать его с обновленным медиаплеером. Если вам у вас нет старого приложения WMP, вы все равно можете его получить . Как следует из названия, он может воспроизводить различные медиафайлы, но он действительно хорош при редактировании информации тегов метаданных. Это связано с тем, что WMP автоматически редактирует теги. Для этого он сканирует различные онлайн-базы данных в поисках правильной информации метаданных.
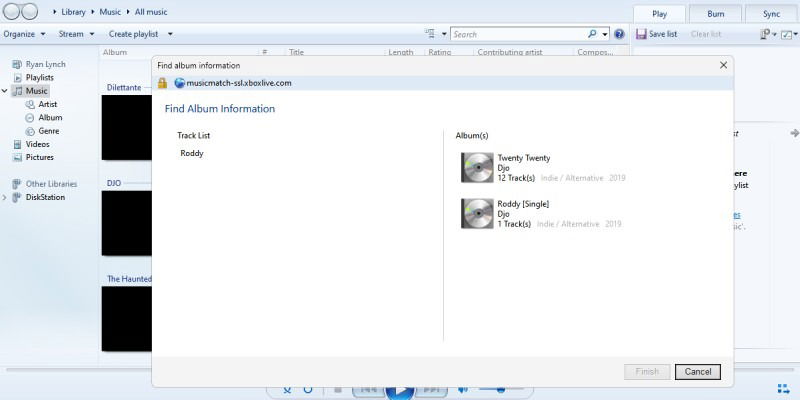
Для начала запустите проигрыватель Windows Media Legacy. Если вы делаете это впервые, приложение спросит вас, хотите ли вы разрешить ему подключение к Интернету для получения информации. Примите это и следуйте инструкциям, чтобы показать WMP, где находятся ваши музыкальные файлы. Это заполнит WMP вашей музыкальной библиотекой. Чтобы отредактировать информацию метаданных для определенного трека, щелкните правой кнопкой мыши песню и выберите «Найти информацию об альбоме». Когда WMP
Использование VLC Media Player для редактирования метаданных
е чем применять к своим файлам. Нажмите кнопку «Готово», чтобы применить изменения.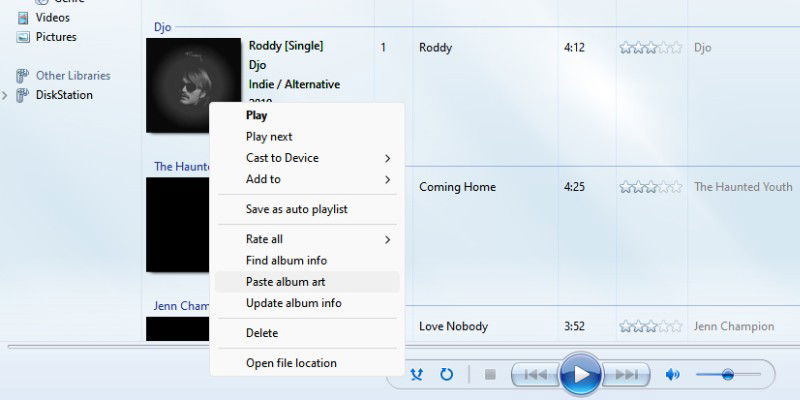
В некоторых случаях проигрыватель Windows Media не получает обложку альбома. В этом случае вам придется добавить его вручную. Выполните поиск изображений по обложке альбома. Как только вы найдете подходящее изображение, щелкните его правой кнопкой мыши и выберите «Копировать изображение». Вернитесь в WMP, щелкните правой кнопкой мыши квадратный значок обложки альбома рядом с треком и выберите «Вставить обложку альбома».
Использование приложения Apple Music
Музыкальный проигрыватель по умолчанию для компьютеров Mac известен как приложение Apple Music, хотя я всегда буду называть его первоначальным названием iTunes. Помимо придирок, приложение Apple Music также позволяет легко редактировать теги метаданных без необходимости загружать стороннее программное обеспечение.
Просто запустите приложение «Музыка», найдите песню, которую хотите отредактировать, и щелкните ее правой кнопкой мыши. Как бывший пользователь Mac, я всегда добивался этого, нажимая и удерживая клавишу Ctrlво время щелчка, но их куча других способов щелкнуть правой кнопкой мыши на Mac . В появившемся меню выберите «Получить информацию». На вкладке «Подробности» вы сможете редактировать различные теги метаданных, такие как название песни, исполнитель, альбом и многое другое. После внесения изменений нажмите «ОК», чтобы применить изменения.
Примечание. Вы также можете найти музыкальный файл, который хотите отредактировать, в Finder и выполнить те же действия, которые описаны выше, если вы хотите не открывать музыкальное приложение.
Используйте Musicolet на Android
Musicolet — один из самых любимых музыкальных плееров для устройств Android, и это о чем-то говорит, поскольку это многолюдная область. Это связано с тем, что Musicolet имеет ряд привлекательных встроенных в приложение функций, включая надежный редактор тегов метаданных. Чтобы начать, Использование проигрывателя Windows Media для редактирования метаданных аудиоel="noreferrer noopener nofollow" title="установите Musicolet на свое устройство Android">установите Musicolet на свое устройство Android и следуйте инструкциям по настройке.
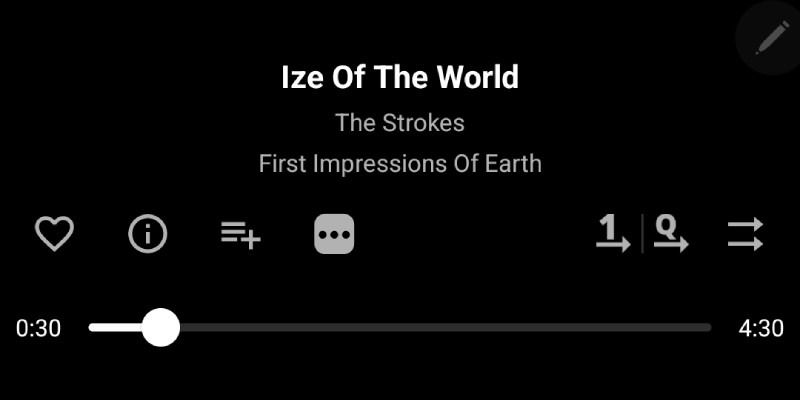
После того как ваша музыкальная библиотека в приложении будет заполнена, выберите песню для воспроизведения. На экране «Сейчас исполняется» нажмите на три горизонтальные точки над индикатором выполнения. В открывшемся меню нажмите «Редактировать теги». Здесь вы сможете редактировать различные поля метаданных. Вы даже можете добавить в файл тексты песен!
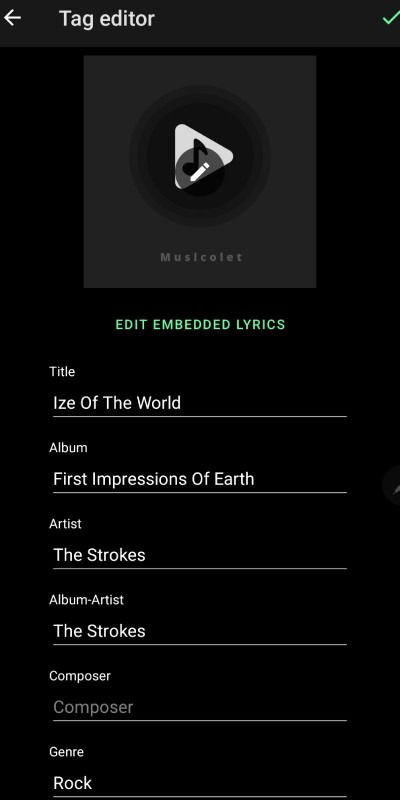
Вы даже можете добавить или изменить обложку альбома. Для этого нажмите на значок обложки альбома. Если с этим файлом не связана никакая обложка альбома, это будет просто логотип Musicolet. Появится всплывающее окно с двумя вариантами.
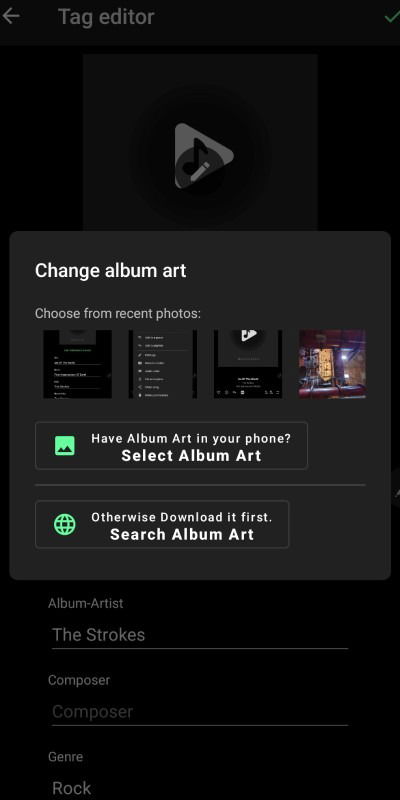
Если на ваше устройство загружено изображение обложки альбома, нажмите на опцию «Выбрать обложку альбома» и наведите Musicolet на соответствующее изображение. Если у вас нет изображения на вашем телефоне, нажмите на опцию «Поиск по обложке альбома». При этом откроется браузер вашего устройства по умолчанию и будет автоматически выполнен поиск обложки альбома на основе метаданных.
Подведение итогов
Существует несколько способов редактирования метаданных ваших аудиофайлов. Как только ваша музыкальная коллекция будет правильно размечена, навигация по ней станет проще простого, и вы удивитесь, почему вы не сделали этого раньше. Так чего же вы ждете? Приступайте к разметке!
Изображение предоставлено: Unsplash . Все скриншоты Райана Линча


