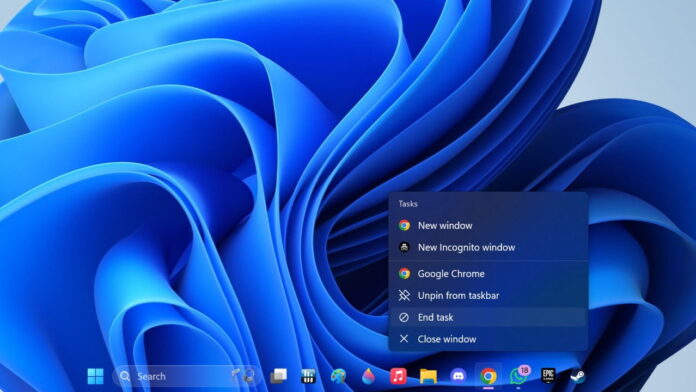Сталкиваетесь с тем, что приложение не отвечает или в игре есть ошибки? Диспетчер задач Windows — ваше универсальное решение, но в Windows 11 он вам не всегда нужен. Не многие пользователи об этом знают, но на самом деле вы можете закрыть неработающие приложения прямо с панели задач, добавив к ней опцию «Завершить задачу», что значительно упрощает задачу.
Добавить завершение задачи на панель задач через настройки Windows
Первое, что вам нужно сделать, это перейти в настройки Windows. Быстрое сочетание клавиш Win+ Iдолжно помочь. Теперь выберите Система на левой панели.
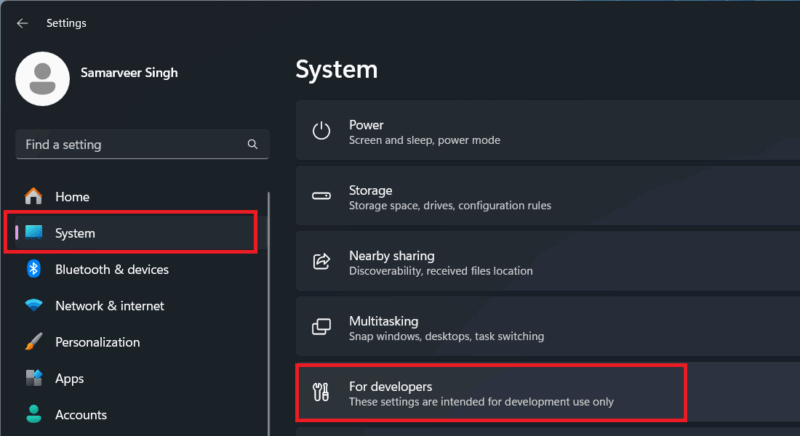
Нажмите Для разработчиков. Это откроет настройки разработчика для Windows 11, которые содержат множество опций для экспериментов. Включите переключатель Завершить задачу. На панель задач будет добавлена опция Завершить задачу.
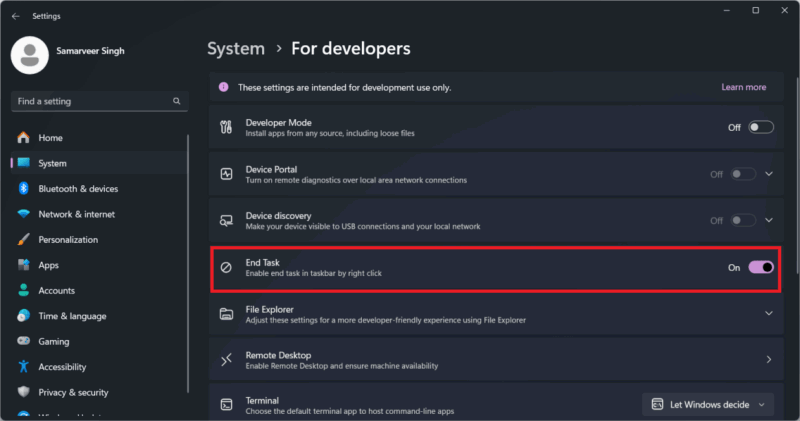
Теперь щелкните правой кнопкой мыши любое приложение на панели задач, и вы увидите опцию Завершить задачу. Нажатие на нее приведет к принудительному выходу из соответствующего приложения.
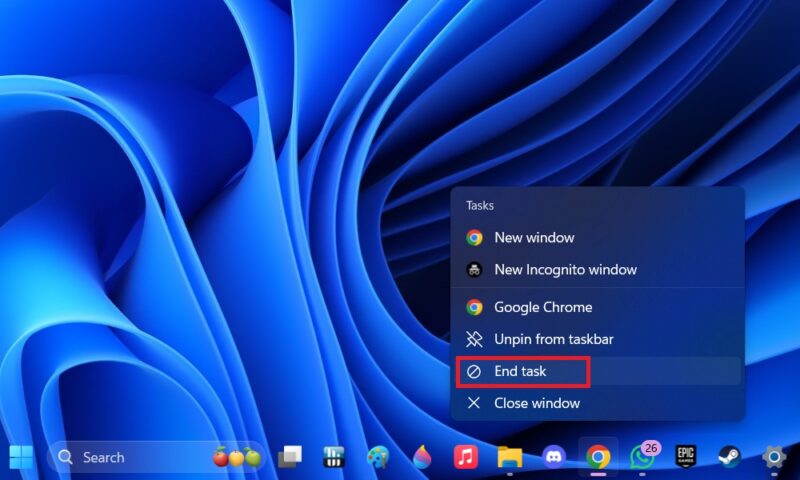
Совет. Вот что делать, если вам нужно исправить не отвечающую панель задач в Windows 11 .
Добавить завершение задачи на панель задач через реестр Windows
Другой способ добавить «Завершить задачу» на панель задач в Windows 11 — через редактор реестра.
Нажмите Win+ R, чтобы открыть диалоговое окно Выполнить. Введите regeditв диалоговом окне и нажмите ОК, чтобы открыть редактор реестра (в качестве альтернативы вы можете попробовать другой способы открыть редактор реестра в Windows ).
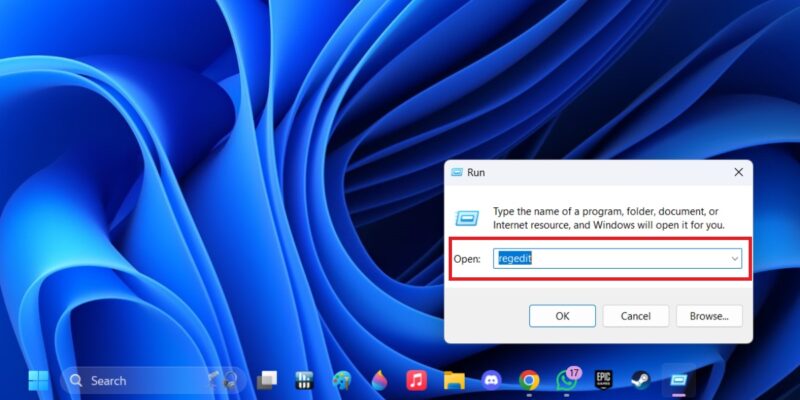
Перейдите по следующему пути:
Computer\HKEY_CURRENT_USER\Software\Microsoft\Windows\CurrentVersion\Explorer\Advanced\TaskbarDeveloperSettings
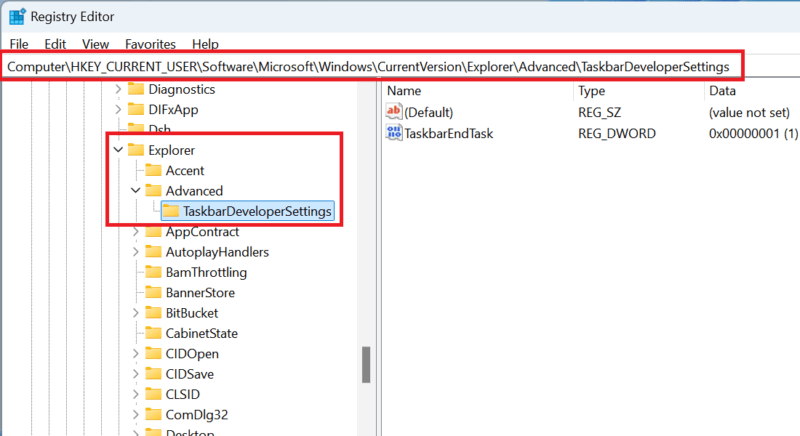
С правой стороны теперь вы должны увидеть значение TaskbarEndTask. Щелкните правой кнопкой мыши TaskbarEndTask, выберите Изменить и измените Значение в новом диалоговом окне с 0 на 1.
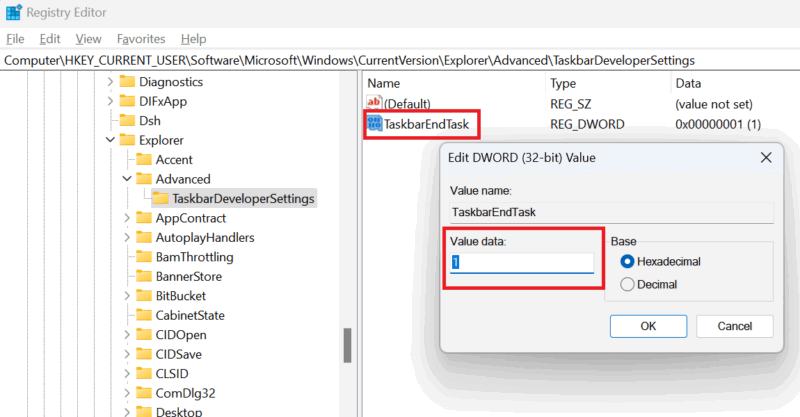
Нажмите ОК , чтобы сохранить, и все готово! Теперь вы должны увидеть опцию Завершить задачу при щелчке правой кнопкой мыши по любому работающему приложению на панели задач.
К вашему сведению: вот несколько больше способов получить максимальную отдачу от реестра Windows .
Если вы не видите клавишу TaskbarDeveloperSettings после раскрытия клавиши «Дополнительно» в regedit, просто щелкните правой кнопкой мыши Дополнительно и выберите Создать ->Ключ.
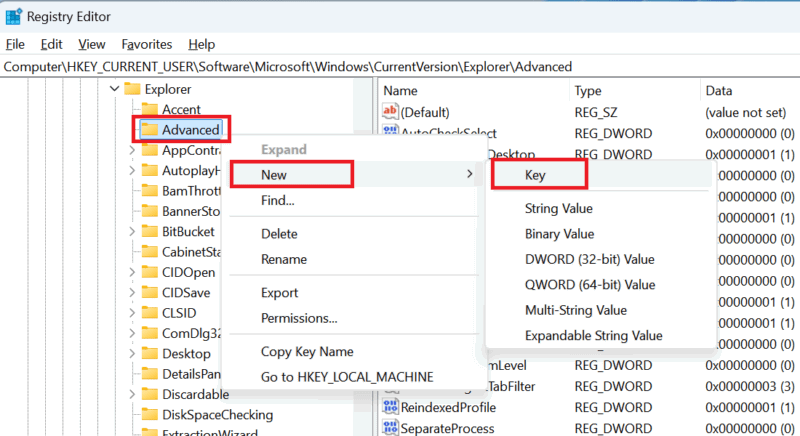
Назовите этот новый ключ TaskbarDeveloperSettings. После этого создайте в этом новом ключе новое 32-битное значение под названием TaskbarEndTask. Для этого выберите только что созданный новый ключ и щелкните правой кнопкой мыши в любом месте справа.
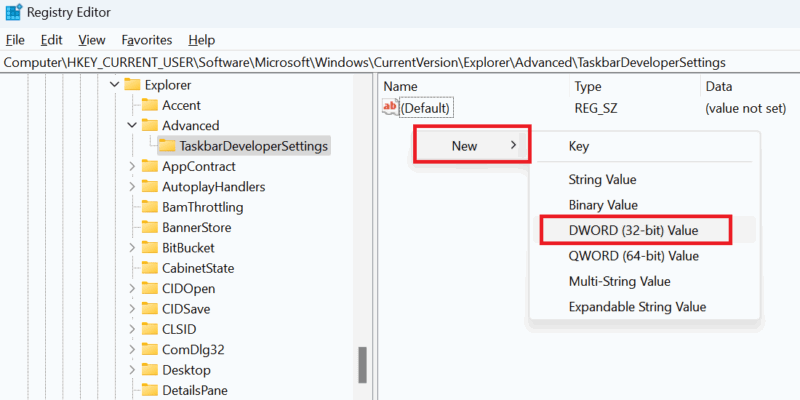
Связано: Вот как можно использовать перемещать и изменять размер панели задач Windows , если вы хотите с ним поиграть.
Выберите Новый и нажмите Значение DWORD (32-разрядное). Назовите это новое значение TaskbarEndTask. Получив это новое значение, просто щелкните его правой кнопкой мыши, выберите Изменить и измените его Значение с 0 на 1<. /strong>.
Эта менее известная функция Windows 11, безусловно, заслуживает внимания. Иногда диспетчер задач может работать неправильно или быть отключен администратором. Если это произойдет, вы можете следовать этим способы исправить диспетчер задач и снова запустить его.
Изображение предоставлено: Все изображения Самарвира Сингха