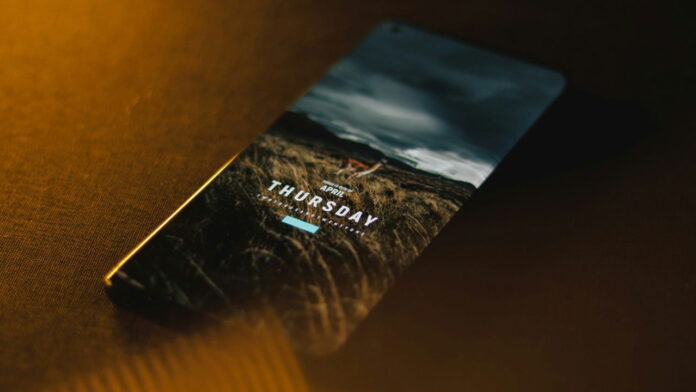На вашем Android-устройстве хранится множество конфиденциальной информации: от личных фотографий и сообщений до истории просмотров и данных о местоположении. Чтобы сохранить все это в безопасности, воспользуйтесь этими функциями безопасности, предназначенными для защиты ваших данных на вашем устройстве Android.
Полезно знать : просматриваете даркнет? Обязательно ознакомьтесь с этими угрозы безопасности и как их избежать .
1. Включить биометрическую аутентификацию
Биометрическая аутентификация на устройствах Android использует физические идентификаторы, такие как отпечатки пальцев и черты лица, для проверки личности пользователя перед предоставлением доступа к устройству. Этот метод может заменить традиционные методы безопасности на основе пароля/ПИН-кода или использоваться вместе с ни
Contents
- 1 1. Включить биометрическую аутентификацию
- 2 2. Шифрование резервных копий данных
- 3 3. Управление разрешениями приложений
- 4 4. Настройте «Найти мое устройство»
- 5 5. Используйте Google Play Защиту
- 6 6. Более жесткие настройки экрана блокировки
- 7 7. Измените PIN-код SIM-карты
- 8 8. Включите режим блокировки (если необходимо)
1. Включить биометрическую аутентификацию
нию с паролями с точки зрения безопасности, а новые телефоны, такие как модели Google Pixel, предлагают расширенные биометрические функции, такие как разблокировка лица на основе искусственного интеллекта, которая имеет самый высокий рейтинг биометрической безопасности Android.Однако
Официальная документация операционной системы Android ставит традиционные методы, такие как пароли и PIN-коды, выше. Информация показывает, что факторы, основанные на знаниях, такие как пароли, как правило, сложнее взломать, чем биометрические данные.
Я, например, предпочитаю удобство биометрии для обеспечения безопасности устройства. С другой стороны, в моем случае кража ПИН-кода или пароля кажется более вероятным сценарием. Например, простая разблокировка моего телефона в очереди за кофе может выдать мой PIN-код человеку, стоящему за мной, в то время как для него будет практически невозможно скопировать мой отпечаток пальца. Поскольку у меня также новое устройство Pixel, в моем случае подходящим вариантом будет включение биометрической аутентификации.
В зависимости от модели вашего телефона точное расположение биометрических настроек может различаться, но можно с уверенностью сказать, что вы, скорее всего, найдете их в разделах Безопасность или Конфиденциальность. На моем устройстве Pixel они находятся в разделе Настройки ->Безопасность и конфиденциальность ->Разблокировка устройства.
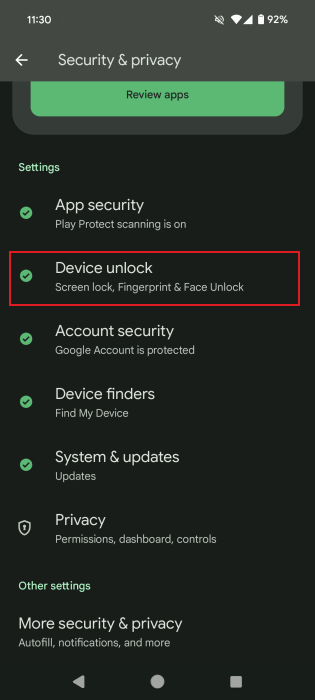
Здесь вы найдете биометрические параметры вашего устройства. В данном случае это Разблокировка по отпечатку пальца и лицу.
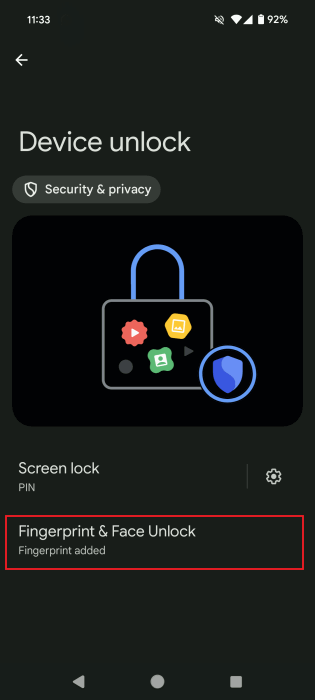
2. Шифрование резервных копий данных
Начиная с версии Android 9 Pie, Google предоставляет услугу полного сквозного шифрования для резервного копирования ваших приложений, настроек телефона и многого другого. По умолчанию он включен, но если вы хотите проверить, так ли это на вашем телефоне, откройте Настройки ->Google ->Все сервисы ->Резервное копирование.
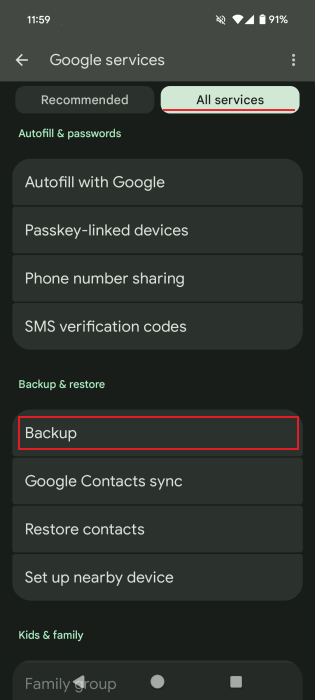
Убедитесь, что переключатель рядом с пунктом Резервное копирование от Google One включен. Чтобы начать процесс резервного копирования, нажмите кнопку Создать резервную копию сейчас внизу.
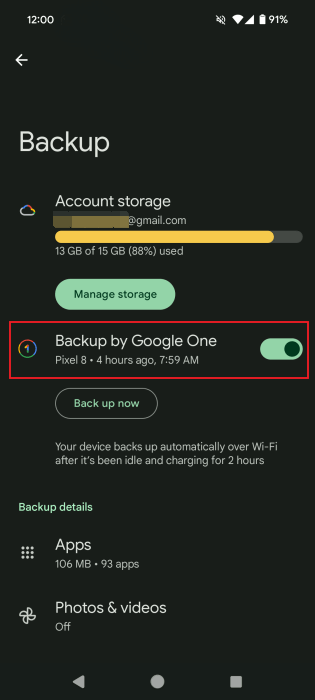
Вам также необходимо убедиться, что у вас установлен PIN-код/шаблон или пароль. Обратите внимание, что вы можете использовать этот метод аутентификации наряду с биометрическим, поэтому вам не придется отключать один, чтобы использовать другой. Откройте Настройки ->Безопасность и конфиденциальность ->Разблокировка устройства ->Разблокировка экрана и выберите предпочтительный метод аутентификации.
Совет : научитесь восстановить ваши данные с Google Диска .
3. Управление разрешениями приложений
Управление разрешениями приложений имеет решающее значение для безопасности Android. Приложения могут запрашивать доступ к конфиденциальным данным телефона, таким как медиафайлы, контакты и текстовые сообщения. Хотя некоторым приложениям для правильной работы необходимы эти разрешения, важно тщательно учитывать последствия для конфиденциальности.
Запросы на разрешение приложения обычно появляются в процессе установки. К сожалению, мы обычно склонны торопиться с ними, чтобы начать использовать приложение, а затем забыть о них. Эти разрешения могут создать уязвимости в системе безопасности и даже замедли
2. Шифрование резервных копий данных
устройстве установлена более старая версия Android (Android 9 и более ранние версии).Примечание. Начиная с Android 10, вы можете разрешить приложениям получать доступ к вашему местоположению только тогда, когда они активно используются, а не постоянно.
Учитывая распространенность сомнительных приложений, крайне важно знать, как просматривать и отзывать ненужные разрешения. Это помогает защитить ваше устройство от потенциального вреда.
На устройстве Android откройте Настройки ->Настройки и конфиденциальность ->Конфиденциальность ->Диспетчер разрешений.
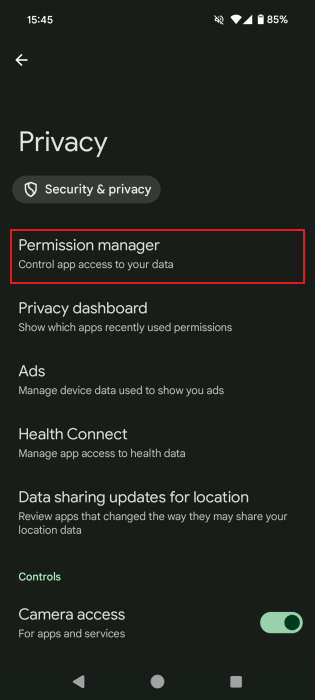
Вы увидите список всех разрешений, предоставленных на вашем смартфоне, сгруппированных по категориям. Например, чтобы просмотреть все приложения, у которых есть доступ к камере, нажмите Камера.
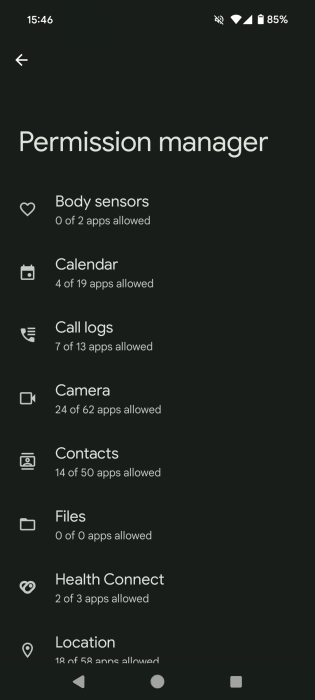
Проверьте, не пусты ли какие-либо приложения в разделе Разрешено всегда для каких-либо разрешений.
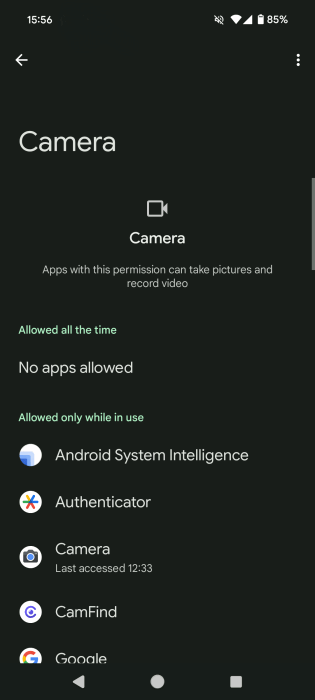
Если вам нужно удалить приложение из этого раздела, нажмите на него и измените разрешение.
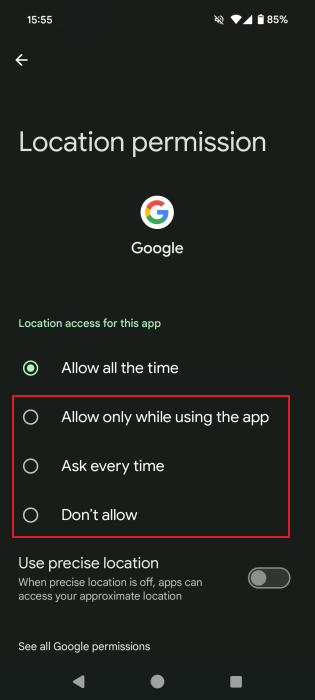
4. Настройте «Найти мое устройство»
Чтобы защитить свое устройство от кражи или потери, обязательно зарегистрируйте его в программе «Найти мое устройство». Это позволит вам удаленно заблокировать ваше устройство, выйти из Google или стереть данные с устройства. Если вы считаете, что просто потеряли телефон, вы можете воспроизвести звук, который поможет вам быстрее найти телефон, как показано ниже.
Перейдите в Настройки ->Безопасность и конфиденциальность ->Поиск устройств ->Найти мое устройство.
Включите переключатель рядом с пунктом Использовать «Найти мое устройство» и введите свой PIN-код/пароль (если он у вас установлен), чтобы активировать его.
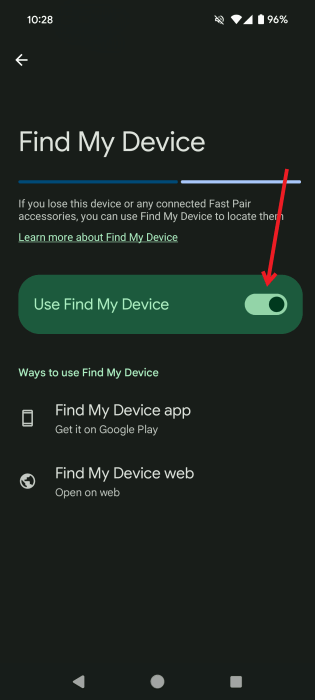 <
<Вы можете получить удаленный доступ к своему телефону, посетив веб-страницу Найдите свой телефон или приложение Найти мое устройство с другого телефона.
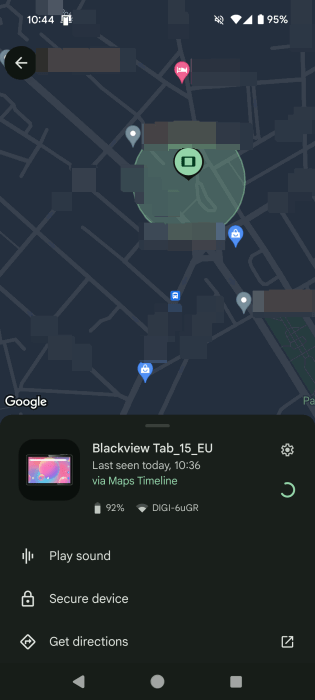
К вашему сведению : ознакомьтесь с лучшие альтернативы Google Play Store .
5. Используйте Google Play Защиту
Устройства Android оснащены Google Play Защита собственной службой обнаружения и обнаружения вредоносных программ. Он должен быть активен по умолчанию на телефонах и планшетах с Google Mobile Services.
Google Play Protect сканирует вредоносные приложения и удаляет все потенциально вредоносные программы. Он также выводит предупреждения о приложениях, которые нарушают Политику в отношении нежелательного программного обеспечения.
Хотя Google Play Protect по умолчанию должен быть активен на вашем устройстве, проверить это не помешает.
Перейдите в Настройки ->Безопасность и конфиденциальность ->Безопасность приложений.
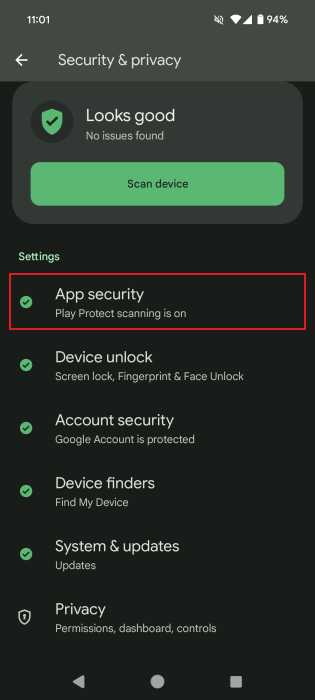
Вы увидите сообщение Play Protect отсканировано X часов назад.
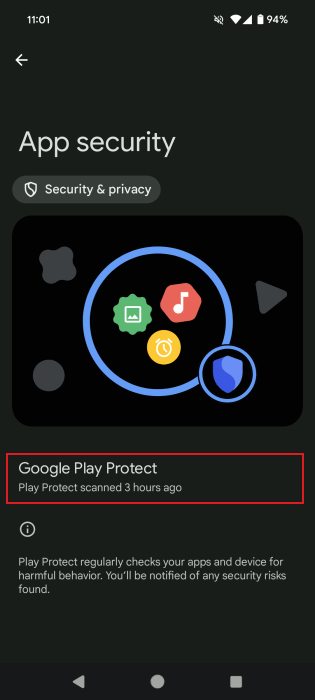
Нажмите на сообщение для сканирования, чтобы открыть страницу Play Protect, где можно увидеть все недавно сканированные приложения. Нажмите кнопку Сканировать, чтобы начать новое сканирование.
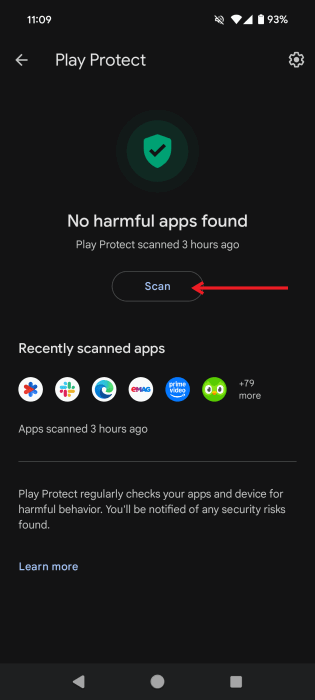
6. Более жесткие настройки экрана блокировки
По умолчанию личная информация, такая как уведомления и предварительный просмотр сообщений, может отображаться на экране блокировки вашего телефона. К счастью, вы можете ограничить то, что отображается на экране блокировки, а также настройки, к которым у кого-то есть доступ.
Перейдите в Настройки ->Дисплей ->Экран блокировки. Нажмите Конфиденциальность и выберите параметр Не показывать уведомления вообще.
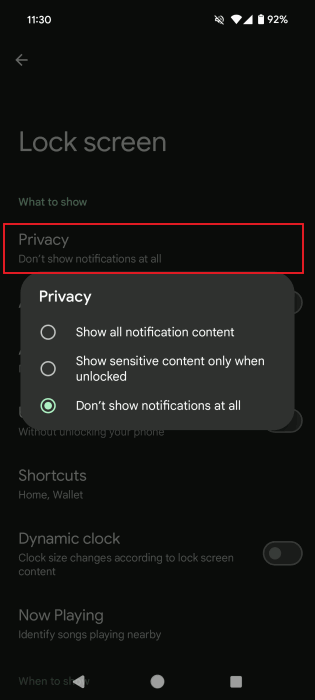
Убедитесь, что переключатель Использовать элементы управления устройством выключен.
Нажмите на раздел Ярлыки.
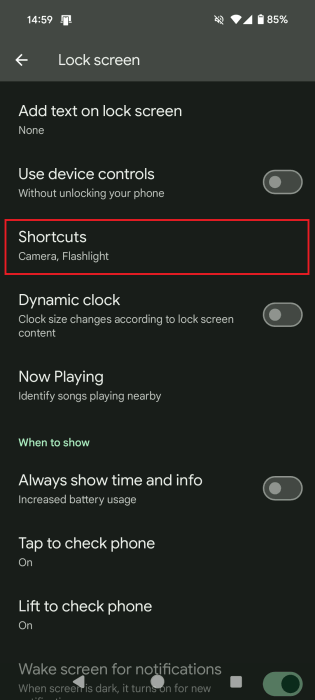
Убедитесь, что для этого раздела установлено значение Нет. Если кто-то завладеет вашим телефоном, он не сможет получить доступ к функциям с экрана блокировки.
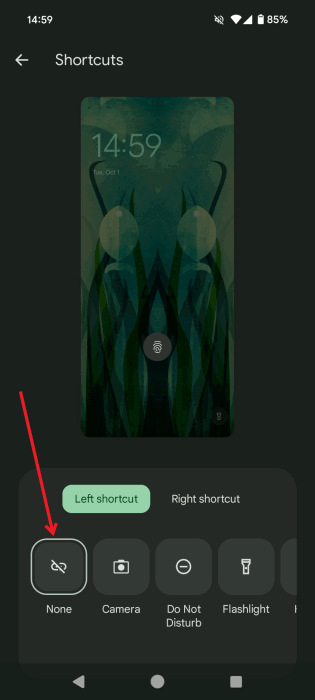
На некоторых телефонах OnePlus вы получаете еще более детальные элементы управления. Например, в разделе Настройки ->Безопасность и экран блокировки ->Пропуск на экран блокировки есть опция Отключить панель быстрых настроек при блокировке. Это гарантирует, что никто не сможет получить доступ к таким функциям, как Фонарик или QR-сканер, с экрана блокировки.
7. Измените PIN-код SIM-карты
Это удобная мера безопасности, если кто-то украдет ваш телефон. На некоторых моделях телефонов по умолчанию включена блокировка SIM-карты. Он просит пользователей ввести код перед разблокировкой устройства. Это код, отличный от вашего PIN-кода/шаблона или другого метода аутентификации, который у вас есть (который вам также необходимо использовать после блокировки SIM-карты).
Чтобы убедиться, что блокировка SIM-карты активна, перейдите в Настройки ->Безопасность и конфиденциальность ->Дополнительная безопасность и конфиденциальность ->Блокировка SIM (в разделе Безопасность ).
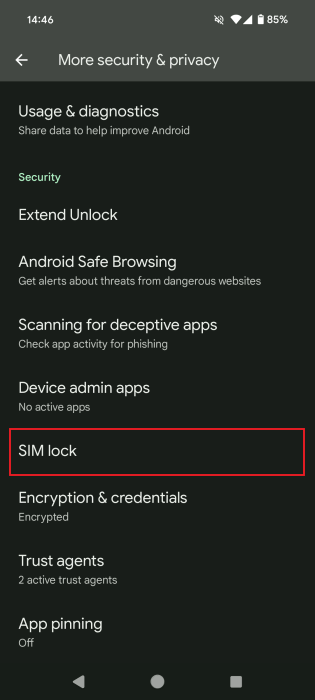
Включите параметр Блокировать SIM-карту, переключив переключатель рядом с ним.
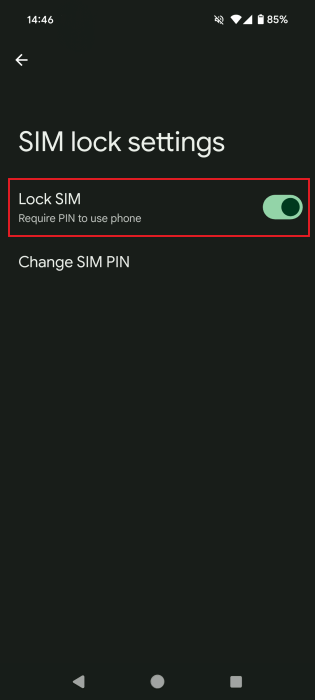
Большинство SIM-карт имеют стандартный код разблокировки, например 0000 или 1234. Чтобы гарантировать, что любой, кто найдет ваш телефон, не получит доступ к определенным функциям, таким как совершение вызовов, измените PIN-код SIM-карты с помощью кнопки Изменить. PIN-код SIM-карты. Сначала введите старый PIN-код, затем новый.
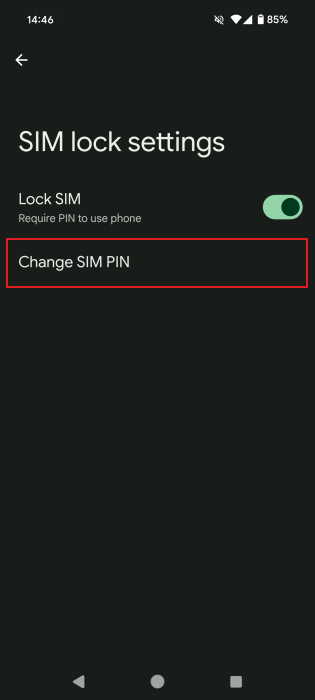
8. Включите режим блокировки (если необходимо)
Если вы обеспокоены тем, что можете оказаться в ситуации, когда кто-то попытается обойти вашу биометрическую безопасность, вы можете вернуться к более безопасной аутентификации по PIN-коду или шаблону. Вот почему мы рекомендуем использовать оба решения. Например, вы чувствуете, что засыпаете в аэропорту или на автобусной остановке, и хотите убедиться, что никто не сможет разблокировать ваш телефон, если он выскользнет из кармана, поднеся его к вашему бессознательному лицу.
Чтобы найти режим блокировки, вам понадобится телефон Android 12 или более поздней версии. Для этого нажмите и удерживайте кнопку питания на вашем устройстве. В меню выберите Блокировка.
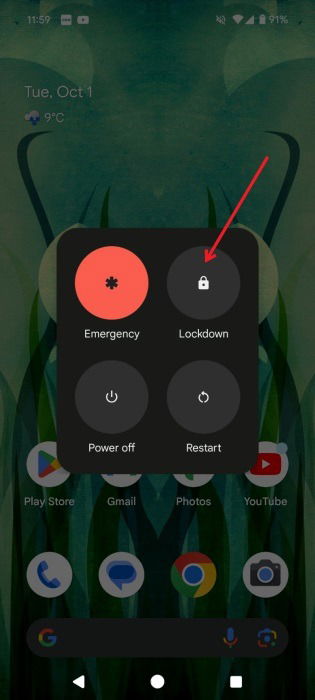
Режим блокировки скрывает уведомления на экране блокировки (если вы этого не сделали) и блокирует распознавание голоса. Помимо этих ограничений, Lockdown не меняет никаких других настроек, поэтому после разблокировки он должен работать нормально.
Если вам нужны дополнительные советы о том, как улучшить работу на телефоне Android, ознакомьтесь с разделами как остановить спам-звонки на телефоне Android и удалить загрузки , чтобы освободить место.