Пинг — не единственная задержка, которая имеет значение во время игры; задержка ввода может добавить решающие миллисекунды, которые определяют разницу между победой и поражением. Вот несколько советов, как минимизировать задержку ввода на компьютере и сделать игровой процесс более плавным.
Что такое задержка ввода?
Задержка ввода – это задержка между вашим физическим действием и соответствующей реакцией на экране. Это общее время, необходимое вашему устройству ввода (например, мыши или клавиатуре) для связи с компьютером
Contents
- 1 Что такое задержка ввода?
- 2 Используйте монитор с высокой частотой обновления
- 3 Убедитесь, что ваш процессор и графический процессор могут обеспечить достаточное количество кадров
- 4 Использовать проводные соединения
- 5 Включить игровой режим на мониторе
- 6 Используйте мышь и клавиатуру с высокой частотой опроса
- 7 Отключите вертикальную синхронизацию, чтобы уменьшить задержку ввода
- 8 Отключить полноэкранную оптимизацию в Windows
- 9 Включить оптимизацию для оконных игр в Windows
Что такое задержка ввода?
ния этого сигнала на мониторе.В среднем задержка ввода может составлять 20–50 мс. Может показаться, что это не так уж и много, но в соревновательных играх это имеет большое значение. Например, если вы меняете серверы в игре, которая увеличивает пинг на 30-40 мс (например, из Северной Америки в ЕС), вы увидите заметную задержку во время игры. Если вы улучшите задержку ввода, это будет похоже на уменьшение пинга в игре на 30–40 мс.
Чтобы получить общее представление о текущей задержке ввода, вы можете использовать Инструмент для измерения входной задержки Basro . Он не даст точной информации о задержке ввода в играх, поскольку на нее влияет слишком много факторов, но вы получите общее представление о том, как работают ваши устройства ввода.
Используйте монитор с высокой частотой обновления
Существует заметная разница между монитором с частотой 60 Гц и монитором с частотой 144 Гц или выше. Это не только обеспечивает более плавное изображение, но и уменьшает воспринимаемую задержку ввода. Хотя он не ускоряет ввод, он отображает результат быстрее, сокращая время, необходимое для просмотра вашей команды в действии.

Мы рекомендуем использовать Монитор с частотой обновления 144 Гц или выше для игр . Если ваш текущий монитор имеет частоту 60 Гц или 75 Гц, вы наверняка заметите значительное улучшение.
На задержку ввода также влияют другие факторы, такие как время отклика, технология панели или функция Overdrive, но обычно наибольшее влияние оказывает частота обновления.
Убедитесь, что ваш процессор и графический процессор могут обеспечить достаточное количество кадров
Нет смысла приобретать монитор с высокой частотой обновления, если ваш компьютер не может обеспечить соответствующий ему FPS. Чтобы обеспечить плавный игровой процесс с минимальной задержкой ввода, частота обновления мони
Используйте монитор с высокой частотой обновления
вы собираетесь приобрести монитор с частотой 144 Гц или выше, убедитесь, что ваш графический процессор и процессор обеспечивают достаточную мощность для обеспечения необходимого FPS. Поскольку FPS колеблется, лучше всего убедиться, что ваш компьютер может запускать игру с частотой обновления монитора, а затем использовать фиксированный FPS в настройках игры. В идеале ваш компьютер должен поддерживать игру со скоростью 180+ кадров в секунду, если вы хотите использовать монитор с частотой 144 Гц.Вот видео от Nvidia, демонстрирующее, как высокий FPS влияет на задержку в играх:
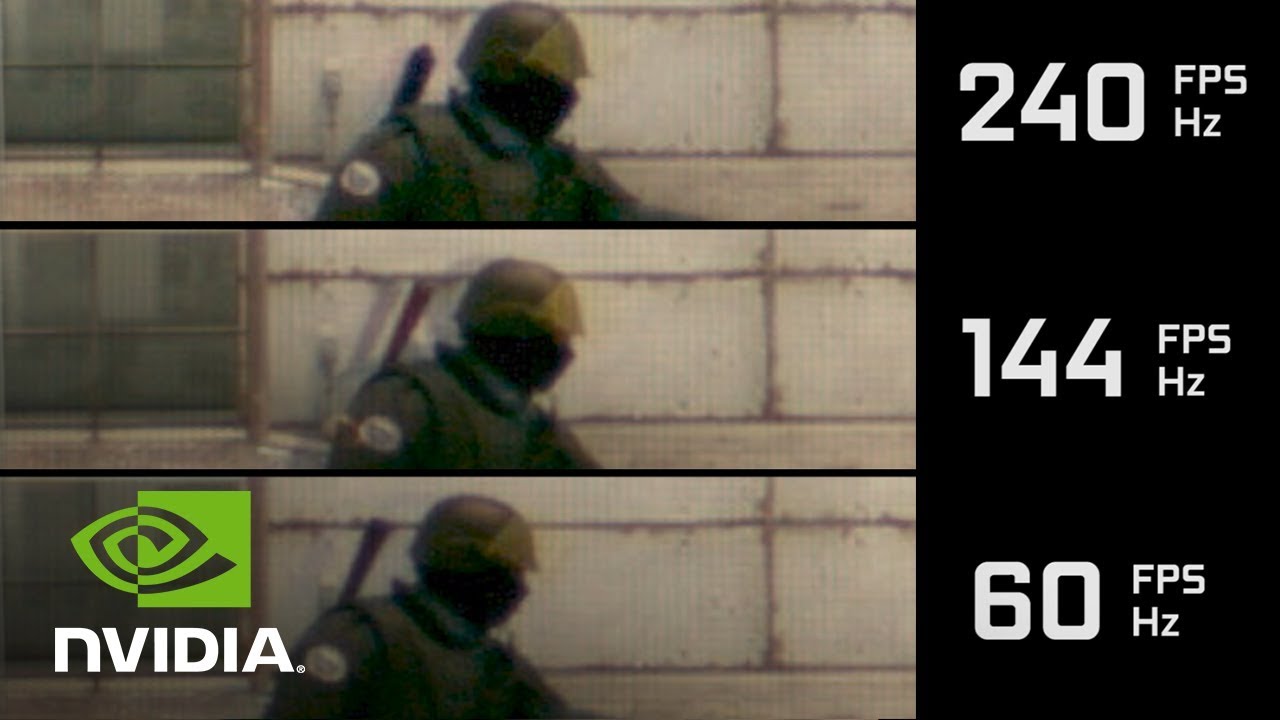
Если ваш компьютер не может обеспечить требуемый FPS, вам придется либо обновить компьютер (попробуйте до сначала обновите графический процессор ), либо оптимизировать ПК для повышения производительности .
Использовать проводные соединения
Проводное соединение неизменно обеспечивает меньшую задержку по сравнению с беспроводным, что делает его лучшим выбором для игровой периферии. Беспроводные устройства могут вызывать небольшие задержки даже в самых лучших условиях, что может повлиять на производительность в динамичных играх.

Вам также придется заплатить более высокую цену, чтобы получить беспроводное устройство с такой же низкой задержкой, как и у проводных устройств. Обычно бюджетные варианты имеют задержку 5-10мс.
Конечно, управление уход за кабелями может быть проблемой, но оно того стоит, если вы отдаете приоритет стабильному вводу.
Включить игровой режим на мониторе
Многие современные игровые мониторы оснащены специальным игровым режимом или режимом с низкой задержкой, в котором низкая задержка отдается приоритету над четкостью изображения. Он отключает некоторые буферы обработки изображений и сигналов, чтобы обеспечить минимальную задержку. Хотя иногда это может вызывать артефакты и сбои, уменьшенная задержка того стоит для игр.
На большинстве мониторов ее можно включить в экранном меню.
Используйте мышь и клавиатуру с высокой частотой опроса
Частота опроса — это общее количество раз, когда устройство отправляет свое текущее состояние на компьютер в секунду. Например, если частота опроса мыши составляет 500 Гц, это означает, что она отправляет на компьютер информацию о своем местоположении 500 раз в секунду (т. е. задержка 2 мс).
Обычные мыши и клавиатуры обычно имеют частоту опроса 125 Гц, что приводит к задержке в 8 мс. Для достижения наилучшей производительности вам следует использовать мыши и клавиатуры с частотой опроса 1000 Гц. Хотя существуют устройства премиум-класса, которые могут иметь частоту опроса более 8000 Гц, они обычно не приносят никакой практической пользы большинству пользователей.
Вы можете проверить частоту опроса вашей текущей мыши, протестировав ее на CPSTEST.ORG
Отключите вертикальную синхронизацию, чтобы уменьшить задержку ввода
вертикальная синхронизация — отличная функция, позволяющая избежать разрывов экрана. О
Использовать проводные соединения
льку заставляет графический процессор ждать, пока монитор отобразит кадр, прежде чем отображать новый.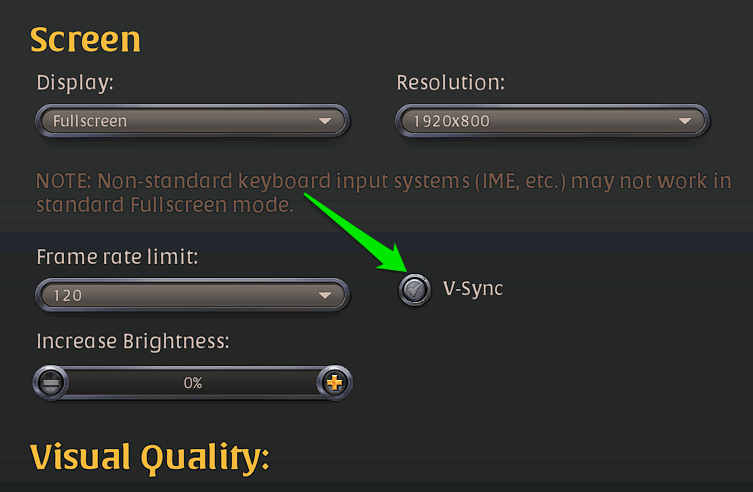
Вы можете отключить его в настройках игры или во всей системе с помощью программного обеспечения производителя вашей видеокарты. Чтобы избежать разрывов экрана, попробуйте вручную выбрать FPS в игре, соответствующий частоте обновления вашего монитора. Кроме того, если ваш графический процессор и монитор поддерживают это, попробуйте вместо этого использовать G-синхронизация или FreeSync, поскольку они не приводят к задержке.
Отключить полноэкранную оптимизацию в Windows
Полноэкранная оптимизация – это функция Windows, которая позволяет запускать игру или приложение в полноэкранном режиме, сохраняя при этом доступ к системным наложениям, уведомлениям и легкому переключению задач.
Однако эта гибридная среда приводит к небольшой задержке ввода и снижению производительности из-за способа обработки фоновых процессов игры и других системных процессов. Если вы не часто выходите из игры во время игры или не используете наложения, отключение полноэкранной оптимизации может быть полезным.
Чтобы отключить полноэкранную оптимизацию в Windows, щелкните правой кнопкой мыши значок игры и выберите Свойства.
Перейдите на вкладку Совместимость и включите параметр Отключить полноэкранную оптимизацию.
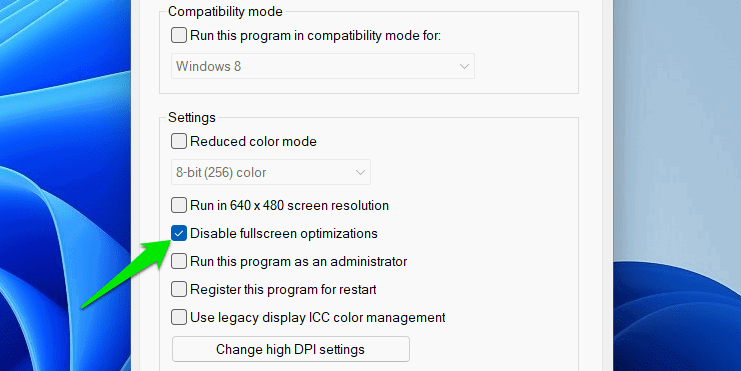
Разумеется, это относится только к играм, работающим в полноэкранном режиме; игры, работающие в оконном режиме или режиме без полей, не будут затронуты.
Включить оптимизацию для оконных игр в Windows
В отличие от вышесказанного, если вы предпочитаете играть в игры в оконном режиме или режиме без полей или ваши конкретные игры работают только в оконном режиме, убедитесь, что эта функция включена. Если эта функция включена, она оптимизирует оконную игру, повышая производительность и немно
Включить игровой режим на мониторе
настройки Windows и выберите Система ->Экран ->Графика ->Изменить настройки графики по умолчанию. Включите переключатель Оптимизация для оконных игр.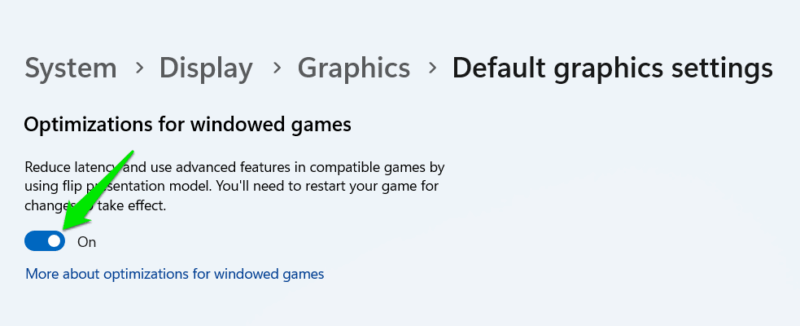
Однако в некоторых старых играх это может также привести к визуальным артефактам/сбоям, в этом случае вам придется отключить его.
Помимо этих рекомендаций, я также порекомендую вам включить функцию защиты от задержек в настройках программного обеспечения
Используйте мышь и клавиатуру с высокой частотой опроса
твами в Настройки AMD Радеон и Настройки панели управления NVIDIA , чтобы улучшить производительность игры и уменьшить задержку ввода.Изображение предоставлено: Фрипик . Все скриншоты Каррара Хайдера.


