Существует множество ноутбуков со встроенными и выделенными графическими процессорами. В большинстве случаев они обычно прекрасно работают вместе, и система переключается на любой из них, когда в этом возникает необходимость. Однако, если оставить его неоптимизированным, вы не получите от него полной производительности. Вот несколько методов, которые я использовал для оптимизации моего ноутбука с двумя графическими процессорами для достижения максимальной производительности.
Получить последние версии драйверов для обоих графических процессоров
Большинство проблем ноутбука с двумя графическими процессорами можно решить, обновив драйверы графического процессора. Последние версии драйверов более важны для двух графических процессоров, поскольку они работают вместе и должны быть синхронизированы, чтобы в полной мере воспользоваться преимуществами новейших оптимизаций.
Contents
- 1 Получить последние версии драйверов для обоих графических процессоров
- 2 Отдать приоритет выделенному графическому процессору в настройках плана электропитания
- 3 Вручную выберите, какой графический процессор используется для приложения
- 4 Управление скоростью вращения вентилятора в зависимости от температуры графического процессора
- 5 Отключите регулирование, чтобы избежать узких мест
Получить последние версии драйверов для обоих графических процессоров
ля графического процессора для обновления драйверов. Они не только автоматически устанавливают правильный драйвер, но и предлагают более детальный контроль над функциями графического процессора. Вот некоторые популярные программы производителей:- Опыт NVIDIA GeForce
- Панель управления NVIDIA (для старых ноутбуков)
- Программное обеспечение AMD: издание «Адреналин»
- Центр управления AMD Catalyst (для старых ноутбуков)
- Центр управления графикой Intel
- Помощник по драйверам и поддержке Intel (работает и на старых ноутбуках)
Эти приложения автоматически установят последние версии драйверов. Альтернативно вы можете использовать инструмент обновления драйверов , если предпочитаете не устанавливать программное обеспечение производителя. Для получения дополнительной помощи ознакомьтесь с нашими подробными руководствами по обновление графики NVIDIA и графика AMD .
Отдать приоритет выделенному графическому процессору в настройках плана электропитания
Использует ли Windows встроенный или выделенный графический процессор для конкретной задачи, зависит от настроек плана электропитания. Например, он будет пытаться использовать встроенный графический процессор, когда это возможно, для экономии энергии. Поскольку нам нужна более высокая производительность, я рекомендую настроить систему на использование выделенного графического процессора для большинства задач, поскольку он наиболее мощный. Вот как:
В поиске Windows введите «план электропитания» и откройте Изменить план электропитания. Нажмите Изменить дополнительные параметры питания.
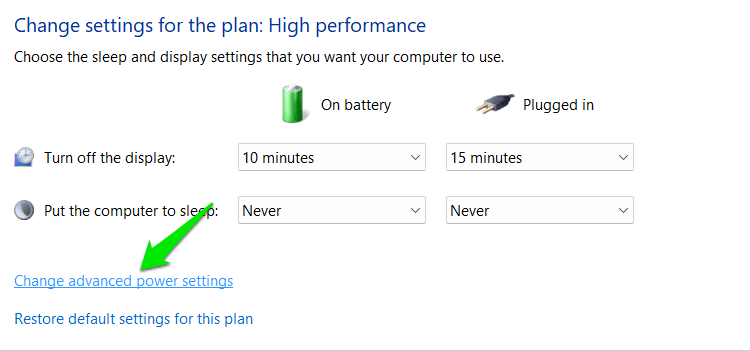
Откройте Переключаемую динамическую графику (или Nvidia Optimus ) ->Глобальные настройки и установите для него значение Максимальная производительность. Я также попробовал опцию Оптимизировать производительность, и она хорошо работает, если вас беспокоит время автономной работы или ноутбук нагревается , но при этом сохраняется производительность для запуска тяжелых программ.
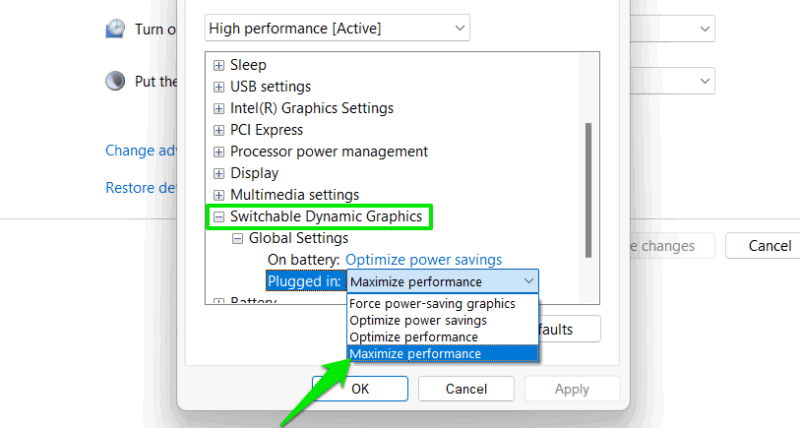
Вручную выберите, какой графический процессор используется для приложения
По умолчанию Windows решает, какой графический процессор использовать для приложения. Однако много раз у меня возникали проблемы, когда программа (обычно игра) не переключалась на выделенный графический процессор, что приводило к падению производительности. Чтобы р
Отдать приоритет выделенному графическому процессору в настройках плана электропитания
/p>В настройках Windows выберите Система ->Экран ->Графика. Здесь вы можете выбрать графические настройки для любого приложения. Вам следует выбрать Высокая производительность, если вы хотите использовать выделенный графический процессор.
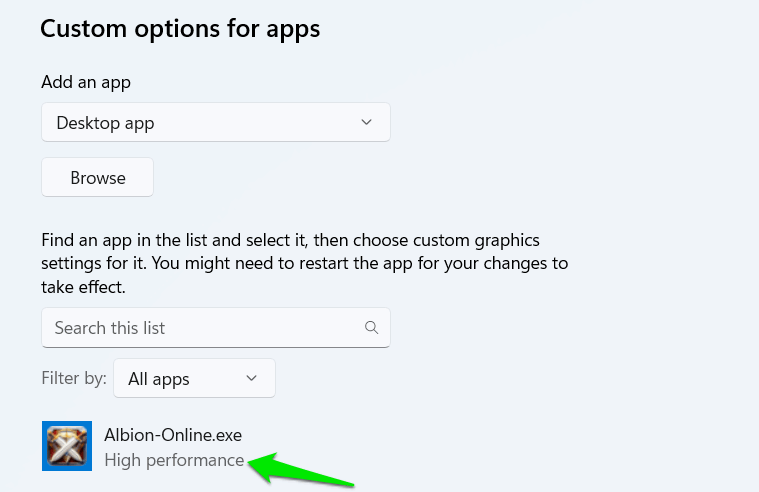
Вы также можете использовать эту функцию, чтобы выбрать режим Энергосбережения для приложений, которым вы не хотите использовать выделенные ресурсы графического процессора.
Управление скоростью вращения вентилятора в зависимости от температуры графического процессора
Поскольку вы будете в полной мере использовать возможности выделенного графического процессора, вы, вероятно, столкнетесь с проблемами перегрева. К сожалению, большинство ноутбуков используют температуру процессора в качестве основного фактора для регулировки скорости вращения вентилятора. Однако в вашем случае графический процессор, вероятно, будет нагреваться быстрее. Чтобы справиться с этой проблемой, я предпочитаю использовать агрессивное управление вентиляторами с использованием температуры графического процессора.
Для этого я рекомендую инструмент СкоростьФан , поскольку он работает на большинстве ноутбуков и обеспечивает детальный контроль. Запустите приложение и нажмите Настроить, как только вентиляторы будут обнаружены.
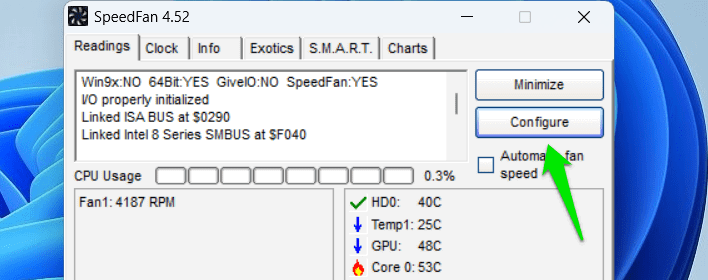
Перейдите на вкладку Управление вентилятором и нажмите Добавить, чтобы создать новый профиль контроллера. После этого откройте новый профиль, нажмите Добавить в разделе Температуры и выберите выделенный графический процессор.
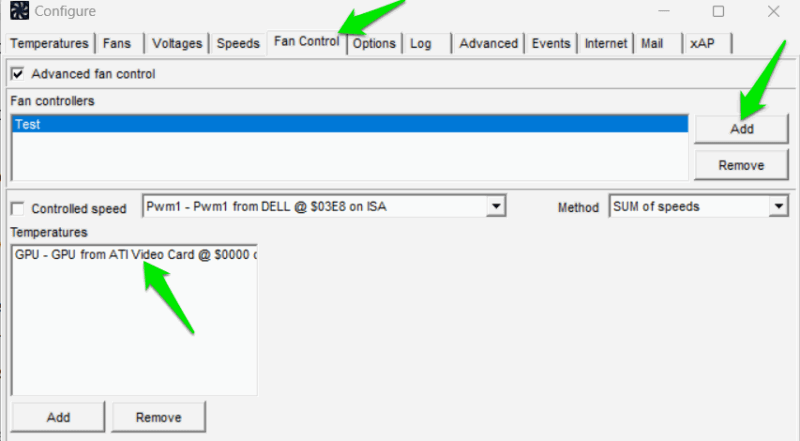
Теперь вы можете настроить график справа, чтобы вентиляторы работали с большей скоростью при более низкой температуре графического процессора. Я предпочитаю использовать максимальную скорость вентилятора, начиная с 50°C, вы можете выбрать более н
Вручную выберите, какой графический процессор используется для приложения
img decoding="async" src="https://saintist.ru/wp-content/uploads/2024/10/adjust-gpu-temperature-800x436-1.png" alt="Настройка графика температуры графического процессора">Отключите регулирование, чтобы избежать узких мест
Теплорегулирование — серьезная проблема для ноутбуков с выделенными графическими процессорами, поскольку возможности охлаждения у них ограничены. Хотя полностью избежать теплового троттлинга невозможно, можно увеличить порог. По умолчанию большинство ноутбуков принимают сигналы от графического процессора для регулирования процессора, даже если температура процессора в порядке. Когда процессор дросселирует, это также ограничивает работу графического процессора, и общая производительность системы падает.
Вы можете отключить это поведение с помощью приложения Дроссельная остановка . Запустите приложение и снимите флажок с параметра BD PROCHOT, чтобы отключить его. Просто не забудьте нажать Сохранить, чтобы применить изменения.
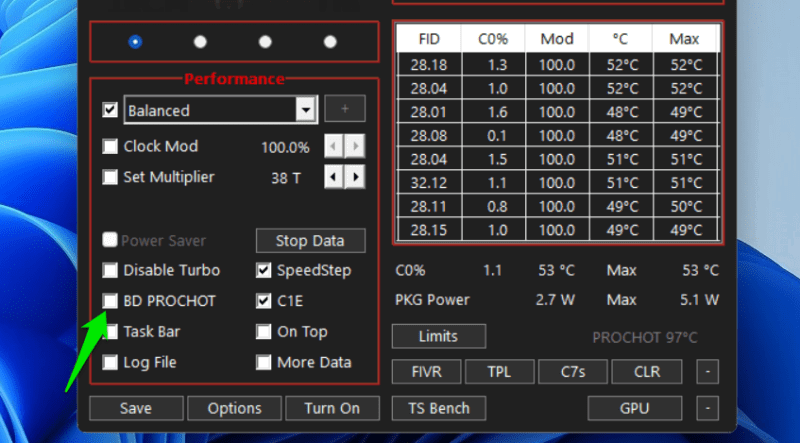
Обратите внимание, что это предотвращает только один тип регулирования. Есть много других вещей, которые могут снизить производительность графического процессора. Вы можете ознакомиться с нашим руководством о том, как отключить все типы регулирования ноутбука .
Вы можете изучить
Управление скоростью вращения вентилятора в зависимости от температуры графического процессора
астройки нвидиа">настройки нвидиа или Настройки программного обеспечения AMD , чтобы найти дополнительные способы управления выделенным графическим процессором, например включить Radeon Chill для поддержания охлаждения графического процессора.Изображение предоставлено: Фрипик . Все скриншоты Каррара Хайдера.


