Если вы устали видеть один и тот же скучный экран при входе на рабочий стол Windows, мы покажем вам, как изменить изображение экрана входа в Windows. Мы начнем с простых шагов, а затем перейдем к более сложным трюкам и сторонним приложениям. Используя эти методы, вы можете быть уверены, что Windows будет приветствовать вас именно тем изображением, которое вы хотите, каждый раз, когда вы входите в систему.
Изменить изображение экрана входа в Windows с помощью «Персонализации»
Чтобы изменить изображение экрана входа в систему в Windows, щелкните правой кнопкой мыши пустое место на рабочем столе и выберите Персонализация, а затем Экран блокировки. Альтернативно вы може
Contents
- 1 Изменить изображение экрана входа в Windows с помощью «Персонализации»
- 2 Использовать редактор групповой политики
- 3 Настройка редактора реестра
- 4 Запуск сценария изображения для входа в систему с помощью планировщика задач
- 5 Использование сторонних приложений для изменения изображения экрана входа в систему
Изменить изображение экрана входа в Windows с помощью «Персонализации»
>Экран блокировки.Если вы используете Windows 11, выберите Настроить экран блокировки. Пользователям Windows 10 необходимо выбрать Фоновый режим. В любом случае вы увидите три варианта.
- Windows Spotlight каждый день будет показывать вам новое красивое изображение благодаря Microsoft.
- Изображение позволяет выбрать конкретное изображение для экрана блокировки.
- Слайд-шоу позволяет выбрать папку (или папки), в которой на экране входа в систему будут циклически просматриваться изображения для альбома. Вы можете нажать Дополнительные настройки слайд-шоу, чтобы точно настроить работу слайд-шоу изображений.
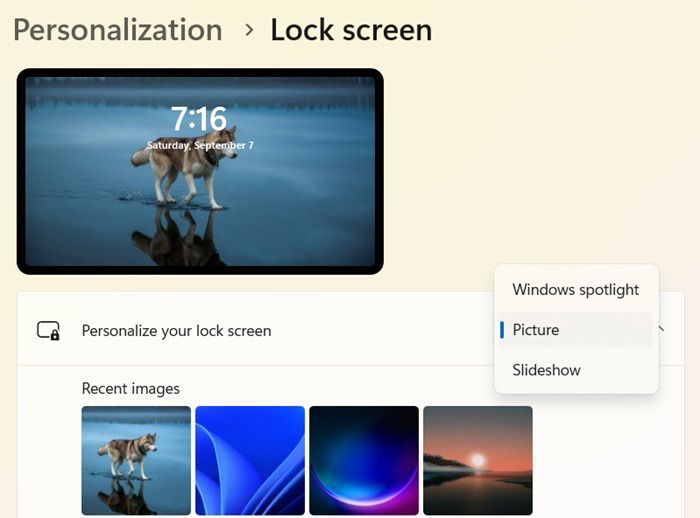
Выбрав Windows Spotlight или Изображение, вы можете нажать Просмотреть фотографии, чтобы добавить к ним свои собственные обои.
Выбрав фон для экрана блокировки, прокрутите окно экрана блокировки вниз до параметра Показывать фоновое изображение экрана блокировки на экране входа. Установите ползунок в положение Вкл., и на экране входа в систему теперь будет то же изображение, что и на экране блокировки, которым вы можете управлять из этого окна!
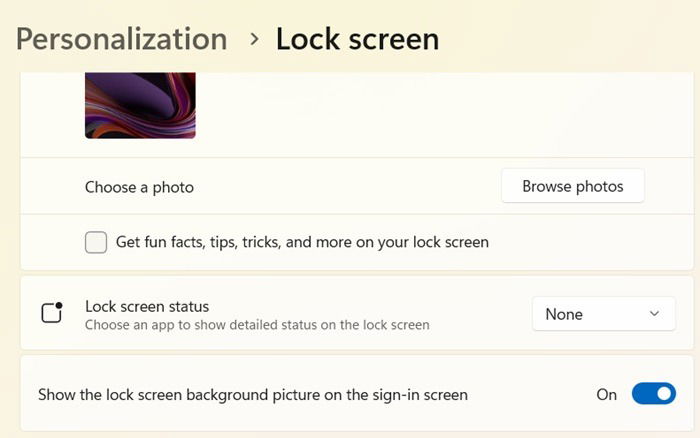
Совет. Для большей персонализации рабочего стола Windows ознакомьтесь с нашим руководством по использованию как установить ежедневные обои Bing в качестве фона рабочего стола Windows
Использовать редактор групповой политики
Вы также можете использовать редактор локальной групповой политики, чтобы установить свой собственный образ для входа, даже если настройки персонализации Windows отличаются. Таким образом сетевые администраторы следят за тем, чтобы все корпоративные ноутбуки и школьные компьютеры имели одинаковый фон входа в систему.
Нажмите Win+ R, чтобы запустить команду «Выполнить». Введите «gpedit.msc». Внутри перейдите в раздел Конфигурация компьютера ->Административные шаблоны ->Панель управления ->Персонализация.
Дважды щелкните Принудительно использовать определенный экран блокировки и изображение для входа по умолчанию. Его статус по умолчанию будет отображаться как Не настроено, но вы можете его изменить.
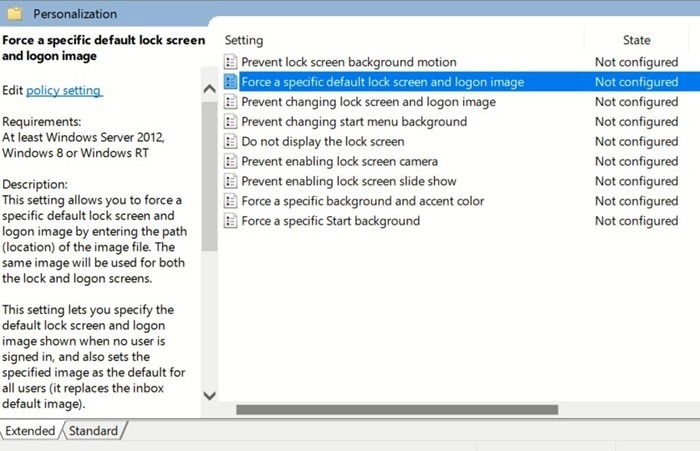
Откроется новое окно. Здесь вам нужно изменить статус Принудительно использовать определенный экран блокировки и изображение для входа по умолчанию на Включено.
После этого перейдите в раздел Параметры: чуть ниже. Здесь поле Путь к изображению на экране блокировки позволяет скопировать и вставить любой путь к изображению. Найдите целевое изображение и используйте его локальный путь, например C:\Windows\Username\Downloads\ImageName.JPG. Если вы находитесь в общей сети, используйте путь локальной сети, например \\Server\Share\Imagename.JPG.
Нажмите Применить и ОК.Использовать редактор групповой политикиst.ru/wp-content/uploads/2024/09/Change-Windows-Login-Image-Group-Policy-Default-Options.jpg" alt="Шаблон редактора групповой политики для принудительного отображения определенного изображения на экране блокировки.">
Знаете ли вы? можно получить снимок экрана входа в Windows .
Настройка редактора реестра
Вы также можете использовать редактор реестра, чтобы выбрать изображение экрана блокировки по вашему выбору во время входа в Windows. Используя команду «Выполнить», введите «regedit», чтобы открыть редактор реестра. Есть два способа изменить изображение для входа.
Метод 1
Идите по следующему пути:
HKEY_LOCAL_MACHINE\SOFTWARE\Policies\Microsoft\Windows\Personalization
Если ключ Personalizationне отображается, создайте его. Добавьте новое строковое значение с именем LockScreenImage и задайте для него полный путь к изображению.
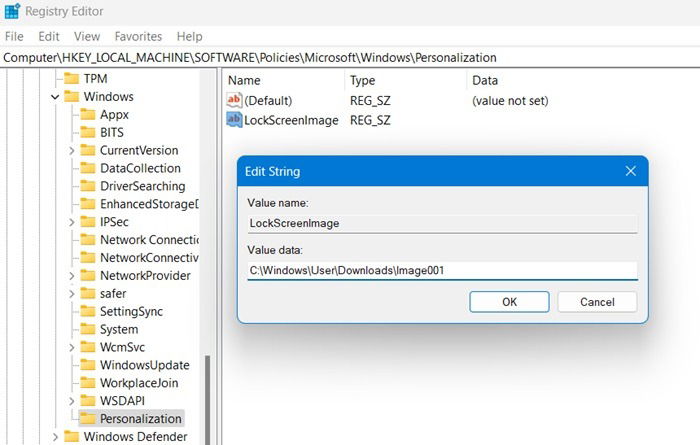
Метод 2
Некоторые пользователи предпочитают плоский цветной фон динамическим обоям. Они могут использовать исправление реестра, которое полностью отключает образ входа в систему. Для этого перейдите по следующему пути:
HKEY_LOCAL_MACHINE\Software\Policies\Microsoft\Windows\System
Создайте новую запись DWORD (32-разрядную версию) под названием DisableLogonBackgroundImage. Щелкните правой кнопкой мыши, чтобы изменить его, и установите для него значение «1».
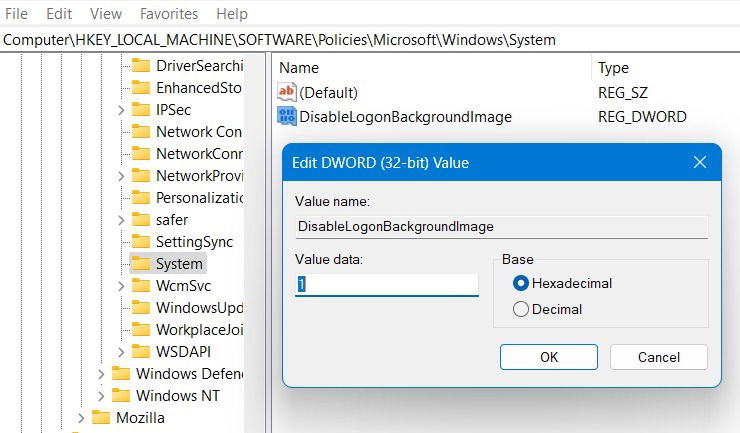
Также читайте : столкнулись с ошибкой « опция входа отключена » в Windows? У нас есть исправления.
Запуск сценария изображения для входа в систему с помощью планировщика задач
Хотя это и редкость, метод планировщика задач освобождает вас от необходимости вручную изменять изображение экрана входа в систему. Все, что вам нужно сделать, это запустить скрипт при входе в компьютер с галереей изображений, которая будет автоматически обновляться каждый раз.
Откройте планировщик заданий из поиска Windows и перейдите в библиотеку планировщика заданий. Щелкните правой кнопкой мыши Создать базовую задачу. Дайте ему имя, например «Logon Image-Background». На этапе Триггер установите начало задачи в момент Когда я вхожу в систему, а на этапе Действие она должна Запустить Программа.
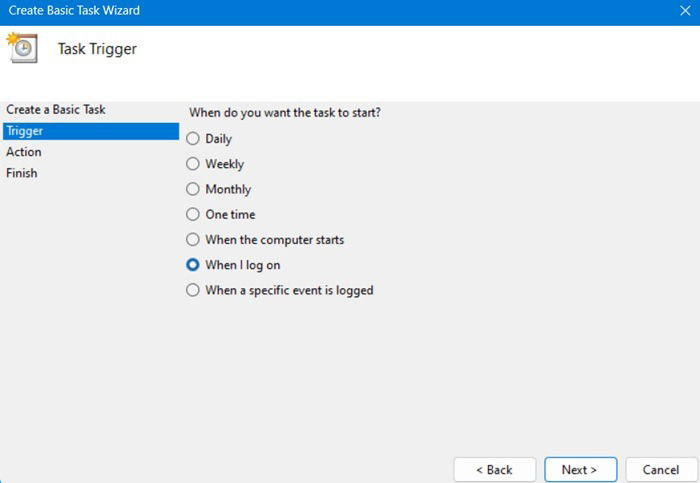
Чтобы запустить программу, убедитесь, что у вас есть готовый сценарий галереи изображений в виде EXE-файла. Вы можете найти множество сценариев обоев в Интернете. Как только вы нажмете Готово, новая задача, включающая в себя собственную галерею обоев, будет добавлена в ваше р


