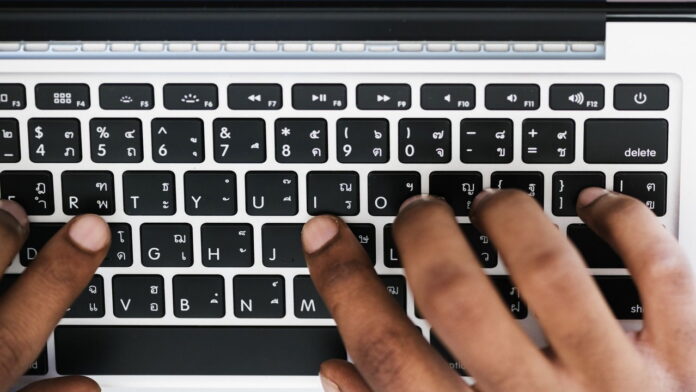Сочетания клавиш необходимы многим пользователям Windows для продуктивной работы. Однако, когда они внезапно перестают работать, это может быть разрушительным и разочаровывающим. Если у вас возникла эта проблема, вот несколько решений, которые помогут решить проблемы, связанные с неработающими сочетаниями клавиш в Windows.
Совет. Прежде чем приступать к каким-либо исправлениям, рекомендуется перезагрузить компьютер и посмотреть, решена ли проблема. Если это не так, воспользуйтесь приведенными ниже методами, чтобы решить эту проблему.
1. Используйте инструмент тестирования клавиатуры
Неисправную клавиатуру или поврежденную/застрявшую клавишу невозможно исправить с помощью программных решений. Прежде чем перейти к устранению проблем, связанных с программным обеспечением, давайте убедимся, что это не аппаратная неисправность.
Сначала мы проверим, регистрируются ли клавиши с помощью инструмента тестирования клавиатуры. Contents
1. Используйте инструмент тестирования клавиатуры
">Ключ-тест — надежный бесплатный инструмент для этой цели. Просто зайдите на сайт и вы увидите виртуальную клавиатуру. Нажмите каждую комбинацию клавиш, чтобы проверить, регистрируются ли они. Если при нажатии все клавиши становятся зелеными, это означает, что клавиши работают нормально.После этого нажмите и удерживайте необходимые сочетания клавиш, чтобы проверить, работают ли они в сочетании. Все задействованные клавиши должны оставаться зелеными при удерживании.
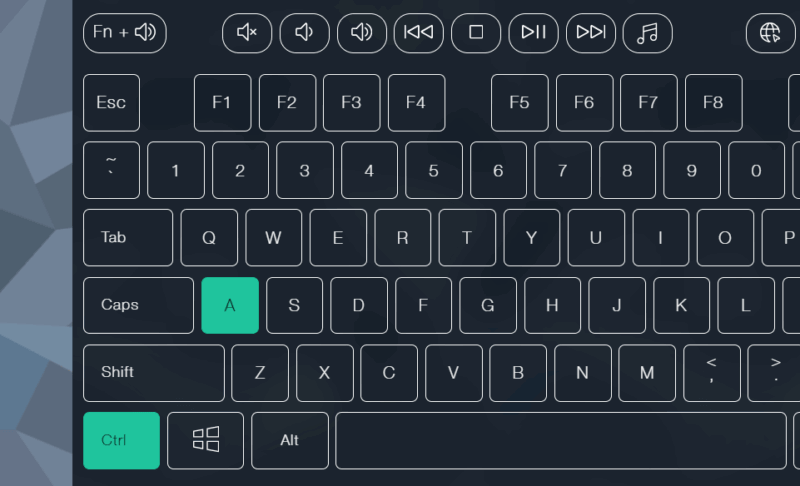
Если клавиши вообще не регистрируются, это верный признак того, что возникла проблема с клавиатурой. Для дополнительной проверки попробуйте использовать клавиатуру на другом компьютере или используйте другую клавиатуру на своем компьютере.
2. Использование экранной клавиатуры Windows
Если клавиши в инструменте тестирования клавиатуры не работают, вы можете попробовать использовать экранную клавиатуру, чтобы еще больше исключить вероятность проблем с программным обеспечением. Большинство проблем с программным обеспечением сохраняются даже при использовании экранной клавиатуры.
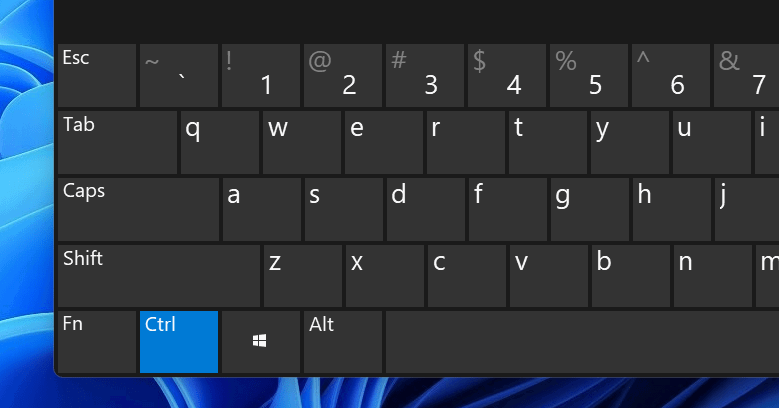
В поиске Windows введите «osk» и откройте приложение Экранная клавиатура. Попробуйте использовать сочетания клавиш, нажимая на нужные клавиши, чтобы проверить, работает ли это с экранной клавиатурой. Если да, то, скорее всего, это аппаратная проблема. Вы можете заменить клавиатуру или отдать ее в ремонт.
3. Отключить настройки закрепления и фильтрации клавиш
Если сочетания клавиш иногда работают, а иногда нет, то, вероятно, это связано с залипанием клавиш или клавишами фильтров. Залипающие клавиши позволяют нажимать по одной клавише для быстрого доступа вместо того, чтобы удерживать каждую клавишу. Иногда это может вызывать проблемы при использовании обычного метода удержания сочетаний клавиш.
Клавиши-фильтры предотвращают случайные нажатия клавиш, игнорируя слишком быстрые или повторяющиеся нажатия клавиш. Это может вызвать проблемы при слишком быстром использовании сочетаний клавиш. К счастью, вы можете легко отключить залипание клавиш и фильтровать ключи в настройках Windows.
В настройках Windows перейдите в раздел Специальные возможности ->Клавиатура и убедитесь, что клавиши «Залипание» и «Фильтр» отключены.
4. Отключите игровой режим клавиатуры
На многих игровых клавиатурах имеется кнопка игрового режима или сочетание клавиш Fnдля включения игрового режима. В этом режиме отключает клавишу Windows, а иногда и отдельные сочетания клавиш, например Alt+ Tabили Alt+ F4., что может нарушить игровой процесс.
Если у вас игровая клавиатура, проверьте руководство, есть ли у нее игровой режим и как его включить/отключить. Например, на игровых клавиатурах Logitech вы должны увидеть специальную кнопку игрового режима со значком геймпада. На клавиатурах Razer вы можете нажать сочетание клавиш Fn+ F10, чтобы включить/выключить игровой режим.

5. Запустите встроенное средство устранения неполадок клавиатуры на поддерживаемых устройствах
В Windows имеется встроенное средство устранения неполадок клавиатуры, которое может устранить многие проблемы с клавиатурой, связанные с программным обеспечением. К сожалению, Microsoft прекращает поддержку MSDT в предстоящем обновлении Windows 11 24H2. Если вы использует
3. Отключить настройки закрепления и фильтрации клавиш
использовать это средство устранения неполадок.Откройте настройки Windows, найдите «средство устранения неполадок с клавиатурой» в строке поиска и выберите Найти и устранить проблемы с клавиатурой.
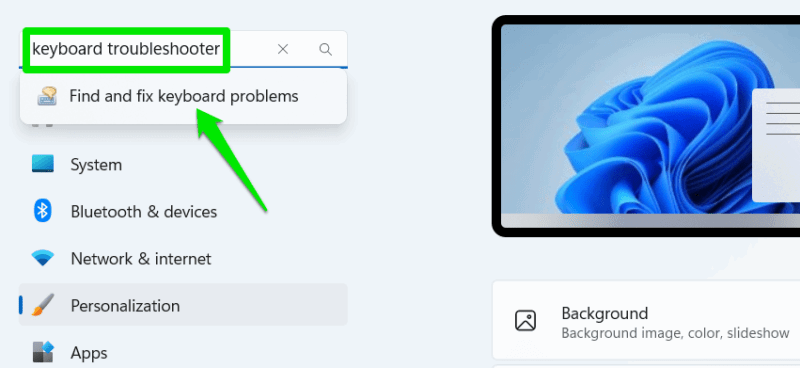
Нажмите Далее, чтобы начать сканирование. Если будут обнаружены какие-либо проблемы, они будут автоматически устранены.
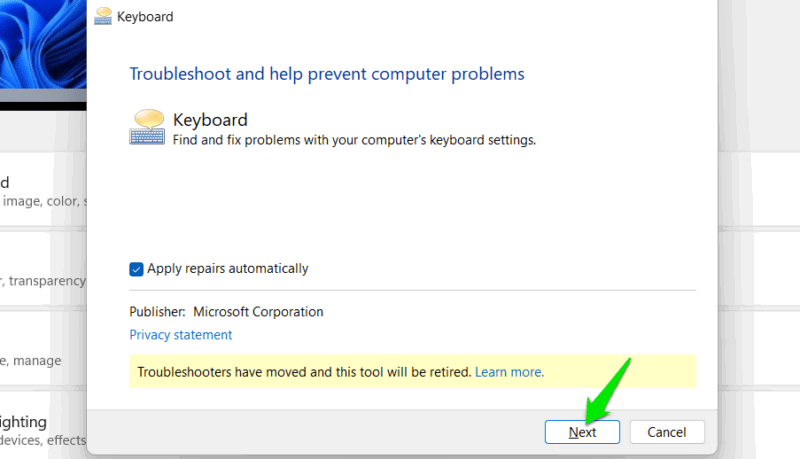
6. Перезапустите службу HID
Устройство пользовательского интерфейса (HID) обрабатывает устройства ввода, соответствующие стандартам HID, такие как клавиатура, мышь, веб-камера и т. д. Если служба HID неисправна или отключена, это может вызвать проблемы с клавиатурой, если она ее использует.
Устройство пользовательского интерфейса (HID) обрабатывает устройства ввода, соответствующие стандартам HID, такие как клавиатура, мышь, веб-камера и т. д. р>
Вы можете перезапустить службу HID в Windows, что должно устранить все вызываемые ею проблемы, в том числе неработающие ярлыки.
Нажмите клавиши Windows+ Rи введите services.mscв диалоговом окне «Выполнить», чтобы открыть службы Windows.
Найдите запись Служба устройств пользовательского интерфейса. Список составлен в алфавитном порядке, поэтому его легко найти. Щелкните его правой кнопкой мыши и выберите Перезапустить.
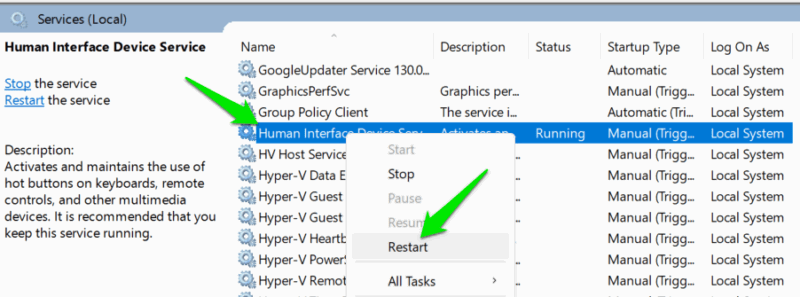 4. Отключите игровой режим клавиатурыколько секунд для перезапуска, и она должна устранить проблемы с неработающими ярлыками, если они были вызваны HID.
4. Отключите игровой режим клавиатурыколько секунд для перезапуска, и она должна устранить проблемы с неработающими ярлыками, если они были вызваны HID.
7. Обновите или переустановите драйверы клавиатуры, чтобы исправить сочетания клавиш
Устаревшие или неисправные драйверы клавиатуры также могут привести к таким проблемам, как неработающие сочетания клавиш или определенные клавиши. Вы можете обновить драйвер (если доступен) или переустановить текущий драйвер, чтобы решить проблему.
Найдите «диспетчер устройств» в поиске Windows и откройте Диспетчер устройств.
В разделе Клавиатуры щелкните правой кнопкой мыши драйвер клавиатуры и выберите Удалить. После этого перезагрузите компьютер, чтобы Windows переустановила драйвер клавиатуры.
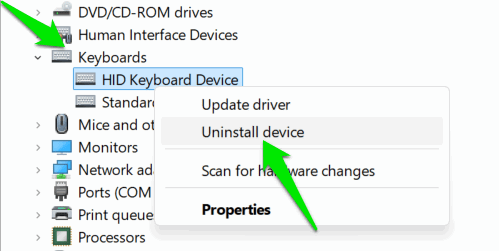
Для обновления драйвера клавиатуры можно использовать инструмент автоматического обновления драйверов . Бесплатная программа обновления драйверов, например 5. Запустите встроенное средство устранения неполадок клавиатуры на поддерживаемых устройствахновить все последние версии драйверов для вашего ПК, включая драйвер клавиатуры.
8. Исправление неработающих сочетаний клавиш Windows
Если у вас возникли проблемы с использованием ярлыков, связанных с клавишей Windows, то может быть много причин, по которым эта клавиша отключена. Мы уже говорили об отключении игрового режима, но могут быть и другие причины, например конфликт программного обеспечения или политика GPE.
Если не работает только клавиша Windowsи связанные с ней сочетания клавиш, см. наше подробное руководство по как исправить, что клавиша Windows не работает .
9. Запустите ярлык в безопасном режиме Windows
В безопасном режиме Windows запускает только необходимые драйверы и службы без сторонних приложений. Если дополнительное приложение или служба мешает работе ярлыков, ярлыки должны работать в безопасном режиме.
Загрузитесь в безопасном режиме и попробуйте ярлык. Если это работает, удалите или отключите все приложения или функции, добавленные в момент возникновения проблемы. Возможно, вам придется восстановить или перезагрузить компьютер, если вы не сможете найти виновника.
10. Используйте другой профиль пользователя
Поврежденный профиль пользователя также может помешать работе определенных клавиш или регистрации одновременных нажатий клавиш. Если у вас есть другая учетная запись пользователя, попробуйте использовать ярлык в ней. Вы также можете 6. Перезапустите службу HIDать учетную запись суперадминистратора временно использовать его в качестве дополнительной учетной записи пользователя для проверки.
Если это решит проблему, вы можете попробовать исправить учетную запись пользователя до исправление поврежденных системных файлов . В противном случае вы можете создать новую учетную запись пользователя и перенести данные пользователя в новый профиль .
11. Восстановление или сброс настроек Windows
Если ничего не работает, вы можете восстановить Windows до периода времени, когда у вас не было этой проблемы. Если у вас нет точки восстановления, может потребоваться сброс, который сбросит все изменения, сохранив при этом ваши данные.
Восстановить Windows
Вы можете восстановить Windows с помощью Восстановление системы . Для доступ к восстановлению системы нажмите клавиши Win+ R, введите rstruiв диалоговом окне «Выполнить» и нажмите ОК.
Выберите точку восстановления, созданную до того, как вы столкнулись с проблемой неработающих ярлыков, и следуйте инструкциям по восстановлению Windows.
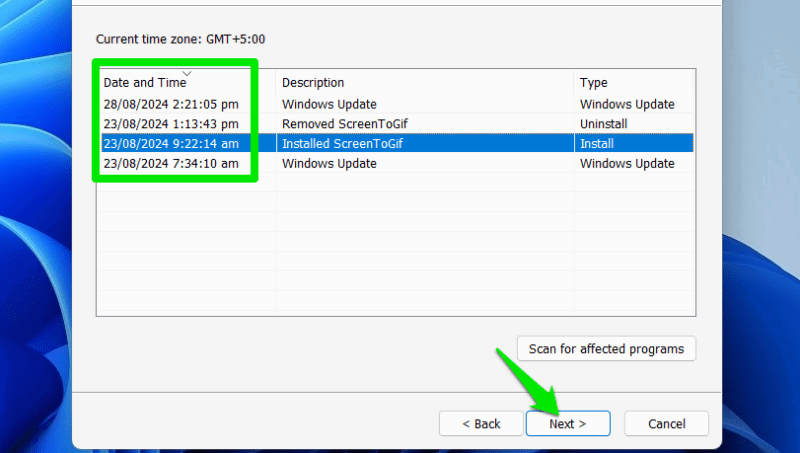
Сбросить настройки Windows
Если до возникновения проблемы точка восстановления отсутствует, вы можете 7. Обновите или переустановите драйверы клавиатуры, чтобы исправить сочетания клавиш в раздел Система ->Восстановление и нажмите Перезагрузить компьютер.
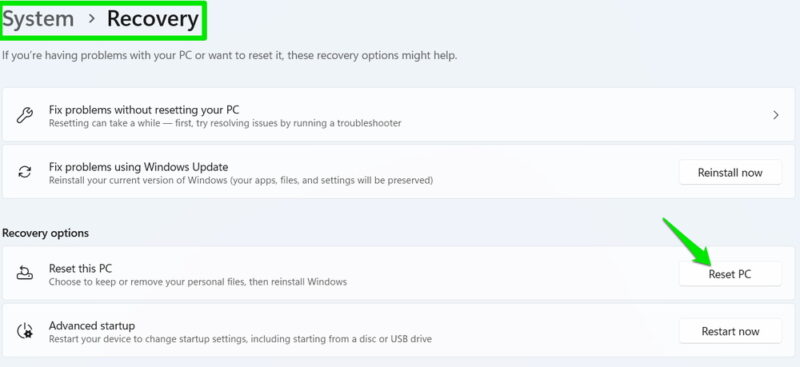
Выберите параметр Сохранить мои файлы и следуйте инструкциям по перезагрузке компьютера.
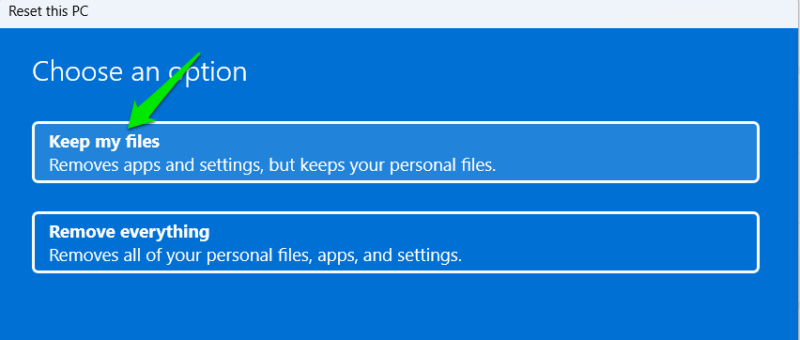
Процесс сброса должен устранить практически все типы проблем, связанных с программным обеспечением, включая неработающие сочетания клавиш.
Не считая этих методов, убедитесь, что ни одна из клавиш не нажата и не застряла. Другие клавиши, нажатые на клавиатуре, также могут помешать работе сочетаний клавиш. Если проблема связана с оборудованием, пользователям настольных компьютеров ее будет легко заменить, но пользователи ноутбуков должны сначала попытаться исправить это .
Изображение предоставлено: Фрипик . Все скриншоты Каррара Хайдера.