Вы когда-нибудь просматривали историю своего терминала и обнаруживали, что важная информация, которую вы искали, больше не видна? Это связано с тем, что размер буфера прокрутки по умолчанию множество эмуляторов терминала часто ограничен. Увеличив размер буфера, вы можете легко прокручивать вверх и обращаться к предыдущим командам и их выводам.
В этом руководстве мы узнаем, как настроить размер буфера обратной прокрутки в различных эмуляторах терминала.
Настройка обратной прокрутки в настройках терминала
Большинство эмуляторов терминала предоставляют возможность регулировать размер буфера обратной прокрутки непосредственно через свои настройки. Это самый простой способ настроить размер буфера обратной прокрутки в Linux.
Например, если вы используете терминал GNOME, вы можете увеличить размер буфера, перейдя в меню Настройки Contents
Настройка обратной прокрутки в настройках терминала
параметр Настройки.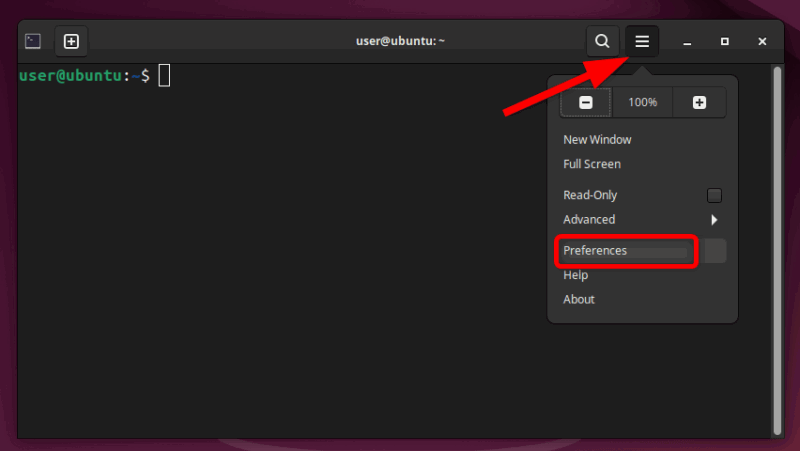
Затем перейдите к настройкам своего профиля и перейдите на вкладку Прокрутка. Отсюда вы можете изменить количество строк, которые терминал будет хранить в буфере обратной прокрутки. Настройте это число в соответствии со своими потребностями.
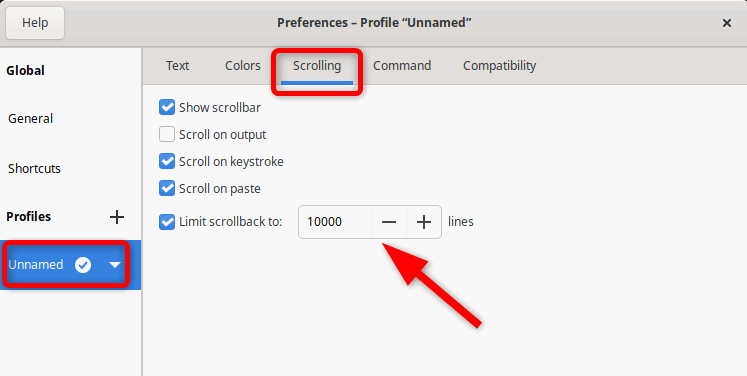
Вы также можете настроить другие параметры, связанные с прокруткой, например параметры Прокрутка при выводе и Прокрутка при нажатии клавиши, чтобы точнее настроить прокрутку.
Нажмите Закрыть, чтобы сохранить изменения. Вот и все! Вы успешно увеличили размер буфера терминала GNOME.
Кроме того, аналогичным образом вы можете изменить размер буфера для других популярных эмуляторов терминала. Например, чтобы настроить размер буфера обратной прокрутки Консоль , просто щелкните правой кнопкой мыши в любом месте терминала и выберите параметр Настроить обратную прокрутку.
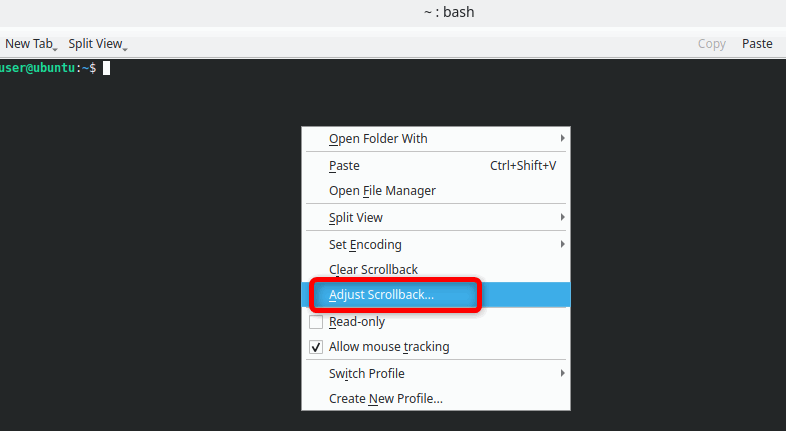
Здесь вы можете настроить параметры линий прокрутки на желаемое значение. Konsole также предлагает опцию Неограниченная обратная прокрутка, которая может быть полезна, если вы хотите вести учет всех выводимых вами данных терминала.
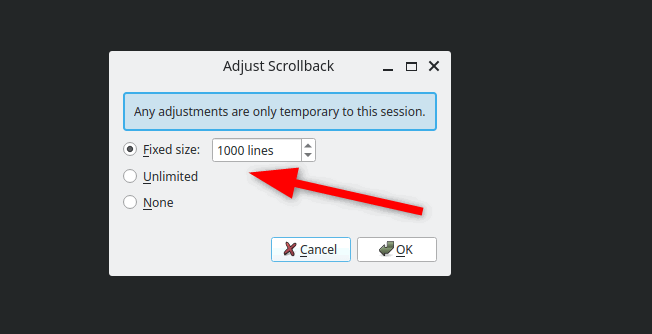
Примечание. Помните, что необходимо увеличить предел прокрутки использует больше оперативной памяти . Если у вас достаточно мощный настольный компьютер, это не повлияет на производительность вашего компьютера, но не все компьютеры имеют много памяти. Кроме того, убедитесь, что у вас достаточно места, если вы выберете неограниченную прокрутку.
Некоторые терминалы используют разные подходы к увеличению размера буфера прокрутки. Например, если вы используете рвение , вам необходимо отредактировать его файл конфигурации YAML, чтобы увеличить размер буфера.
Перенаправьте вывод в команду less
Другой способ просмотреть и просмотреть более крупные выходные данные без увеличения размера буфера прокрутки — установить передать вывод вашей команды в команде less.
С помощью команды less вы можете прокручивать длинные выходные данные команды в удобном для вас темпе, не беспокоясь о потере каких-либо данных. Он позволяет просматривать выходные данные по одной странице, что упрощает навигацию и поиск по всему контенту.
Например, если вы запускаете команду, которая генерирует большой объем вывода, например лс -лр , вы можете передать вывод в меньшее количество данных, как показано ниже:
ls -lR | less
Эта команда позволяет просматривать выходные данные по одному экрану за раз. Кроме того, вы можете использовать клавиши со стрелками для перемещения вверх и вниз. Это похоже на буфер обратной прокрутки, но с еще большим контролем.
Вы даже можете выполнить поиск по выходным данным, указав /и указав поисковый запрос, что упрощает поиск нужной информации.
Более того, если вы хотите выгрузить весь вывод в терминал вместо того, чтобы просматривать его постранично, вы также можете использовать кошачья команда . Например, замените команду lessна catв ранее упомянутой команде:
ls -lR | cat
Поиск в выводе с помощью grep
Существует возможность найти определенную строку с помощью команды less. Однако если вы не хотите направлять вывод в less, вы можете передать его в grepвместе с целевым текстом, чтобы найти его в выводе команды.
Команда grep позволяет найти конкретную информацию в более крупном выводе. Кроме того, вы можете искать шаблоны в тексте, фильтровать и извлекать соответствующую информацию из вывода команды.
Например, если вы хотите отфильтровать вывод и показать только строки, содержащие слово файл, выполните:
ls -IR | grep fileПеренаправьте вывод в команду lessc" src="https://saintist.ru/wp-content/uploads/2024/09/grep-file-finding-text.png" alt="Поиск определенного текста вывода с помощью команды Grep.">
Более того, grepимеет множество параметров, позволяющих настроить поиск, например игнорирование чувствительности к регистру (-i), отображение номеров строк (-n) или поиск по нескольким шаблонам одновременно. (-е).
Кроме того, вы можете использовать команду grepс регулярные выражения для выполнения более сложного поиска. Например, чтобы найти все строки, начинающиеся с цифры, выполните следующую команду:
grep "^[0-9]" output.txt
Это отобразит все строки из файла вывода.txt, начинающиеся с цифры.
Подведение итогов
Независимо от того, настраиваете ли вы параметры непосредственно в эмуляторе терминала или используете мощные команды, такие как lessи grep, эти методы гарантируют, что никакая информация не будет потеряна. Вы также можете настройте свой терминал использовать различные параметры или даже сменить терминал по умолчанию на любой другой терминал.
Изображение предоставлено: Unsplash . Все изменения и скриншоты сделаны Харуном Джаведом.


