Google Chrome позволяет вам создать профиль и войти в него под своей учетной записью Google на синхронизируйте данные Chrome . Но некоторые пользователи предпочитают просматривать Chrome, не входя в свой профиль, из соображений конфиденциальности. В этом руководстве показано, как перенести профиль Chrome на другой компьютер с Windows.
Совет. Эти веб-браузеры защищают вашу конфиденциальность во время работы в Интернете.
Перенос профиля Chrome вручную путем копирования пользовательских данных
Chrome создает отдельную папку для каждого профиля пользователя. Все они сохраняются в папке User Data на диске C. Когда вы копируете папку профиля пользователя в тот же каталог на диске C другого компьютера, как показано ниже, будет перенесен весь профиль Chrome.
Закройте Chrome и перейдите по следующему пути в проводнике:
C:\Users\username\AppData\Local\Google\Chrome
Замените «имя пользователя» на свое собственное. Если вы не уверены в своем имени пользователя, откройте и проверьте Командную строку.
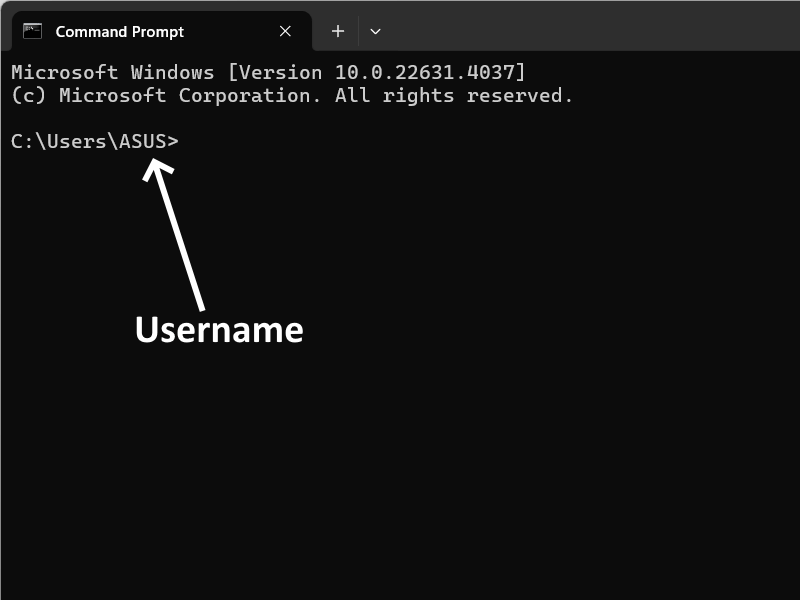
Откройте папку Пользовательские данные, чтобы найти нужную папку профиля. Папки профиля называются Профиль 1, Профиль 2 и т. д. Существует также папка По умолчанию, содержащая пользовательские данные первого профиля. Созданный вами профиль Chrome.
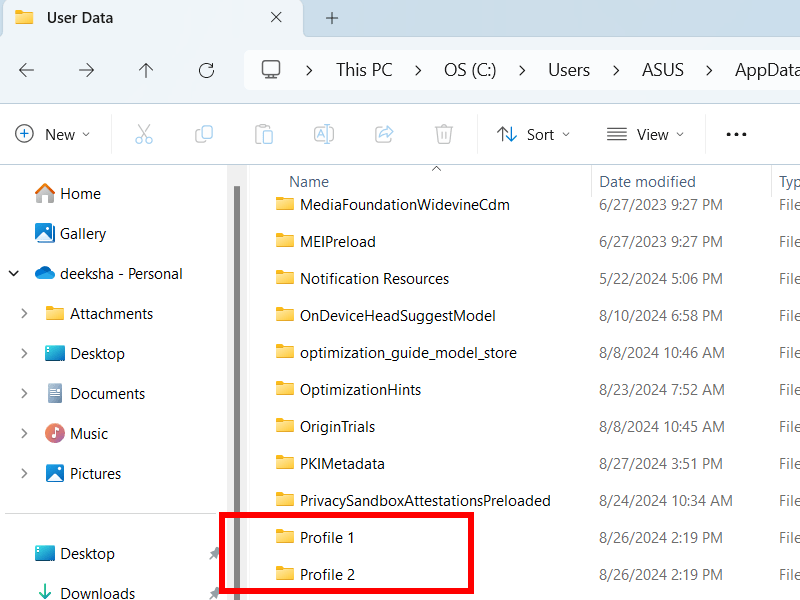
Вы можете определить правильную папку профиля, открыв файл «Закладки», который содержит все закладки, сохраненные пользователем в Chrome. Откройте папку профиля и щелкните правой кнопкой мыши файл Закладки. Выберите Открыть с помощью ->Блокнот (или любой другой текстовый редактор), чтобы узнать, принадлежат ли закладки профилю, который вы ищете. Если нет, продолжайте открывать папки, пока не найдете нужную.
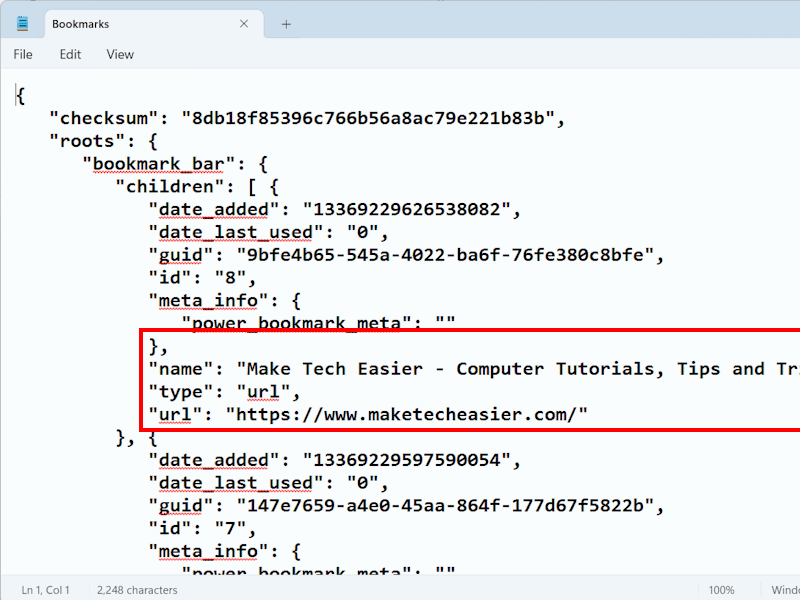
Скопируйте все данные из правильной папки профиля на USB-накопитель. Если вы видите ошибку, закройте все экземпляры Chrome в Диспетчере задач. После копирования данных отключите USB-накопитель и подключите его к другому компьютеру.
Пройдите по тому же пути в проводнике на другом компьютере и откройте папку Пользовательские данные. Откройте нужную папку профиля и скопируйте ее содержимое. Если вы видите окно подтверждения Заменить или пропустить файлы, выберите Заменить файлы в месте назначения.
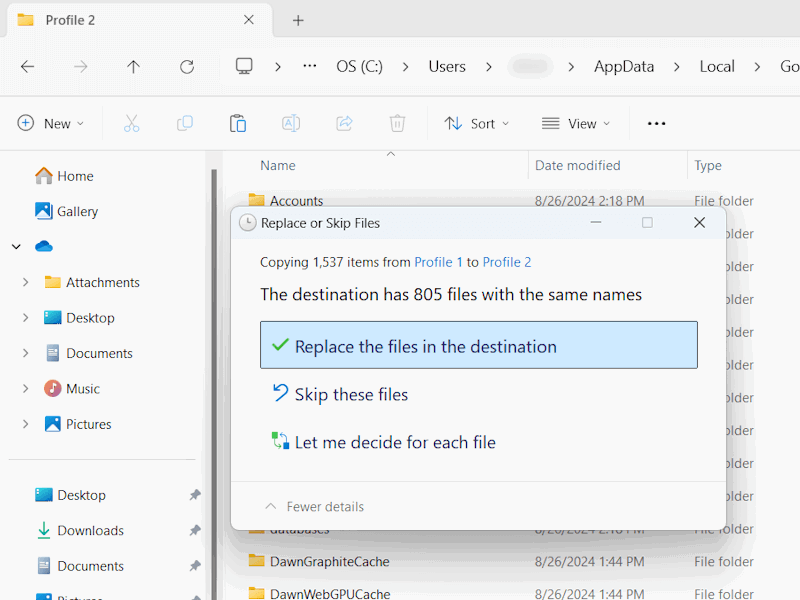
Перенесите свой профиль Chrome, импортировав ветку реестра
Вы также можете перенести свой профиль Chrome, импортировав ветку реестра.
Лучше сначала создать точку восстановления. Нажмите кнопку Пуск и введите «восстановление системы». Нажмите Создать точку восстановления в результатах поиска.
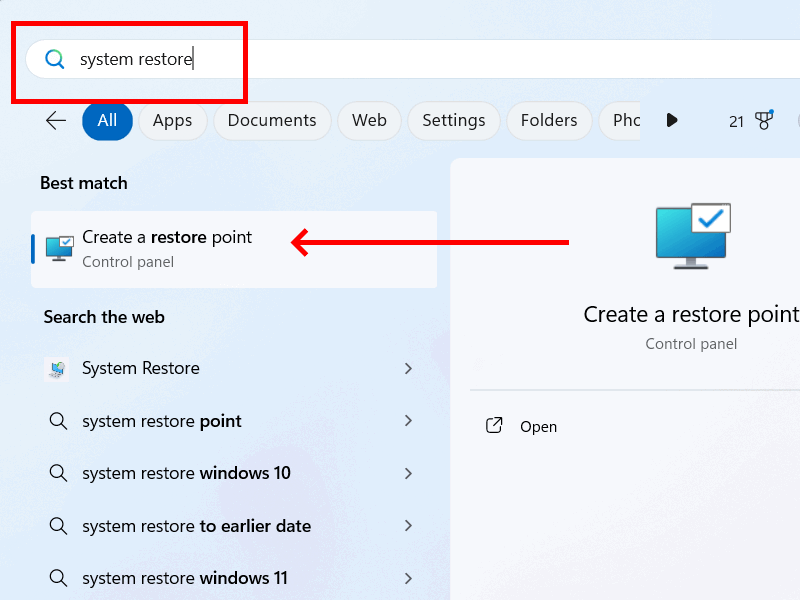
Выберите вкладку Защита системы ->Диск C, затем нажмите кнопку Создать. Введите имя точки восстановления и нажмите Создать в новом окне.
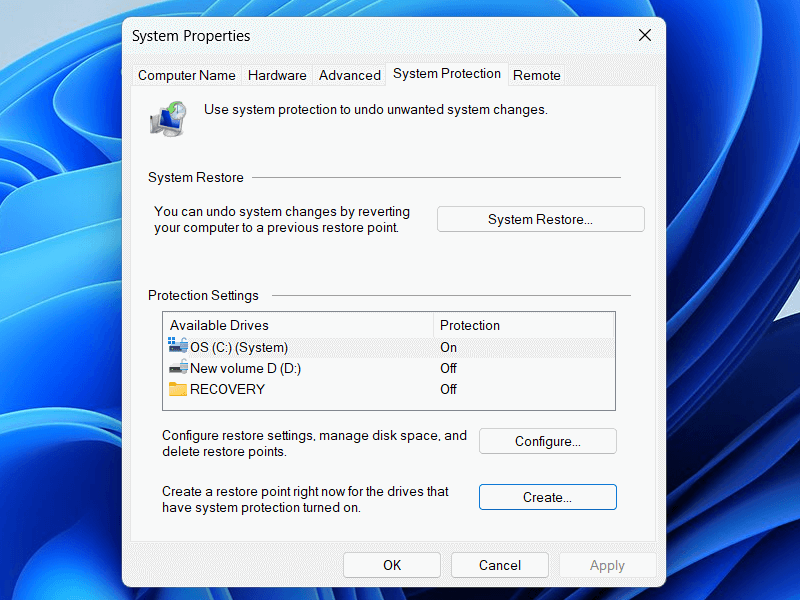
Нажмите на строку поиска Windows и введите Редактор реестра, затем выберите его в результатах поиска Windows. Скопируйте и вставьте следующий путь в адресную строку Редактора реестра и нажмите Enter.
HKEY_CURRENT_USER\SOFTWARE\Google\Chrome\PreferenceMACs
Разверните ключ PreferenceMACs, чтобы просмотреть все ключи реестра профиля Chrome, и выберите правильный. Определите правильный ключ реестра, выполнив описанные выше действия, чтобы найти правильную папку профиля. Щелкните правой кнопкой мыши необходимый ключ профиля, выберите Экспорт, затем присвойте этому ключу имя при сохранении.
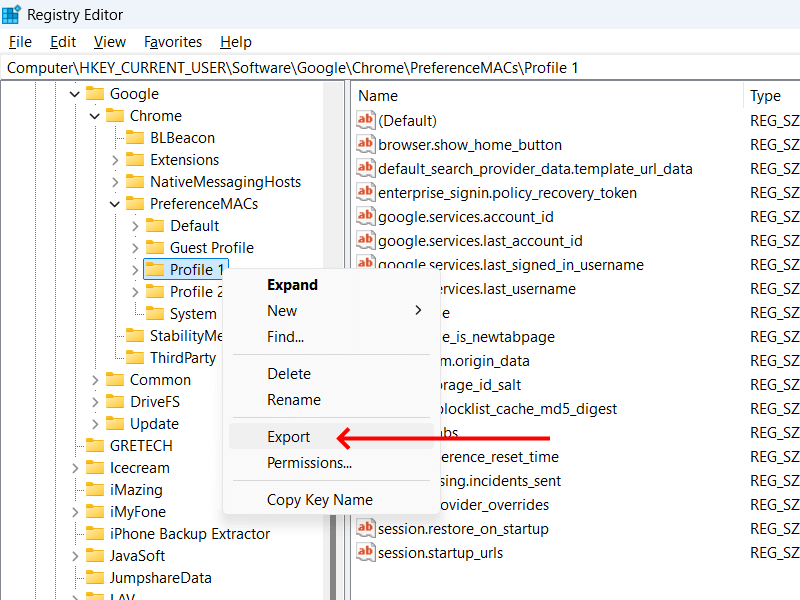 <
<Скопируйте экспортированный Файл реестра на USB-накопитель, затем подключите его к другому компьютеру и вставьте файл реестра. Объедините его с редактором реестра. Дважды щелкните файл реестра и нажмите Да в командной строке UAC.
Подведение итогов
Хотя Google Sync — это самый простой способ перенести данные профиля Chrome с одного устройства на другое, вы можете предпочесть использовать браузер без входа в систему и запретить Google отслеживать вас. Вышеупомянутые методы позволят вам перенести свой профиль Chrome без необходимости проходить через сервер Google. Если анонимный просмотр важен для вашей конфиденциальности, ознакомьтесь с разделом лучшие альтернативы Tor для анонимного просмотра .


