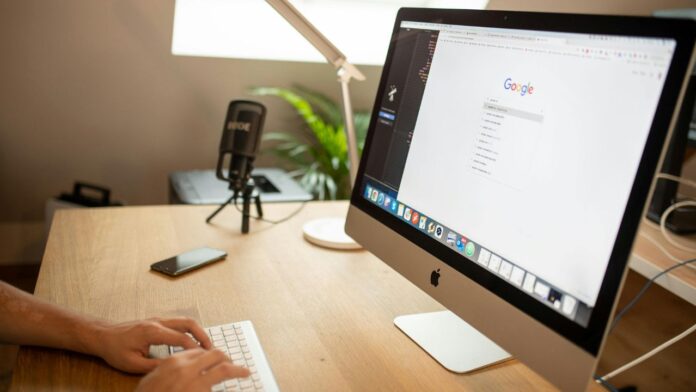Вы устали от того, что Chrome постоянно блокирует ваши загрузки с надоедливым предупреждением «Небезопасная загрузка заблокирована»? Это предупреждение появляется, поскольку браузер Chrome заблокировал загрузку из-за потенциальных угроз безопасности. Хотя это полезная функция, иногда она может разочаровывать, особенно когда вы пытаетесь загрузить законные файлы. В этом руководстве мы рассмотрим эффективные способы отключить это надоедливое сообщение и вернуть ваши загрузки в нужное русло.
Отключить режим безопасного просмотра в Chrome
Отключение режима безопасного просмотра в Chrome — верный способ избавиться от предупреждения о небезопасной загрузке. Однако мы не рекомендуем отключать режим безопасного просмотра на более длительный срок, поскольку это может открыть путь для нарушений безопасности через Chrome.
Если вы уверены в загружаемом файле, следуйте этому руководству,
Contents
Отключить режим безопасного просмотра в Chrome
о просмотра в Chrome.На рабочем столе
Запустите веб-браузер Google Chrome на своем компьютере. Нажмите на значок меню кебаба (значок из трех точек ) в правом верхнем углу экрана. Нажмите Настройки.
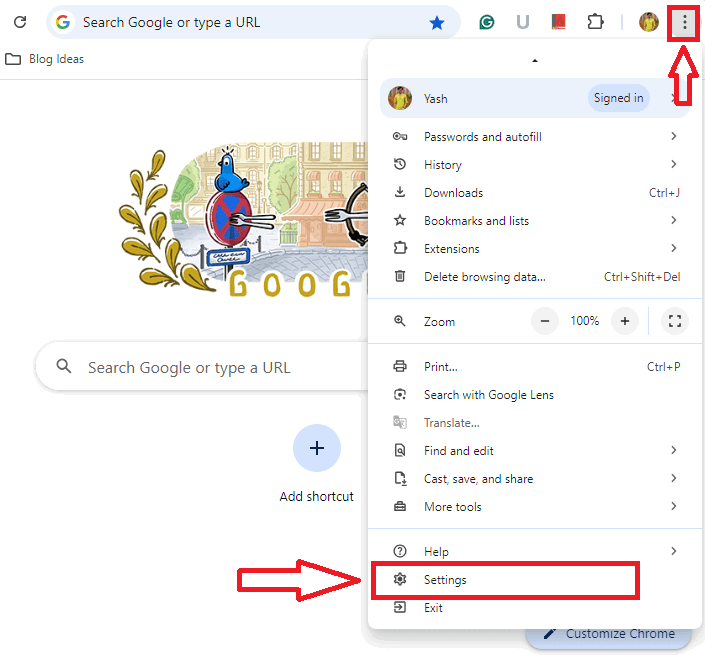
Перейдите в Настройки ->Конфиденциальность и безопасность.
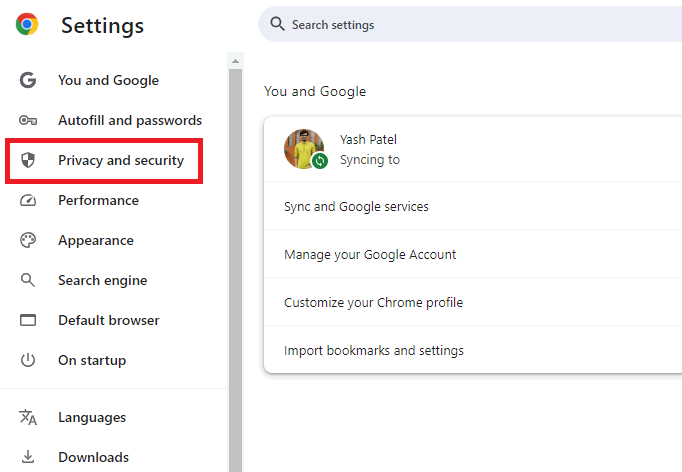
Найдите параметр «Безопасность» на главной панели. Нажмите Безопасность, чтобы открыть настройки безопасности Google Chrome.
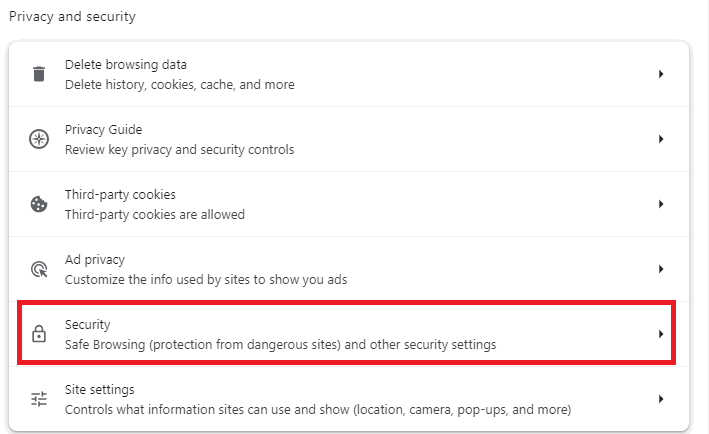 На рабочем столе>
На рабочем столе>Включите параметр Нет защиты для безопасного просмотра в настройках безопасности.
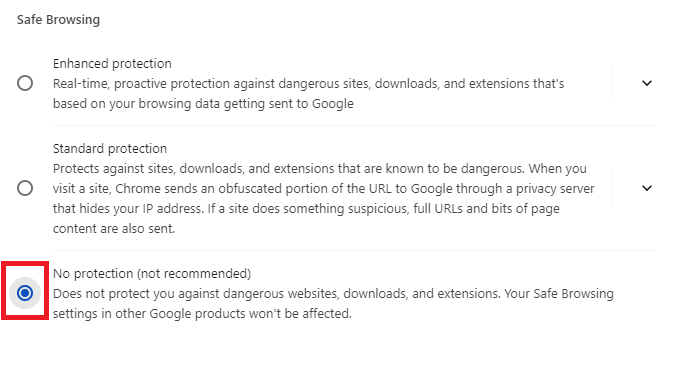
При этом будут отключены функции безопасности веб-браузера и предупреждение о небезопасной загрузке заблокировано в Chrome. Восстановите настройки защиты после завершения загрузки.
В мобильном браузере
Откройте мобильный браузер Google Chrome на своем мобильном устройстве. Нажмите на меню в правом верхнем углу экрана. Выберите Настройки.
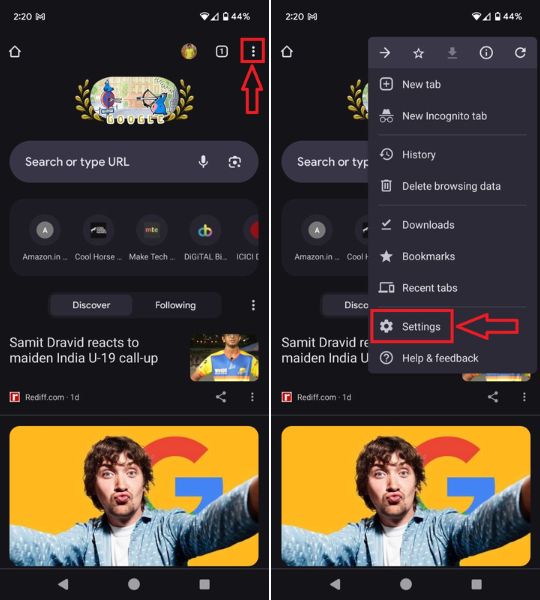
Выберите Конфиденциальность и безопасность → Безопасный просмотр.

Отключение безопасного просмотра не защитит ваш мобильный браузер от вредоносных веб-сайтов, загрузок и расширений. Не выключайте его на длительный период.
Очистите файлы cookie
Файлы cookie могут со временем устареть, что приведет к конфликтам с определенными веб-сайтами или функциями браузера. Их очистка может устранить эти конфликты. Кроме того, если на веб-сайте сохранены неправильные настройки или настройки, связанные с загрузками, очистка файлов cookie может сбросить эти настройки, что позволит продолжить загрузку.
Откройте веб-браузер Google Chrome на своем компьютере. Используйте Ctrl+ Shift+ Del, что
В мобильном браузере
лить данные просмотра.Выберите Файлы cookie и другие данные сайта и снимите флажки с других параметров. Выберите диапазон времени и нажмите кнопку Удалить данные.
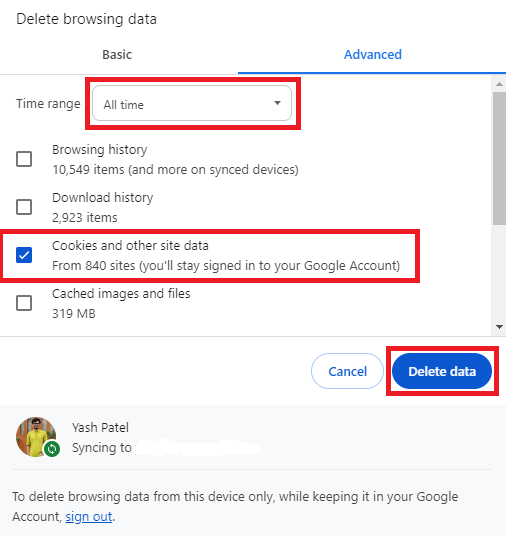
Попробуйте режим инкогнито
Использование режима инкогнито иногда может решить проблему небезопасной загрузки. Многие расширения браузера могут мешать загрузке. Режим инкогнито временно отключает эти расширения, что потенциально может решить проблемы с загрузкой.
Вы можете получить доступ к окну инкогнито в Google Chrome, используя сочетание клавиш Ctrl+ Shift+ N.
Совет. Хотите использовать расширения Chrome в режиме инкогнито? Попробуйте это руководство по включить расширения Chrome в режиме инкогнито .
Отключить расширения Chrome
Если режим инкогнито устраняет проблему с загрузкой, вполне возможно, что некоторые из используемых вами расширений Chrome являются основной причиной проблемы.
Откройте раздел «Расширения» в Chrome, нажав Три точки → Расширения → Управление расширениями в правом верхнем углу экрана. Вы можете просмотреть список расширений, установленных в вашем браузере Chrome. Попробуйте удалить их один за другим, чтобы найти виновное расширение, которое блокирует загрузку.
Сосредоточьтесь на расширениях, которые повышают безопасность браузера, поскольку они могут помешать вам загружать файлы.
Совет. Возникли ли у вас проблемы при удалении расширений Chrome? Изучите эти лучшие способы удаления расширений Chrome, которые не удаляются .
Разрешить небезопасный контент для веб-страницы
Google Chrome позволяет загружать незащищенный контент для определенной веб-страницы, изменив небольшую настройку браузера.
Откройте веб-страницу, с которой вы пытаетесь загрузить файл, в Google Chrome. Нажмите значок Просмотреть информацию о сайте в адресной строке. Нажмите Настройки сайта.
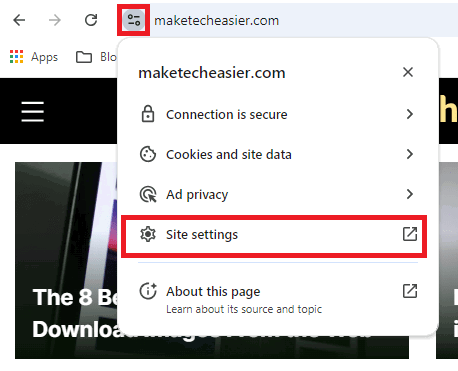
Найдите параметр Небезопасный контент. В раскрывающемся списке выберите Разрешить.
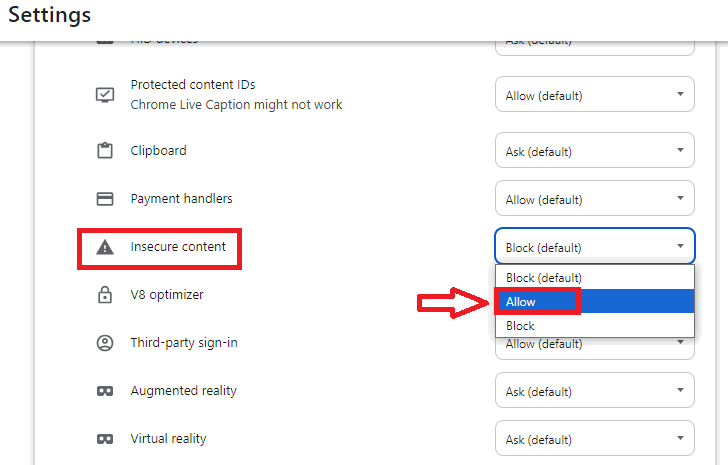 Попробуйте режим инкогнитопасной загрузки.">
Попробуйте режим инкогнитопасной загрузки.">Это позволит вам загружать незащищенные файлы. Перезагрузите веб-страницу, чтобы загрузить файл, не получая предупреждения о небезопасной загрузке в Chrome.
Блокировать брандмауэр и антивирусные инструменты
Брандмауэры и антивирусные инструменты необходимы для защиты вашего устройства от вредоносного ПО и онлайн-угроз. К сожалению, эти инструменты иногда могут блокировать безопасную загрузку из-за ложных срабатываний. Это может привести к появлению предупреждения «Небезопасная загрузка заблокирована» в Chrome.
Хотя отключение брандмауэра, антивируса или других программ безопасности может временно решить эту проблему, важно понимать, что это может сделать ваше устройство более уязвимым для атак. В целях безопасности вашего устройства лучше не отключать инструменты безопасности на длительное время.
Быстрые советы по безопасному скачиванию
- Проверьте источник. Проверьте URL-адрес веб-сайта и убедитесь, что он законен и заслуживает доверия. Изучите источник, к которому вы обращаетесь, чтобы увидеть отзывы других. <
- Обратите внимание на расширения файлов. Узнайте, какие расширения обычно используются для разных типов файлов. Если файл имеет неожиданное расширение, будьте осторожны.
- Используйте надежный источник загрузки. Используйте такие платформы, как Google Play Store или Apple App Store, для мобильных приложений и загружайте программное обеспечение только непосредственно с официального сайта.
- Проверка загрузок антивирусом. Прежде чем открыть загруженный файл, просканируйте его антивирусной программой.
- Включите автоматические обновления. Регулярно обновляйте операционную систему, браузер и антивирусное программное обеспечение для защиты от уязвимостей.
Отключить расширения Chrome
иями электронной почты. Не открывайте вложения от неизвестных или подозрительных отправителей. Еще раз проверьте адрес электронной почты, чтобы убедиться, что он соответствует ожидаемому отправителю.Используя эти приемы, вы сможете сделать работу с Chrome более продуктивной. Вы можете сделать его более творческим и продуктивным к избавиться от надписи «Управляется вашей организацией» в Chrome .
Изображение предоставлено: Пексели . Все скриншоты Яша Пателя.