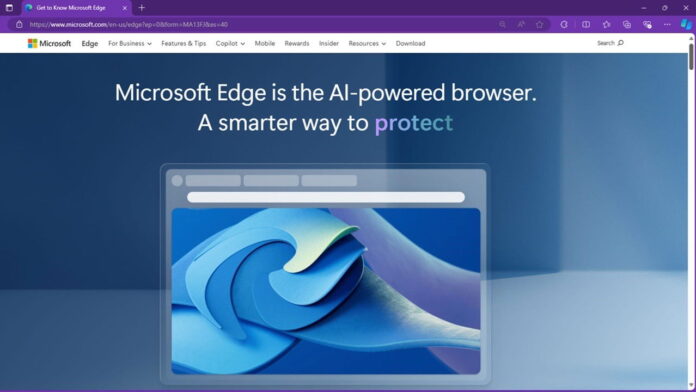Хотя Internet Explorer стал посмешищем среди браузеров, Microsoft Edge — это глоток свежего воздуха и достойный конкурент Chrome. Чтобы получить от него максимальную пользу, узнайте, как настроить Microsoft Edge для повышения производительности: от изменения темы до настройки боковой панели и всего остального.
Очистить стартовую страницу Edge
Когда я впервые запустил Edge, я был в ужасе от всего этого беспорядка. Новости, рекомендуемые ссылки, уведомления, погода и т. д. Для повышения производительности я предпо
Contents
- 1 Очистить стартовую страницу Edge
- 2 Настройка темы и цвета Microsoft Edge
- 3 Добавить ярлыки на страницу новой вкладки
- 4 Включить вертикальные вкладки
- 5 Упорядочение и группировка вкладок в Edge
- 6 Использование боковой панели Edge
- 7 Настройте поисковую систему и стартовую страницу
- 8 Установить расширения
- 9 Повысьте производительность с помощью Copilot
- 10 Создание коллекций
Очистить стартовую страницу Edge
у. Настройте Microsoft Edge с момента его запуска, нажав шестеренку «Настройки» в правом верхнем углу.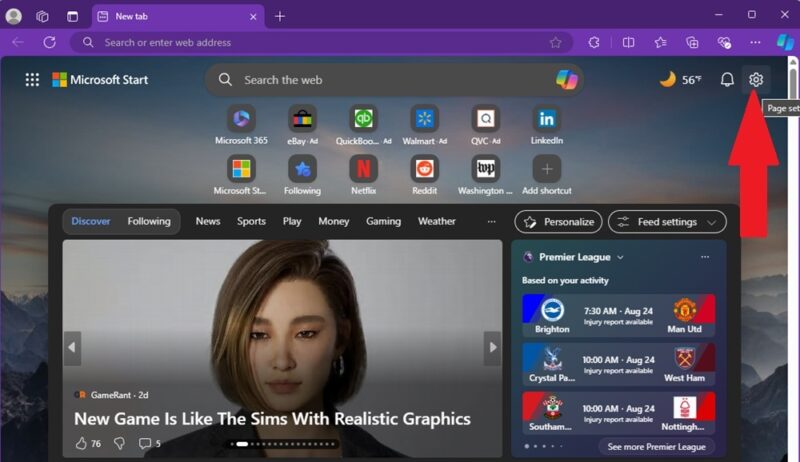
Выберите различные настройки:
- Быстрые ссылки: не показывать ссылки или отображать одну или две строки. Я настоятельно рекомендую отключить опцию рекламных ссылок. Вы можете даже уменьшить и исключить рекламу при использовании Edge .
- Показать ленту: ничего не показывать или выбирать между тремя форматами.
- Фон: включение/отключение фона или изменение его на собственный.
- Показать погоду – включить/выключить.
- Пользовательская тема: измените тему.
- Настройки контента: настройте контент.
- Настройки уведомлений: выберите, какие уведомления получать.
После того, как вы закончите, ваша стартовая страница будет выглядеть именно так, как вы хотите, по сравнению со страницей по умолчанию в дампе контента вашего лица.
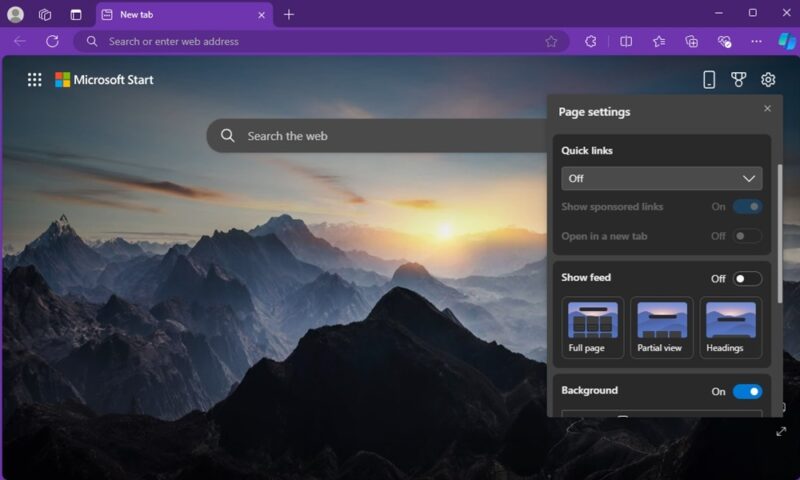
Настройка темы и цвета Microsoft Edge
Персонализируя тему и цвет Microsoft Edge, вы получите больше удовольствия от использования браузера. Вы даже можете вносить изменения в зависимости от вашего настроения или проекта, чтобы повысить производительность.
Нажмите на трехточечное меню в правом верхнем углу Edge и выберите Настройки. Выберите Внешний вид на левой боковой панели. Выберите светлую/темную тему, а затем выберите цвет. Выберите один из предустановок, собственный цвет или выберите тему в магазине дополнений Microsoft Edge или в Интернет-магазине Chrome.
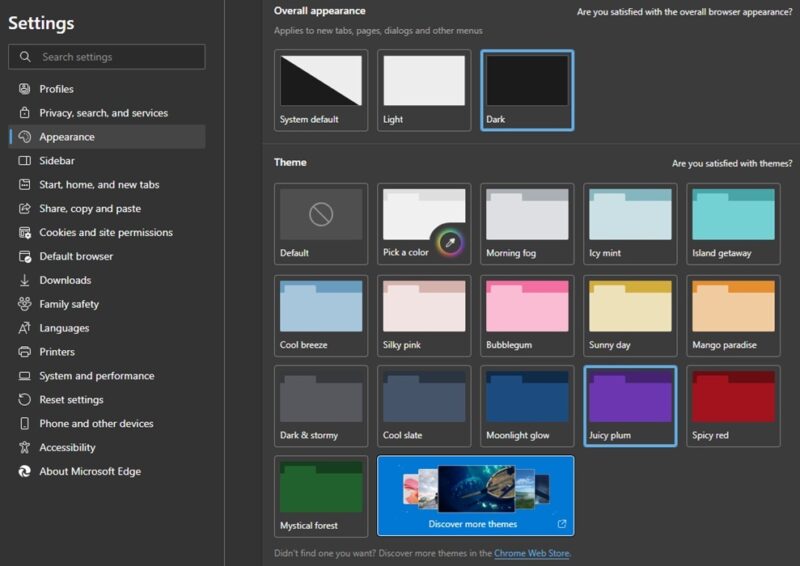
Добавить ярлыки на страницу новой вкладки
У вас есть несколько сайтов, которыми вы постоянно пользуетесь на работе или в учебе? Конечно, вы можете просто добавить их в закладки, но лично я считаю, что ярлыки новой вкладки Microsoft Edge работают быстрее.
Откройте любую новую вкладку и выберите «Настройки» в правом верхнем углу. Затем включите Быстрые ссылки. Убедитесь, что параметр Показывать рекламные ссылки отключен. Выберите, хотите ли вы одну или две строки ссылок. Затем выйдите из окна настроек.
Теперь вы увидите ряд ссылок чуть ниже поля поиска. Нажмите кнопку +, чтобы добавить новый ярлык к любому сайту. В любое время, когда вы захотите удалить ярлык, например ярлыки Microsoft по умолчанию, наведите указатель мыши на ярлык, щелкните три точки и выберите Удалить. Из этого же меню вы даже можете закрепить страницу на панели задач для быстрого доступа.
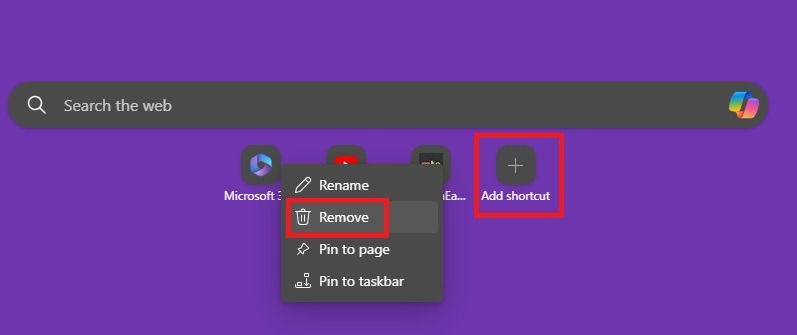
Включить вертикальные вкладки
Если у вас редко открыто более одной или двух вкладок, это, вероятно, вам не поможет, но если вы, как и я, любите вкладки, у вас в любой момент времени открыто дюжина или более вкладок. Настройте Microsoft Edge, расположив вкладки так, как вам удобно.
Придерживайтесь стандартных горизонтальных вкладок или переключитесь на вертикальные. Обычно легче просматривать и упорядочивать вкладки, когда они расположены горизонтально, особенно если открыто множество вкладок. Слева от пер
Добавить ярлыки на страницу новой вкладки
ками. Выберите Включить вертикальные вкладки.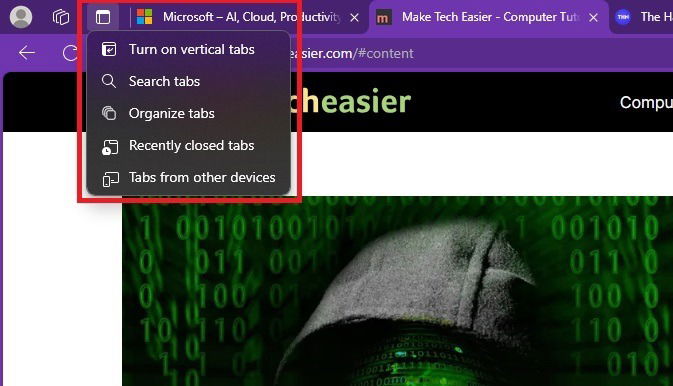
Теперь ваши вкладки аккуратно организованы слева, и отображается больше названий вкладок/сайтов, что упрощает поиск того, что вам нужно.
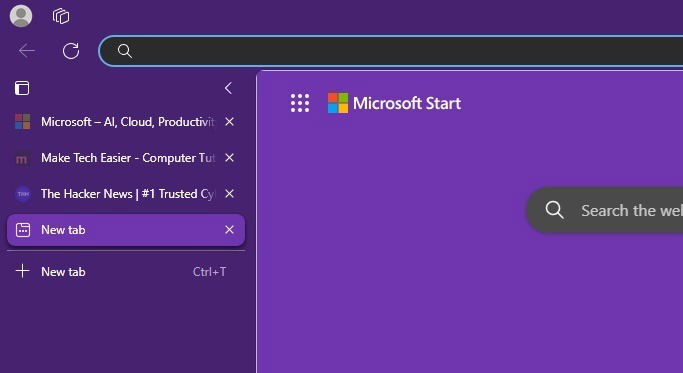
Упорядочение и группировка вкладок в Edge
Вы даже можете пойти еще дальше и организовать свои вкладки в Edge — группировать. Вы можете вручную группировать вкладки или позволить искусственному интеллекту Edge автоматически сортировать и группировать вкладки. Этот процесс работает одинаково как для горизонтальных, так и для вертикальных вкладок.
Для организации AI нажмите меню действий с вкладками и выберите Упорядочить вкладки. Вкладки автоматически сортируются по группам в зависимости от их основного назначения. Например, Edge сгруппировал меня в разделы «Технологии» и «Покупки». Вы можете переименовать группы и даже изменить цвет группы, если хотите. Если вас устраивает результат, нажмите Сгруппировать вкладки.
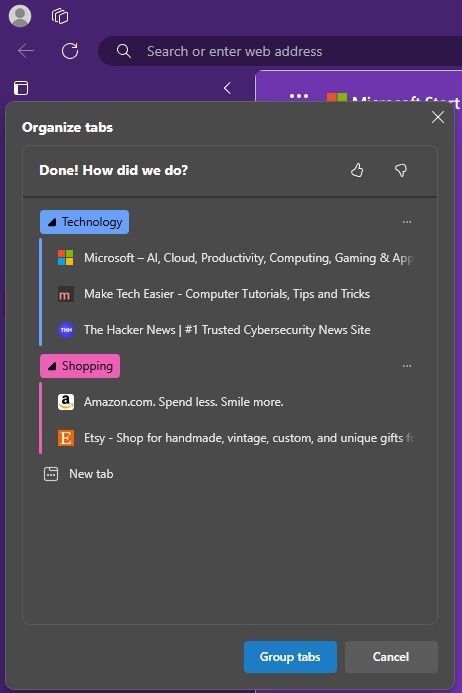
Если вам не нравятся результаты или вы хотите сгруппировать вкладки по другим критериям, используйте ручной метод. Щелкните правой кнопкой мыши любую вкладку и выберите Добавить вкладку в новую группу. Назовите свою группу, выберите цвет, и все готово. Затем щелкните правой кнопкой мыши любую вкладку, которую хотите добавить в эту группу, и выберите Добавить вкладку в группу. Выберите имя группы. Или создайт
Включить вертикальные вкладки
="async" src="https://saintist.ru/wp-content/uploads/2024/09/customize-microsoft-edge-to-boost-productivity-group-new.jpg" alt="Создание новой группы вкладок в Edge вручную.">При группировке вы можете развернуть или свернуть всю группу вкладок одновременно, чтобы сэкономить место и повысить организованность. Разгруппируйте вкладки в любой момент, щелкнув три точки рядом с группой на вертикальных вкладках, или щелкните правой кнопкой мыши имя группы (горизонтальной и вертикальной) и выберите Разгруппировать.
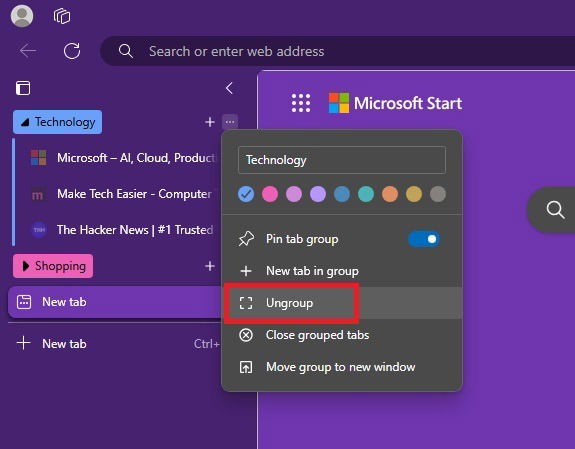
Использование боковой панели Edge
Боковая панель Microsoft Edge станет полезным инструментом, если вы его настроите. Настройте Microsoft Edge с помощью быстрых ссылок на веб-страницы и приложения на боковой панели в правой части браузера.
В правой части экрана найдите значок +, чтобы открыть боковую панель. Если вы этого не видите, откройте трехточечное меню в правом верхнем углу Edge, выберите Настройки ->Боковая панель и выберите Всегда включен..
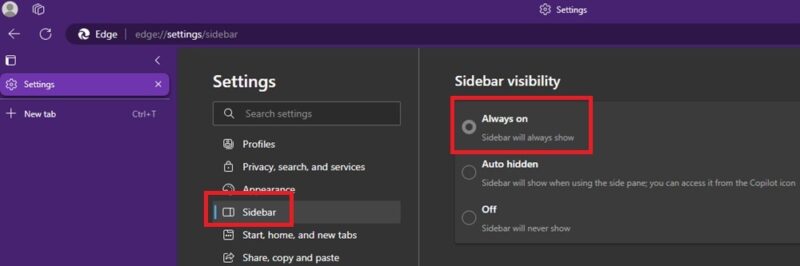
Теперь откройте боковую панель. Найдите приложения на боковой панели в поле поиска или прокрутите вниз, чтобы просмотреть рекомендации. Также имеется меню быстрого доступа для сайтов/приложений, которые вы часто используете. Как только вы что-то выберете, оно откроется на боковой панели. Отрегулируйте размер боковой панели, перетащив левый край самой панели.
Как
Упорядочение и группировка вкладок в Edge
ыши его значок на боковой панели и выберите Закрепить на боковой панели. Это добавляет его навсегда для быстрого доступа. Если вы не закрепите его, он исчезнет, когда вы закроете браузер.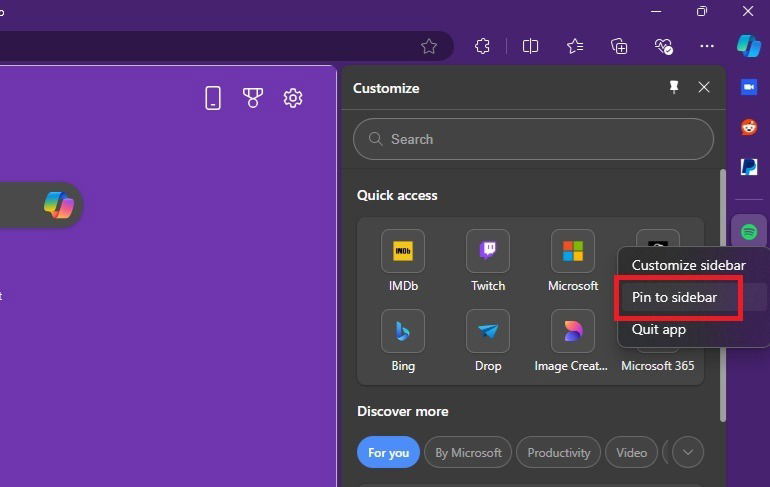
Вы также можете добавлять веб-сайты. Откройте любую веб-страницу, как обычно. Затем откройте боковую панель и выберите Открыть на боковой панели чуть ниже меню быстрого доступа. Откроется сайт на боковой панели. Затем используйте тот же метод, чтобы закрепить сайт для быстрого доступа в дальнейшем.
Боковая панель также удобна, если вам нужно работать над двумя делами одновременно. Например, вы можете провести исследование на главной панели и открыть Microsoft Word на боковой панели, чтобы написать об этом краткий пост в блоге или выполнить домашнее задание. При правильном использовании это настоящая мечта о продуктивности.
Настройте поисковую систему и стартовую страницу
Как и большинство браузеров, вы можете настроить Microsoft Edge, указав предпочитаемую поисковую систему и стартовую страницу. Так что нет, вы не ограничены Bing.
Нажмите на трехточечное меню и откройте Настройки. Выберите Конфиденциальность, поиск и службы. Прокрутите вниз до пункта Адресная строка и поиск. Выберите один из встроенных вариантов или добавьте свой собственный.
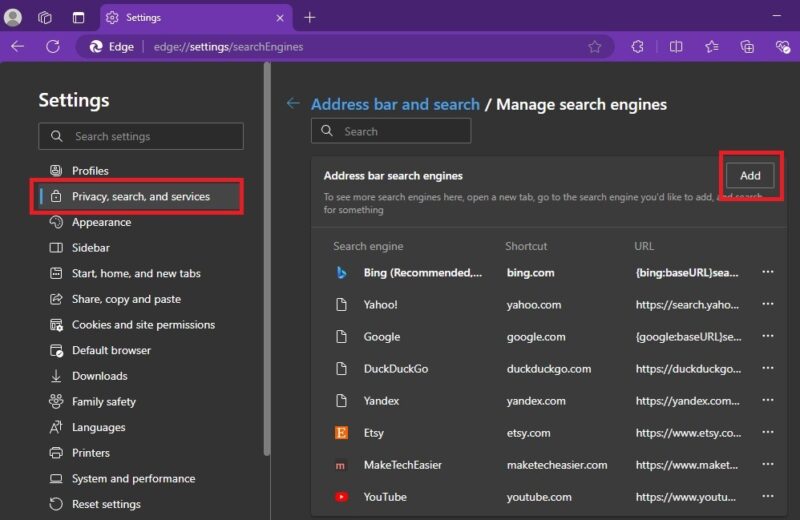
Для стартовой страницы выберите Пуск, главная страница и новые вкладки на экране настроек. Измените то, что загружается при открытии новой вкладки, включая открытие одной или нескольких страниц при запуске Edge.
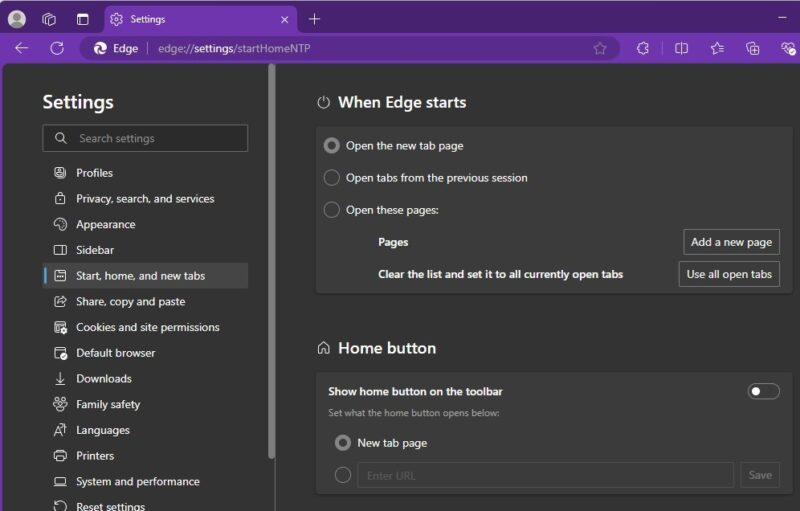
Установить расширения
Microsoft Edge имеет собственный магазин расширений. Нажмите значок Расширения рядом с адресной строкой или выберите Настройки ->Расширения. Выберите Получить расширения для Microsoft Edge. Добавьте любые расширения, необходимые для повышения производительности. Управляйте ими с помощью значка «Расширения» в любое время. Можно даже установить множество расширений Chrome в Edge .
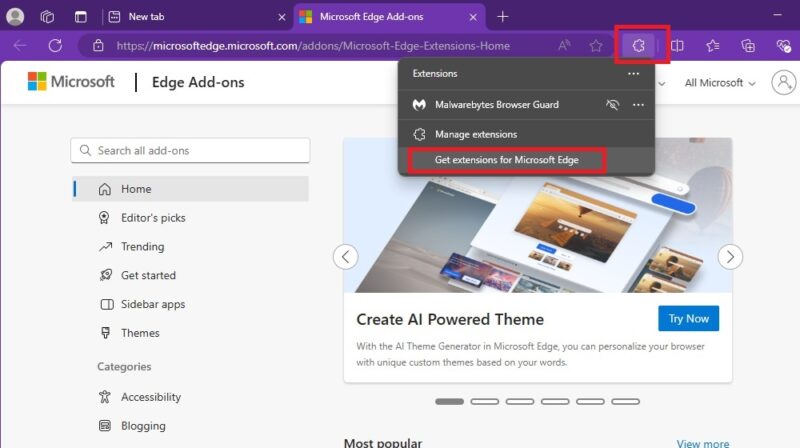
Повысьте производительность с помощью Copilot
Возможно, вы уже знаете, что Искусственный интеллект Microsoft, второй пилот встроен в Edge. Но осознавали ли вы, насколько можно персонализировать свои разговоры и результаты? Нажмите значок Copilot в правом в
Использование боковой панели Edge
мент. На вкладке Чат выберите Креативный, Сбалансированный и Точный результаты.Настройте Copilot еще лучше, используя вкладку Создать. Введите в приглашение до 2000 символов. Затем выберите тон, формат и длину, чтобы быстро составлять электронные письма, абзацы и многое другое.
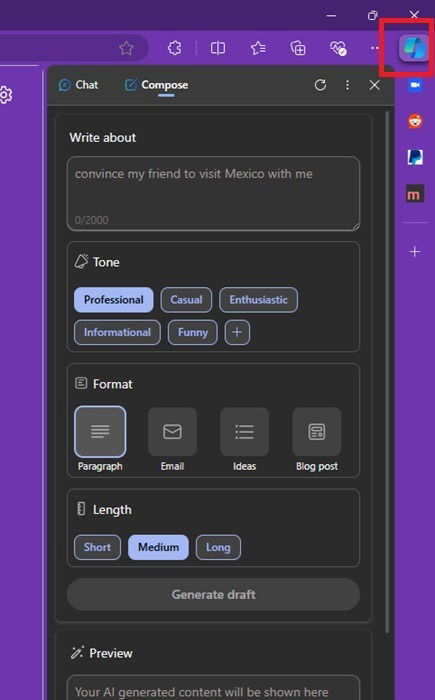
Создание коллекций
Закладки и ярлыки — это хорошо, но коллекции Microsoft Edge идеально подходят для организации большинства сайтов, видео, книг и т. д., которые вы найдете в Интернете. Создавайте столько коллекций, сколько захотите, и даже добавляйте примечания к отдельным элементам. Я обнаружил, что они отлично подходят для исследований.
Нажмите значок Коллекции рядом с адресной строкой. Если вы его не видите, нажмите меню из трех точек и выберите Дополнительные инструменты ->Коллекции. Придерживайтесь значений по умолчанию или удалите их и добавьте свои собственные группы. Затем посетите любую веб-страницу, которую хотите добавить в коллекцию. Нажмите значок + рядом с группой, в которую вы хотите добавить страницу.
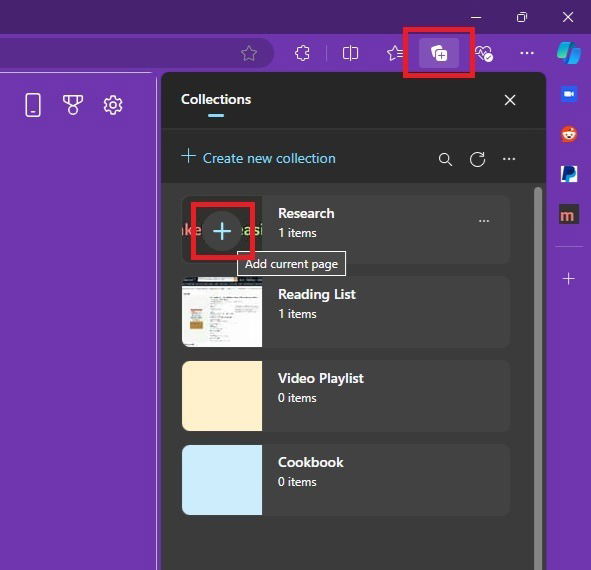
Если у вас возникнут проблемы с использованием Microsoft Edge, узнайте, как это сделать исправить проблемы с отсутствием ответов . Или, если вы решите, что Edge вам не подходит, вместо этого удалите браузер .
Изображение предоставлено: Все изображения принадлежат Crystal Crowder