Рабочий стол Linux имеет множество возможностей настройки, и это хорошо, поскольку позволяет нам настроить рабочий стол для повышения производительности. Однако эти настройки могут затруднить переход на новую систему. Здесь мы покажем вам два быстрых и простых способа экспортировать настройки рабочего стола на новый компьютер с Linux.
Перенесите настройки рабочего стола с помощью SaveDesktop
Самый простой способ экспортировать существующие настройки рабочего стола в новую систему Linux — использовать утилиту Contents
Перенесите настройки рабочего стола с помощью SaveDesktop
Эта программа имеет графический интерфейс, позволяющий вам выбрать настройки DE, которые вы хотите сохранить, и она может сохранять настройки вашего DE, расширения оболочки и даже ваши пакеты Flatpak. Это достигается за счет создания портативного архива, содержащего все ваши настройки, который вы можете импортировать на новый компьютер.Поддерживаемые среды рабочего стола включают:
- ГНОМ
- Xfce
- Корица
- Попугайчик
- COSMIC (версия Rust и GNOME)
- Пантеон
- МАТ
- KDE Плазма
- Дипин
и что он сохраняет:
- ваши значки, шрифты и темы
- ваши настройки
- ваш фон (включая динамические обои при условии сохранения того же имени пользователя)
- установленные вами приложения Flatpak и их данные
- папка «Рабочий стол» в домашнем каталоге
- другие элементы, связанные со средой вашего рабочего стола (например, расширения и апплеты Cinnamon, виджеты KDE Plasma, расширения GNOME и Nautilus и т. д.)
Для начала убедитесь, что в вашей системе запущен менеджер пакетов Флэтпак .
Включите репозиторий Flathub, выполнив следующую команду:
sudo flatpak remote-add --if-not-exists flathub https://dl.flathub.org/repo/flathub.flatpakrepo
Примечание. Для Fedora вы можете подключить установку Flatpak к Flathub, открыв приложение «Программное обеспечение», нажав Ctrl+ ., а затем щелкнув тумблер «Fedora Flatpaks».
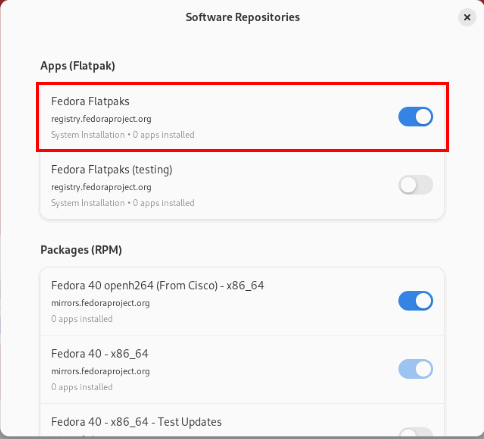
Перезагрузите компьютер, чтобы применить новые настройки, затем установите утилиту SaveDesktop после резервного копирования:
sudo flatpak install flathub io.github.vikdevelop.SaveDesktop
Запустите SaveDesktop, выполнив следующую команду:
flatpak run io.github.vikdevelop.SaveDesktop
Укажите имя резервной копии рабочего стола, затем выберите пункт меню Элементы для включения в архив конфигурации.
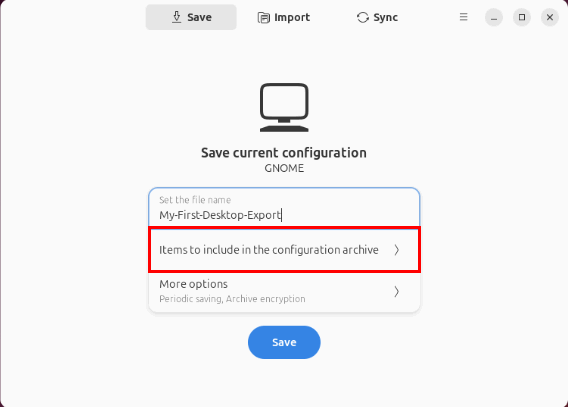
Выберите части вашего рабочего стола, которые вы хотите экспортировать на новый компьютер.
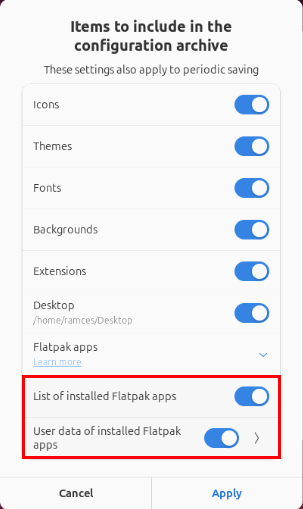
Откройте категорию Дополнительные параметры, затем выберите стрелку рядом с записью Периодическое сохранение.
Установите разумный интервал резервного копирования для конфигурации вашего рабочего стола. В моем случае я установил значение «ежедневно», чтобы у меня всегда была последняя резервная копия моего рабочего стола.
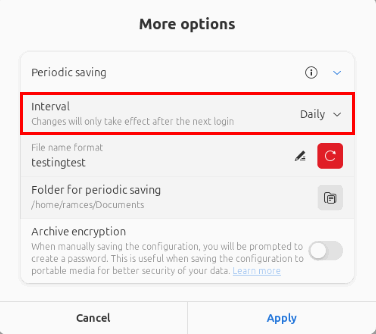
Нажмите Применить, чтобы установить новую конфигурацию, затем нажмите Сохранить, чтобы создать файл экспорта.
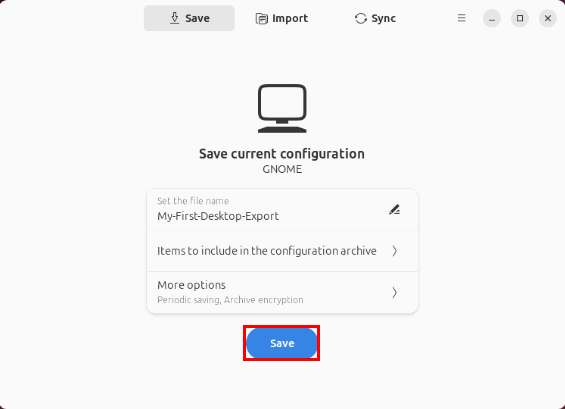 <
<Нажмите кнопку Открыть папку и проверьте, находится ли ваш файл в целевом каталоге, чтобы убедиться, что экспорт прошел успешно.
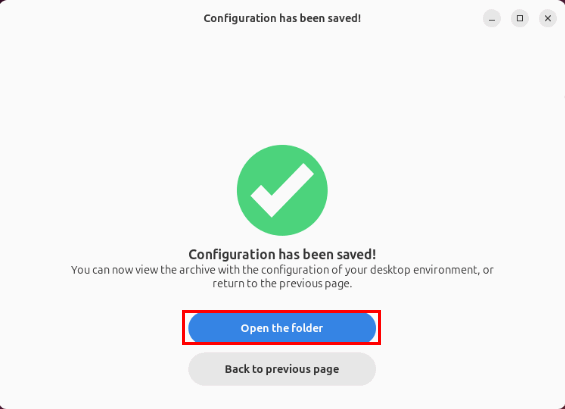
Кстати, вы ищете лучшие инструменты для рабочего стола KDE? Посмотрите на отличные инструменты системного администрирования для Plasma сегодня.
Импорт настроек рабочего стола с помощью SaveDesktop
Когда ваша конфигурация экспорта готова, вы можете скопировать все настройки рабочего стола на новый компьютер с Linux. Вы можете сделать это, передав резервную копию через флэш-диск или отправив ее по сети с помощью объект .
После того как файл резервной копии появится в целевой системе, убедитесь, что в нем также установлены Flatpak и SaveDesktop.
Откройте приложение SaveDesktop на целевом компьютере, затем нажмите кнопку Импортировать на верхней панели программы.
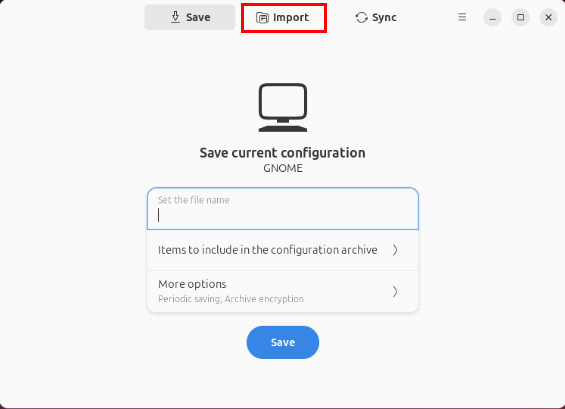
Нажмите кнопку Импортировать из файла, затем перейдите к архиву резервных копий и выберите его в окне выбора файлов программы.
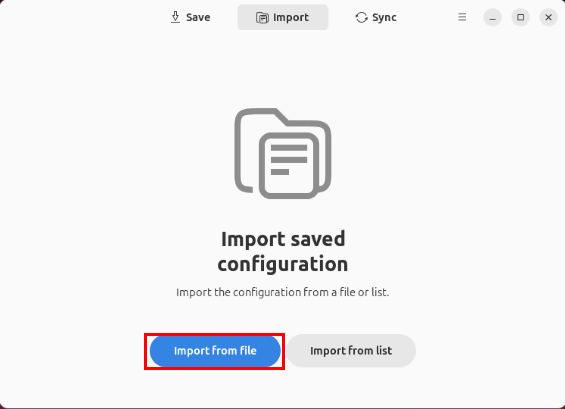
Это автоматически загрузит вашу резервную конфигурацию на целевой компьютер. Нажмите кнопку Выйти, чтобы импорт вступил в силу.
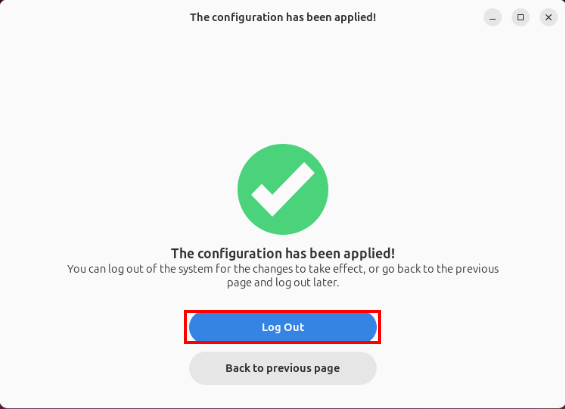
Еще одной уникальной особенностью SaveDesktop является возможность синхронизации настроек вашего рабочего стола в нескольких системах. Это полезно, если вы работаете на разных компьютерах и хотите поддерживать на всех из них одну и ту же среду.
Примечание. Для использования функции синхронизации в SaveDesktop ваши компьютеры должны быть общедоступными или находиться в одной локальной сети.
Перенесите настройки рабочего стола KDE с помощью Konsave
Консаве — это программа на основе интерфейса командной строки, которая может создавать экспортируемые резервные копии ваших настроек DE. В отличие от SaveDesktop, Konsave является одновременно минималистичным и очень гибким, что делает его полезным для создания пользовательских шаблонов резервного копирования как для DE, так и для оконных менеджеров. Konsave официально поддерживает KDE Plasma, но его можно использовать и во всех других средах рабочего стола!
Для начала установите среду выполнения Pytho
Импорт настроек рабочего стола с помощью SaveDesktop
новить оба пакета из репозиториев по умолчанию, используя apt:sudo apt install python3 pipx
В Fedora они также доступны из репозиториев дистрибутива по умолчанию через dnf:
sudo dnf install python3 pipx
Для Arch Linux вы можете использовать pacman для получения как Python 3, так и pipx:
sudo pacman -S python python-pipx
Загрузите и установите двоичный файл Konsave с помощью менеджера пакетов pipx:
pipx install konsave
pipx inject konsave setuptools
Убедитесь, что ваш каталог «.local/bin» находится в переменной PATH вашего текущего пользователя:
echo "PATH=$PATH:.local/bin" >> ~/.bashrc && bash
Полезно знать: узнайте, в чем секрет хорошего DE, просмотрев наши статья о сравнении KDE Plasma и GNOME .
Использование Konsave для экспорта и импорта настроек рабочего стола
Запустив Konsave, вы можете создать шаблон экспорта для своего рабочего стола. Для этого запустите программу без аргументов:
konsave
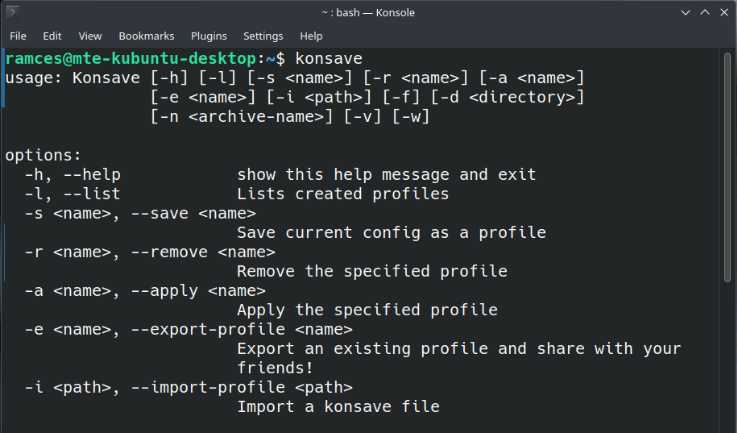
Сохраните текущие настройки рабочего стола KDE в Konsave:
konsave -s my-kde-desktop
Убедитесь, что Konsave правильно сохранил конфигурацию вашего рабочего стола, перечислив все доступные резервные копии в программе:
konsave -l
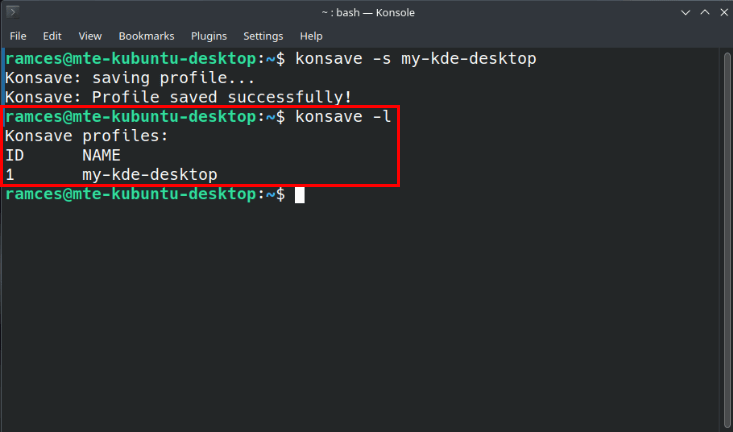
Создайте экспортируемую копию резервной копии Konsave. В результате будет создан файл.knsv, содержащий настройки вашего рабочего стола в текущем рабочем каталоге:
konsave -e my-kde-desktop
Перенесите файл.knsv на целевой компьютер, а затем выполните следующую команду, чтобы импортировать его в экземпляр Konsave на новом компьютере:
konsave -i ./my-kde-desktop.knsv
Убедитесь, что вы правильно импортировали резервную копию Konsave, а затем загрузите ее на целевой компьютер:
konsave -l konsave -a my-kde-desktop
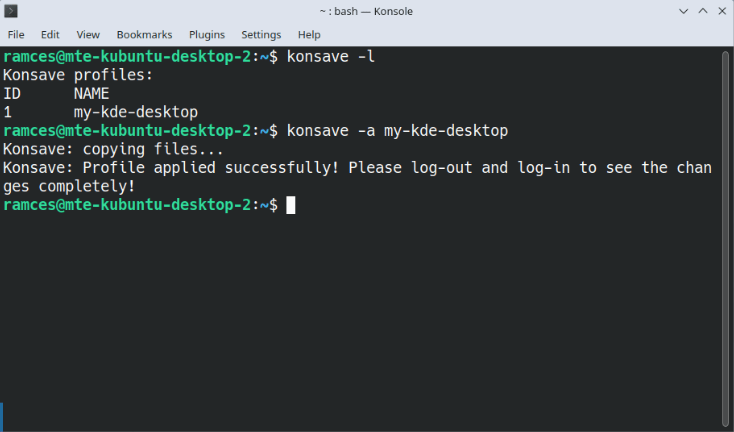 Перенесите настройки рабочего стола KDE с помощью Konsaveтемы, а затем снова войдя на рабочий стол.
Перенесите настройки рабочего стола KDE с помощью Konsaveтемы, а затем снова войдя на рабочий стол.
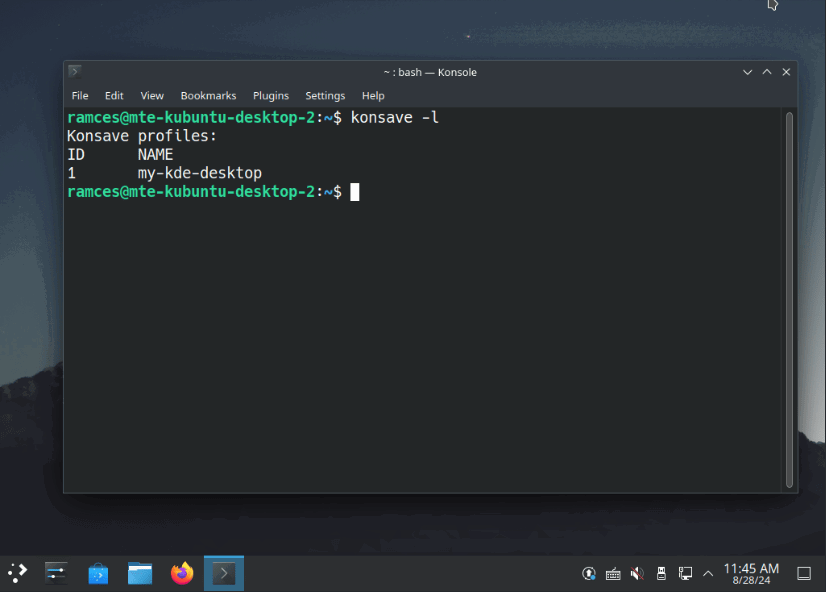
Используя два вышеуказанных инструмента, вы сможете перенести настройки рабочего стола Linux на другие машины. А пока вам также стоит ознакомиться с некоторыми из лучшие среды рабочего стола в 2024 году , которые вы можете опробовать сегодня.
Изображение предоставлено: Бесплатные стоки через Unsplash . Все изменения и скриншоты Рамсеса Реда.


