Создайте собственный таймер обратного отсчета для PowerPoint
е использовать анимацию, например таймеры обратного отсчета, чтобы сделать ваши презентации более интересными. В этом руководстве показано, как создать таймер обратного отсчета PowerPoint для использования в различных презентациях PowerPoint, например в викторинах.Совет. Что поможет эффективнее создавать PowerPoint? Изучите эти Сочетания клавиш PowerPoint .
Добавьте таймер обратного отсчета PowerPoint с помощью надстроек PowerPoint
Существует множество способов использования таймера обратного отсчета в презентациях PowerPoint. Один из способов — использовать надстройки PowerPoint. В результатах поиска появляются как бесплатные, так и платные надстройки.
О
Contents
Добавьте таймер обратного отсчета PowerPoint с помощью надстроек PowerPoint
Главная на ленте. Нажмите на параметр Надстройки, затем нажмите Дополнительные надстройки, чтобы открыть отдельное окно Надстройки Office.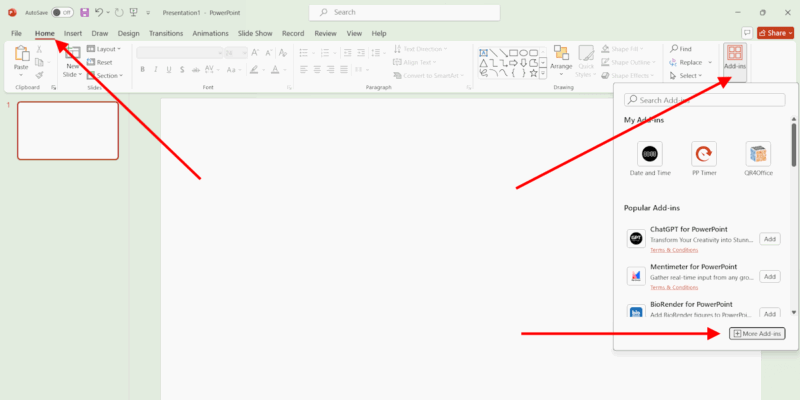
Введите «таймер» в поле поиска, чтобы найти надстройки таймера. Нажмите кнопку Добавить, чтобы добавить таймер на слайд.
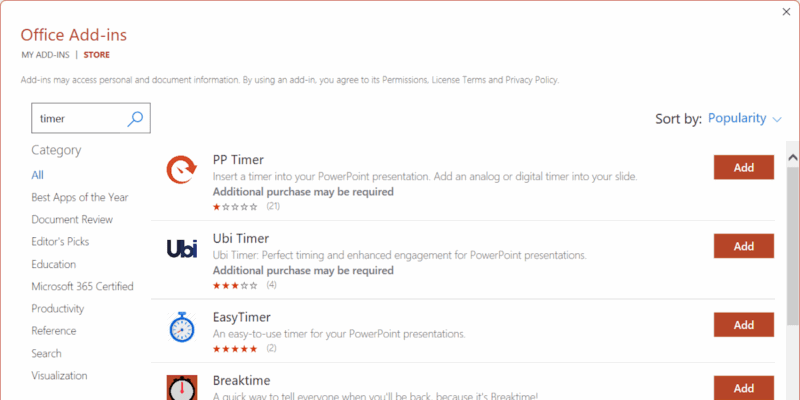
После добавления таймера его можно изменить в настройках.
Рекомендуемые нами надстройки таймера обратного отсчета для PowerPoint
Мы рекомендуем следующие таймеры PowerPoint для вашей презентации PowerPoint:
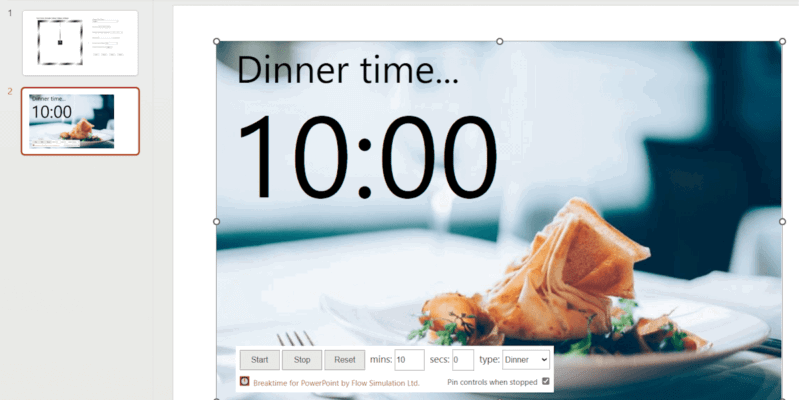
Обе эти надстройки таймера бесплатны в использовании и легко настраиваются. EasyTimer имеет три различных типа часов: линейчатые, квадратные и цифровые. Вы можете использовать любые из этих часов в своей презентации. Таймер перерыва имеет только цифровые часы, но имеет несколько тем, например «Ужин», «Упражнение», «Завтрак», «Кофе», «Чай» и т. д.
СоздайРекомендуемые нами надстройки таймера обратного отсчета для PowerPoint
ра обратного отсчета в презентации PowerPoint с помощью надстроек — простой и простой процесс. Однако у него есть некоторые ограничения, например невозможность изменения конструкции таймера. Возможно, вам лучше создать собственный таймер обратного отсчета для использования в презентациях PowerPoint.
Исчезающий таймер обратного отсчета
Выберите изображение для таймера, например круглую форму. Чтобы выбрать фигуру, перейдите на вкладку Вставка, затем выберите параметр Фигуры. Если вы выберете круг, нажмите и удерживайте клавишу Shift; в противном случае образуется эллиптическая форма.
Дважды щелкните фигуру, чтобы написать внутри нее число. Число указывает, сколько секунд будет работать таймер.
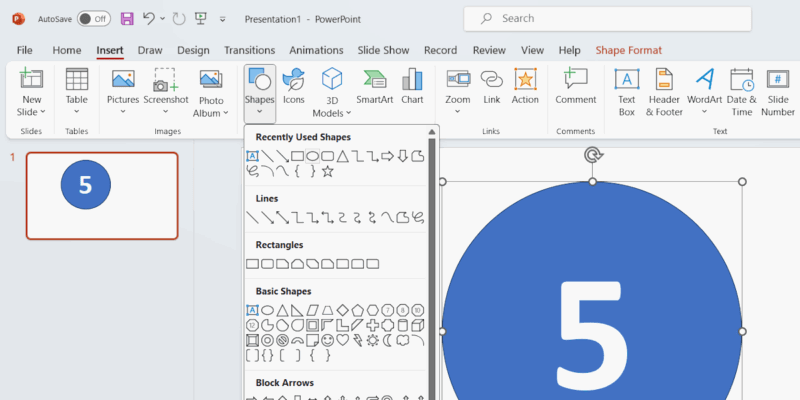
Чтобы создать исчезающий таймер обратного отсчета PowerPoint, выберите фигуру на слайде и перейдите на вкладку Анимация. Я выбрал анимацию Колесо.
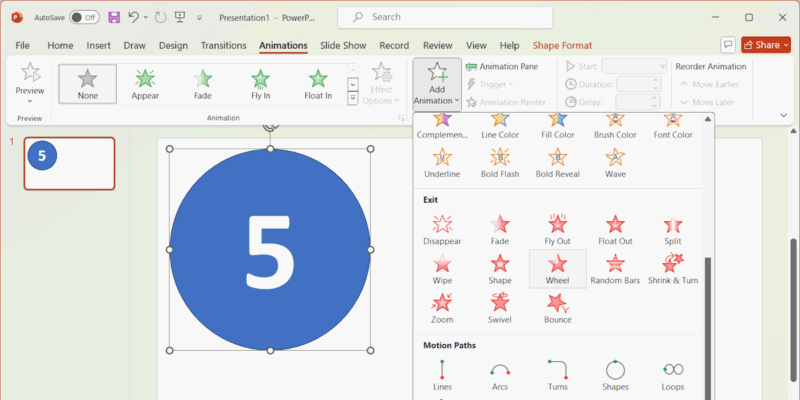
Чтобы определить время для таймера, выберите С предыдущим в раскрывающемся списке Начало в группе Время. Таймер запустится автоматически, когда слайд-шоу достигнет этого слайда. Если в этом раскрывающемся списке вы выбрали По щелчку, щелкните левой кнопкой мыши, чтобы запустить таймер. Установите для параметра Продолжительность значение 1 секунда.
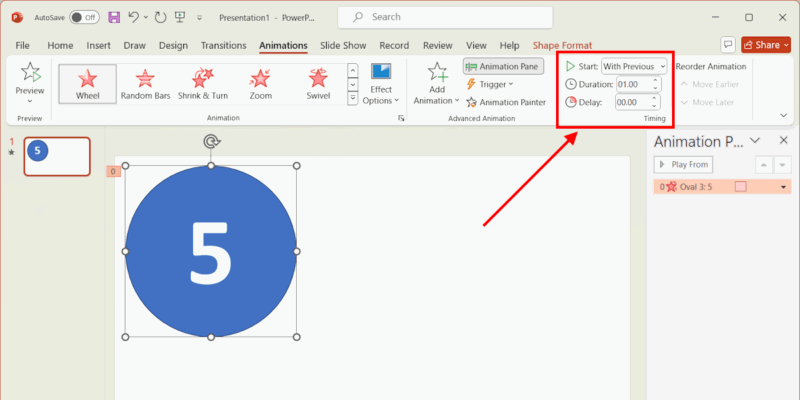
Скопируйте фигуру и вставьте ее на тот же слайд. Измените цвет новой фигуры. Вам нужно иметь одну форму для каждой секунды вашего таймера. Например, если продолжительность вашего таймера составляет 5 секунд, вам нужно создать
Исчезающий таймер обратного отсчета
ичество и цвет каждой фигуры. Для всех остальных копий фигуры выберите После предыдущего в параметре Начало в Группе времени.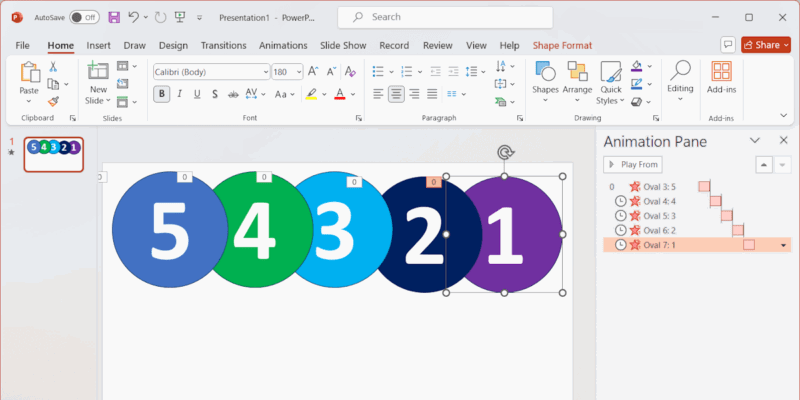
Следующий шаг — выровнять все фигуры. Перекройте все фигуры так, чтобы на слайде была видна только одна фигура. Чтобы поместить фигуру позади предыдущей фигуры, щелкните фигуру правой кнопкой мыши и выберите Отправить на задний план. Также можно выбрать параметр На передний план и внести соответствующие изменения.
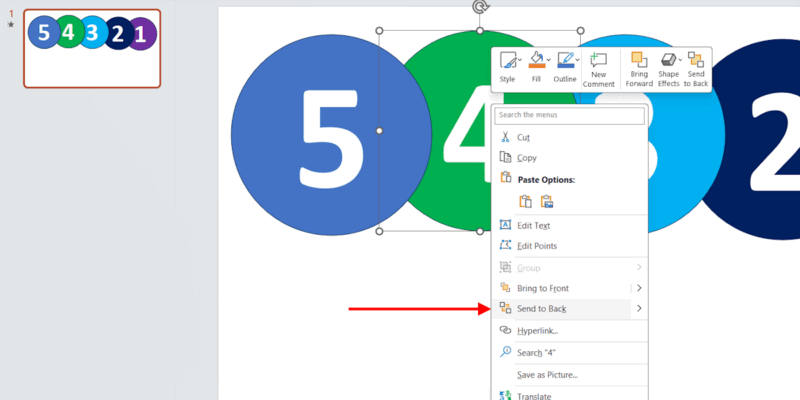
Например, для 5-секундного таймера порядок перекрытия фигур будет следующим:
5 > 4 > 3 > 2 > 1
Самый простой способ — использовать параметр Упорядочить. Выделите все фигуры и перейдите на вкладку Главная. Нажмите на параметр Упорядочить и выберите Выровнять ->Выровнять по центру. Нажмите Упорядочить еще раз и выберите Выровнять ->Выровнять по середине.
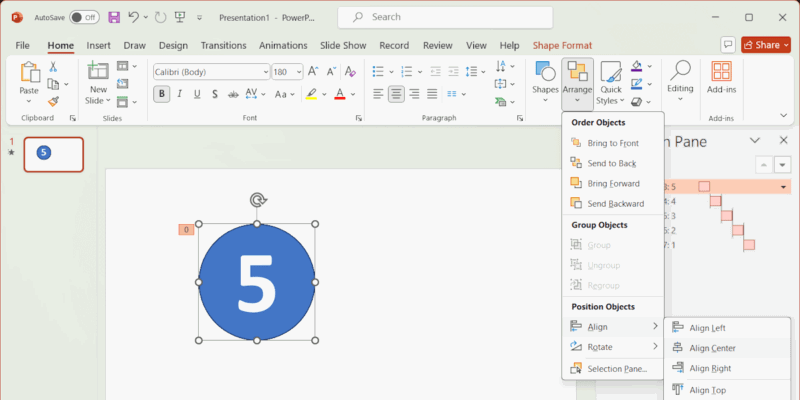
После создания исчезающего таймера обратного отсчета вставьте его в любой слайд презентации. Вы также можете скопировать и вставить слайд таймера.
Совет. Эти полезные Шаблоны презентаций PowerPoint помогут вам настроить цифровой планировщик.
Таймер обратного отсчета
Чтобы создать таймер обратного отсчета цифровых часов, сначала выберите фигуру. Заполните фигуру выбранным вами цветом, затем добавьте к ней текстовое поле. Добавьте три текстовых поля, если вы хотите отображать в таймере часы, минуты и секунды. Чтобы добавить текстовое поле, выберите параметр Текстовое поле на вкладке Вставка, затем нарисуйте прямоугольник мышью, чтобы вставить текстовое поле.
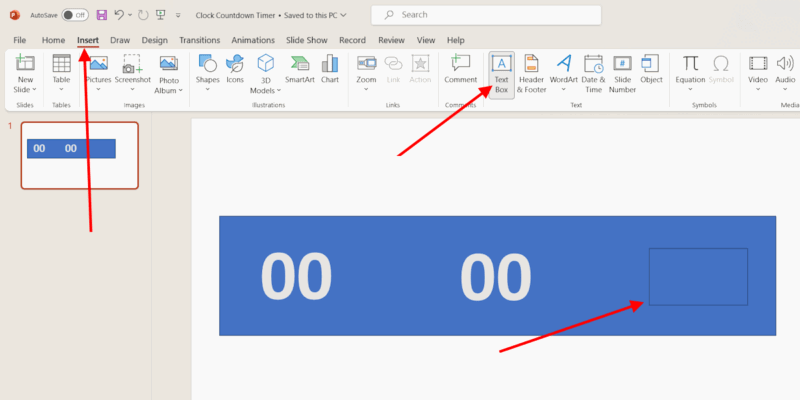
Кроме того, создайте текстовое поле для каждой секунды вашего таймера, включая «0». Выберите шрифт по вашему выбору. Шрифт цифровых часов не предустановлен в Windows, но его можно скачать и установить.
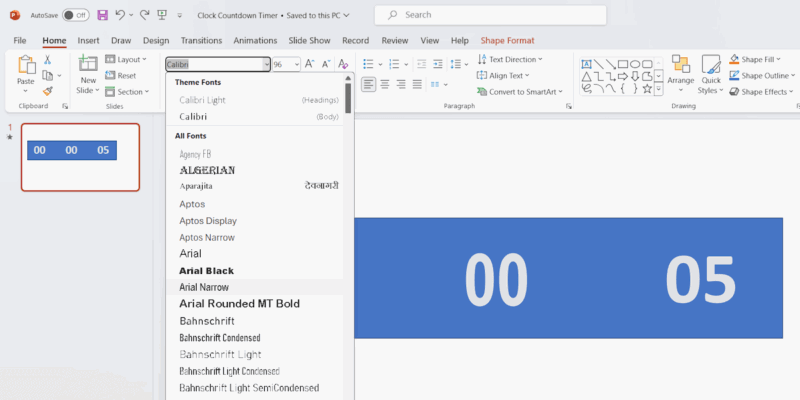
Чтобы создать таймер обратного отсчета цифровых часов, я добавил анимацию только в текстовое поле, отображающее секунды. Он должен начинаться с наибольшего числа. Например, для 5-секундного таймера наибольшее число будет 5.
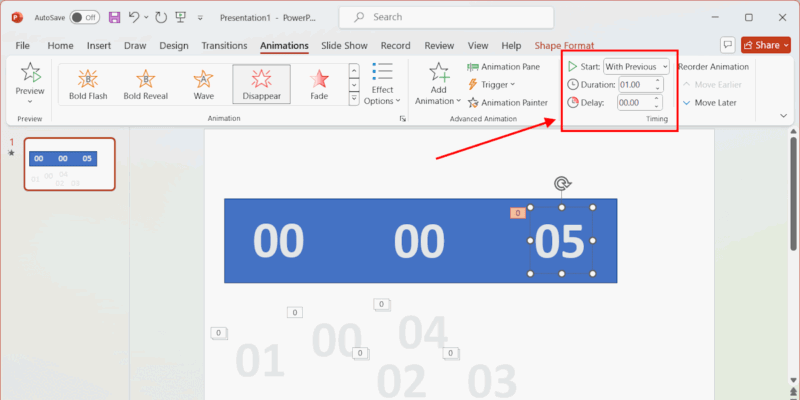
Цифра 5 исчезнет через 1 секунду, а цифра 4 появится автоматически. Выберите текстовое поле с цифрой 5, выберите вкладку Анимация и нажмите кнопку Добавить анимацию. Выберите анимацию Исчезновение. В группе «Время» выберите С предыдущим в раскрывающемся списке Начало и установите для параметра Продолжительность значение 1 секунда.
Выберите текстовое поле, в котором отображается цифра 4, затем выберите анимацию Показать. В раскрывающемся списке Начало выберите После предыдущего и снова нажмите Добавить анимацию, чтобы добавить еще одну анимацию.
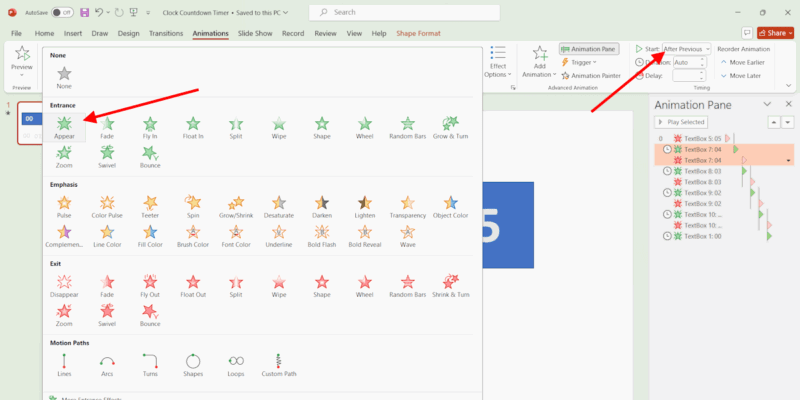
На этот раз выберите анимацию Исчезновение, затем выберите С предыдущей в раскрывающемся списке Начало и установите задержку на 1 секунду. Повторите ту же анимацию с числами от 3 до 0. Для числа 0 не добавляйте анимацию Исчезновение.
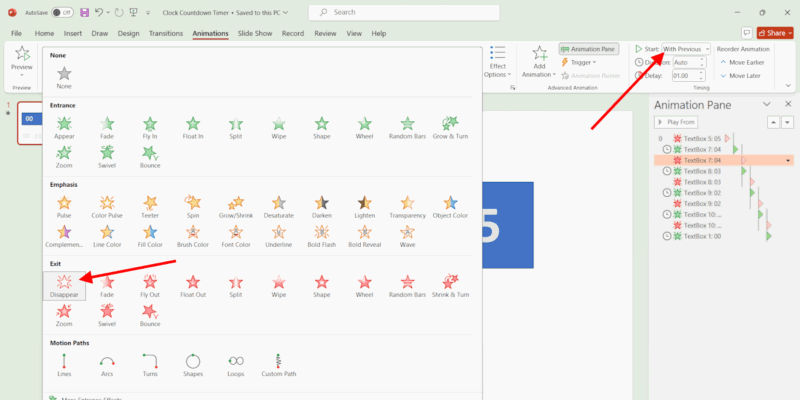
Таймер обратного отсчета бара
Чтобы создать таймер обратного отсчета, нарисуйте на слайде прямоугольную фигуру, а затем выберите стиль темы Цветной контур, чтобы создать пустой прямоугольник. Создайте еще один прямоугольник и залейте его цветом.
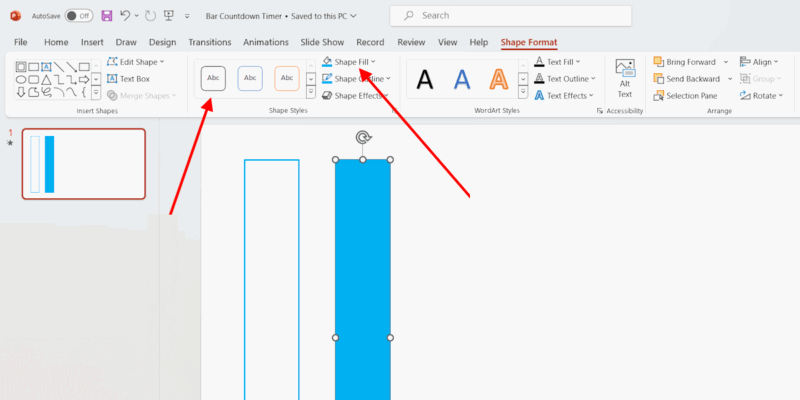
Чтобы выбрать анимацию выхода для закрашенного прямоугольника, выберите Параметры эффекта.
Выберите С предыдущим в раскрывающемся списке Начало и установите продолжительность, равную продолжительности вашего таймера.
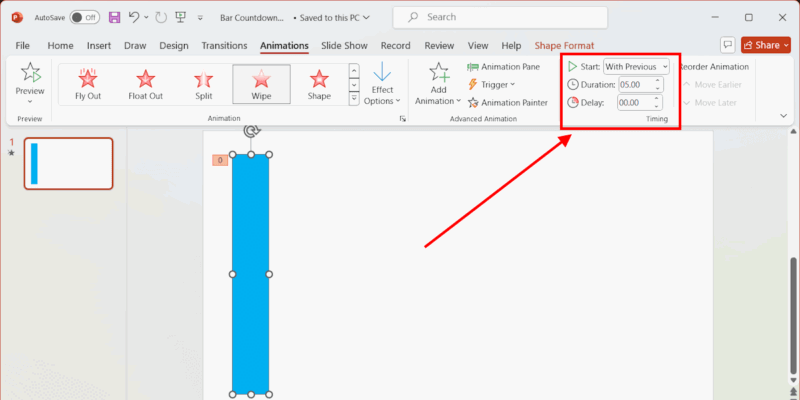
Вы можете выбрать любые параметры эффекта. Для моего таймера я выбрал эффект Сверху, поскольку э
Таймер обратного отсчета
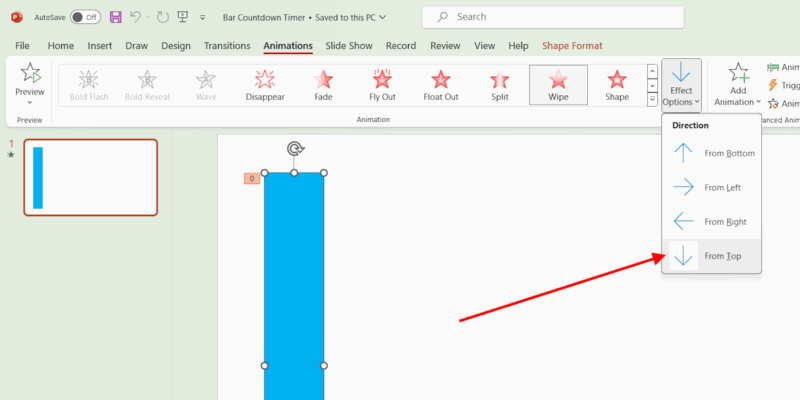
Таймер обратного отсчета SmartArt PowerPoint
SmartArt – это визуальное представление информации в презентации PowerPoint, которое помогает сделать презентацию информативной и привлекательной. Чтобы создать таймер обратного отсчета SmartArt, вставьте SmartArt на слайд, а затем добавьте анимацию к каждому элементу SmartArt отдельно.
Удалите ненужные элементы SmartArt. Выберите SmartArt и вставьте его в слайд. Щелкните правой кнопкой мыши SmartArt и выберите Сгруппировать ->Разгруппировать. Повторяйте это, пока все элементы SmartArt не будут разгруппированы. Вам необходимо разгруппировать элементы SmartArt, чтобы можно было добавить отдельные анимации ко всем элементам.
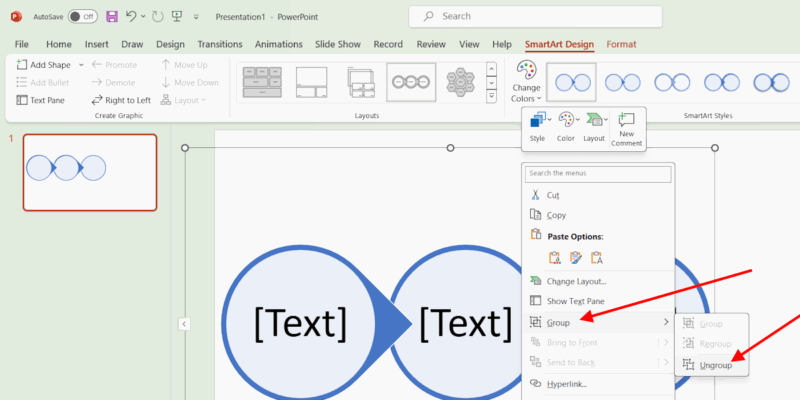
Теперь выберите элемент и добавьте к нему анимацию появления или исчезновения. Аналогичным образом определите анимацию для всех элементов SmartArt.
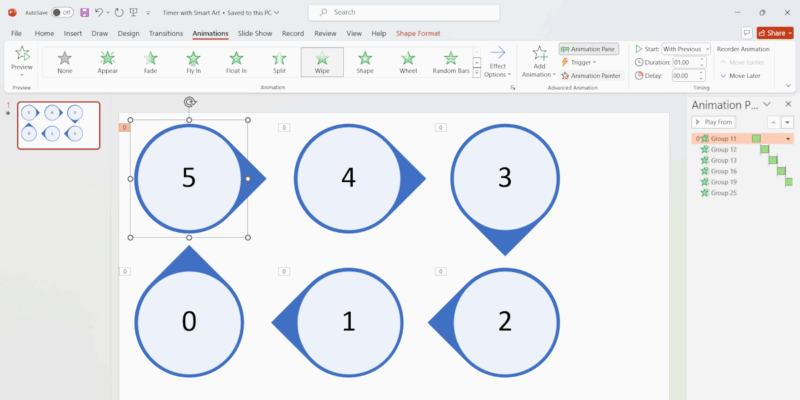
Таймер обратного отсчета может быть полезен в презентации в PowerPoint. Если вы преподаватель, вы можете создавать тесты для учащихся, добавлять к тестам таймер обратного отсчета и даже загружать тесты на свой канал Ютуб . Не поклонник PowerPoint? Посмотрите эти Альтернативы PowerPoint .


