Появление уведомления «Ваш браузер управляется вашей организацией» в Chrome может сбить с толку, особенно если вы являетесь администратором компьютера. В этом руководстве описано несколько способов избавиться от этого сообщения и восстановить полный контроль над браузером при использовании Windows.
Почему вы видите сообщение «Управляется вашей организацией»?
Такие организации, как ваше учебное заведение или рабочее место, могут контролировать ваши действия в Chrome, например отключение Contents
Почему вы видите сообщение «Управляется вашей организацией»?
гнито или блокирование удаление расширений . Это можно сделать с помощью редактора групповой политики в Windows или консоли администратора Google для управления облаком.Когда к Chrome применяется какая-либо из этих политик, в главном меню и при настройке соответствующего параметра отображается текст «Ваш браузер управляется вашей организацией».
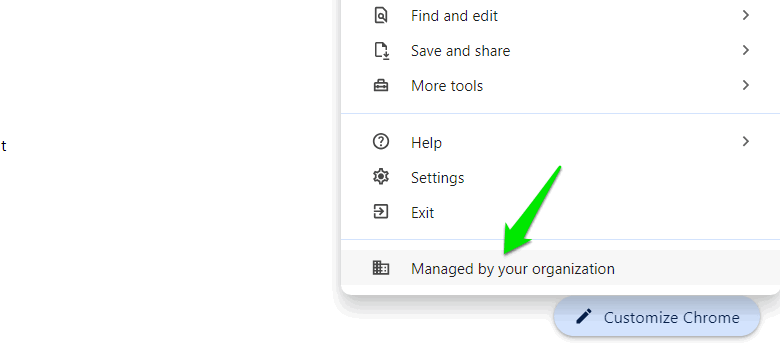 <
<Это не проблема, если вашим компьютером управляет организация. Если вы столкнулись с определенной политикой, с которой вы не согласны, вы можете обратиться за помощью к своему администратору. Однако если вы видите это сообщение на своем личном устройстве и являетесь администратором, это может быть проблемой.
Приложения, такие как антивирусная программа или вредоносное ПО, также могут использовать эти политики Chrome для управления Chrome. Например, вредоносное приложение может заставить Chrome использовать определенную поисковую систему и использовать эти политики, чтобы помешать вам сменить поисковую систему.
Как решить проблему «Управляется вашей организацией»
Вы можете отключить связанные политики Chrome, чтобы они не могли контролировать Chrome. Однако убедитесь, что у вас есть доступ администратора к компьютеру, чтобы изменить эти политики.
Сначала вам необходимо выяснить, какие политики Chrome в настоящее время действуют в вашем браузере, выполнив следующие действия.
В адресной строке Chrome введите chrome://policyи нажмите Enter.
Вы увидите все текущие политики и их значения. По умолчанию в Chrome нет политик. Запишите названия всех политик.
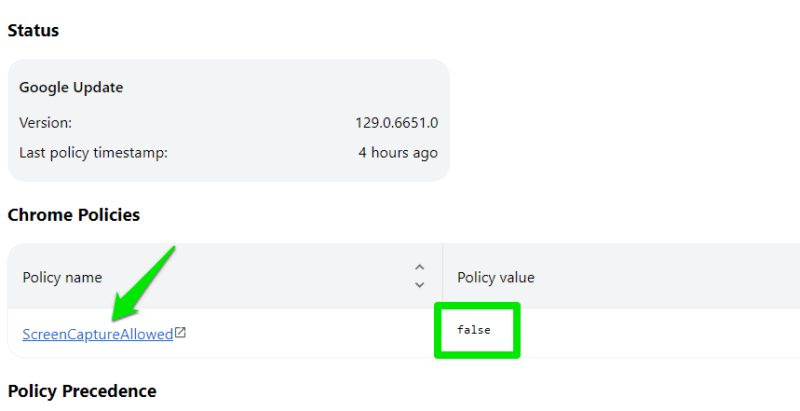
Используйте редактор реестра для удаления политик Chrome
Независимо от того, создана ли политика редактором групповой политики или другим приложением, она должна иметь запись в реестре Windows. Лучший способ избавиться от него — удалить соответствующую запись реестра.
Найдите «реестр» в поиске Windows и откройте Редактор реестра. Перейдите в следующее место в редакторе реестра:
HKEY_LOCAL_MACHINE\SOFTWARE\Policies\Google\Chrome
Либо щелкните правой кнопкой мыши конкретную политику, влияющую на Chrome, и выберите Удалить, либо удалите клавишу Chrome, чтобы удалить все политики.
Проблема этого метода в том, что он не может запретить приложению повторно добавить политику. Если политика настроена с помощью редактора групповой политики, она будет применяться повторно при обновлении. То же самое относится и к повторяющимся сценариям или приложениям, которые добавляют политику при выполнении.
Используйте редактор групповой политики для удаления политик Chrome
Редактор групповой политики — наиболее распространенный инструмент для добавления политик Chrome. Весьма вероятно, что он применяет политики, которые вы видите в Chrome. Выполните следующие действия, чтобы отключить их в редакторе групповой политики:
Найдите «gpe» в поиске Windows и нажмите Изменить групповую политику.
Перейдите в раздел Конфигурация компьютера ->Административные шаблоны ->Google Chrome.
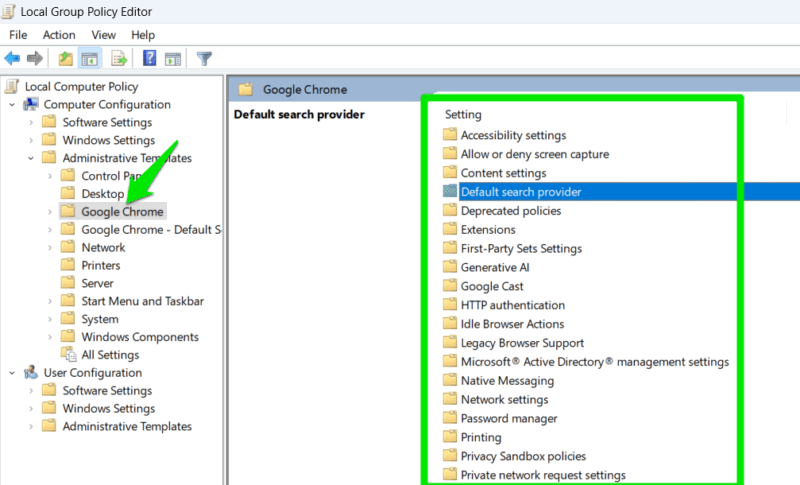
Все полит
Используйте редактор реестра для удаления политик Chrome
аждого состояния политики установлено значение Не настроено. Если какая-либо из политик имеет состояние Включено/Отключено, значит, она была кем-то настроена. Вам следует открыть эту политику и установить для нее значение Не настроено.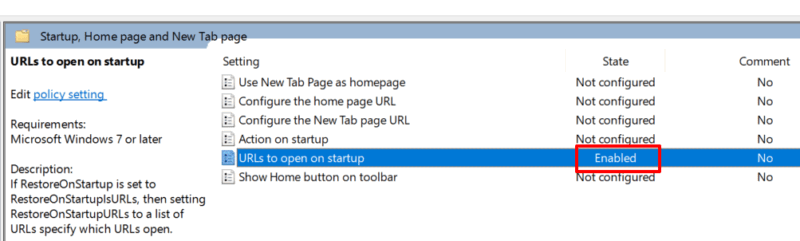
Использование стороннего инструмента для удаления политик Chrome
Если вы не хотите проходить описанные выше процессы, вы также можете использовать сторонний инструмент для автоматического удаления политик Chrome. Удаление политики Chrome – это бесплатный инструмент, который автоматически удаляет все записи реестра и сбрасывает политики, добавленные редактором групповой политики.
Перед запуском инструмента закройте Google Chrome, затем щелкните его правой кнопкой мыши и выберите Запуск от имени администратора.
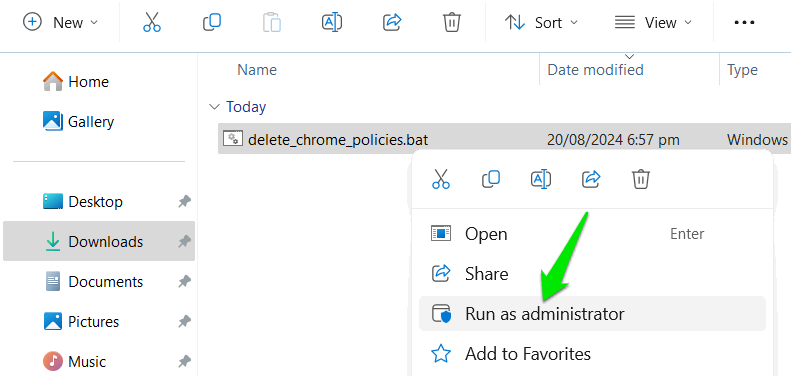
Имейте в виду, что удаление программы или расширения, добавившего политику, очень важно. Многие из этих программ автоматически повторно добавляют политику на основе различных триггеров. После удаления политик удалите все сомнительные программы/расширения и сканируйте свой компьютер на наличие вредоносного ПО .


