Горячие клавиши могут играть важную роль в производительности пользователя. Когда все действия, которые вы хотите выполнить, сопоставлены с комбинациями клавиш, открытие окон, выполнение задач и поиск того, что вам нужно, становится намного быстрее. Расширения Google Chrome всегда были отличным источником повышения вашей производительности. Если расширение поддерживает это, вы даже можете настроить собственные горячие клавиши для быстрого доступа к функциям расширения.
Создание сочетаний клавиш для расширений Google Chrome
Одним из преимуществ настройки горячих клавиш в Chrome является то, что для этого вам не нужно просматривать настройки каждого отдельного расширения. Вместо этого мы собираемся использовать список горячих клавиш расширения Google Chrome. Это позволяет нам просматривать каждое действие, которому мы можем назначить горячие к
Contents
Создание сочетаний клавиш для расширений Google Chrome
авиши.Для начала нажмите три точки в правом верхнем углу окна Chrome. В появившемся раскрывающемся списке выберите Расширения ->Управление расширениями.
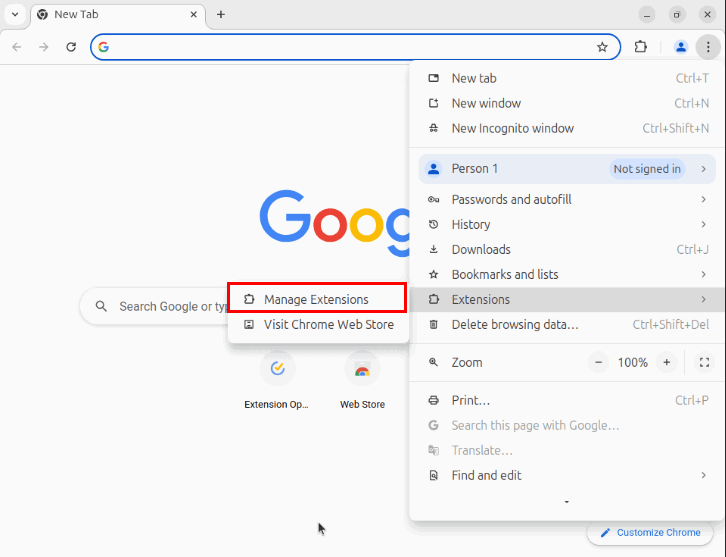
Откроется страница «Расширения», на которой вы сможете редактировать, отключать расширения и управлять ими. Нажмите значок меню в левом верхнем углу страницы, затем выберите Сочетания клавиш.
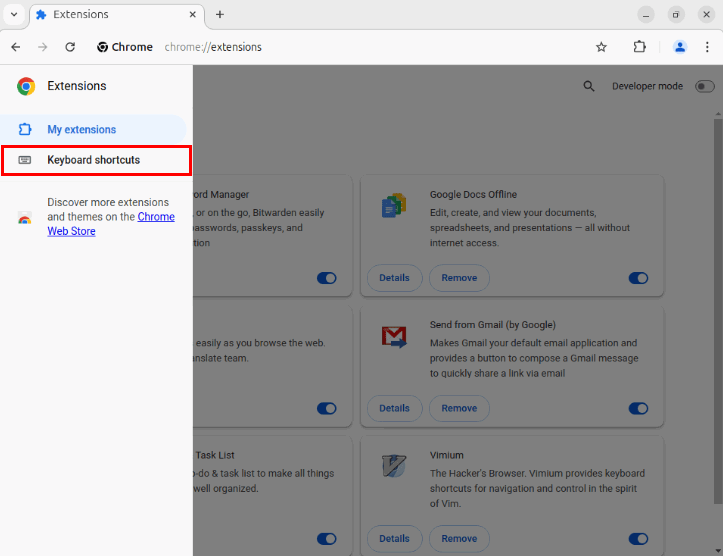
Откроется страница со списком всех расширений Chrome в вашей системе, поддерживающих горячие клавиши. Прокрутите список и найдите расширение, для которого вы хотите настроить ярлык. В моем случае я хочу создать сочетание клавиш для расширения Google Translate.
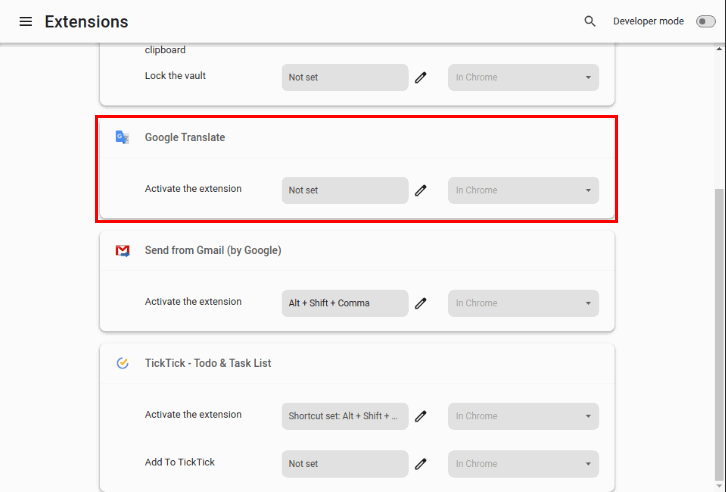
Чтобы создать горячую клавишу, щелкните значок карандаша рядом с полем с надписью «Не установлено» для вашей функции, затем нажмите клавиши, которые хотите назначить. Лично я установлю переключатель Google Translate на Ctrl+ Shift+ R.
 <
<Примечание. Chrome требует, чтобы вы использовали клавиши Ctrlили Altв качестве клавиши-модификатора привязки клавиш. Это означает, что вы не можете создавать сочетания клавиш, такие как: Ctrl+ Alt+ Xи Ctrl+ Alt+ Shift+ X.
Убедитесь, что ваша новая горячая клавиша работает правильно, закрыв вкладку привязок клавиш и нажав горячую клавишу.
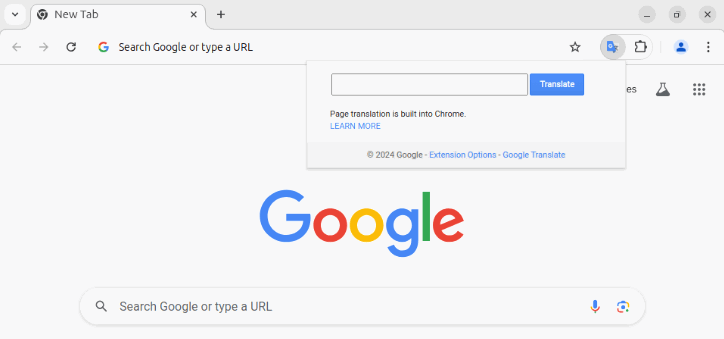
Создание пользовательских глобальных горячих клавиш для Chrome
Удобной особенностью Chrome является возможность установки горячих клавиш, которые будут срабатывать даже за пределами окна браузера. Хотя он доступен не для всех расширений, он очень удобен, когда он доступен для вашего конкретного расширения. Например, вы можете находиться в другом приложении и при этом иметь возможность активировать свое расширение.
Чтобы установить глобальную горячую клавишу, перейдите на страницу расширений и выберите Сочетания клавиш на левой боковой панели страницы.
Нажмите значок карандаша, затем укажите горячую клавишу для нужной функции. Если эта функция поддерживает глобальные горячие клавиши, раскрывающийся список В Chrome рядом с ней станет активным. В моем случае расширение Bitwarden Password Manager предоставляет глобальную опцию для функции «блокировки».
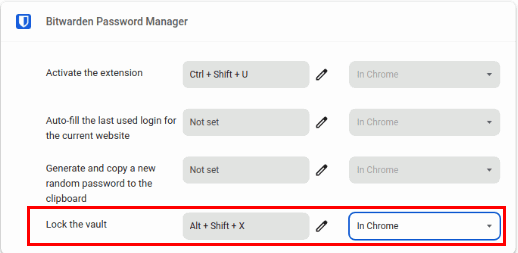
Нажмите раскрывающийся список, затем измените значение функции с «В Chrome» на «Глобальное».
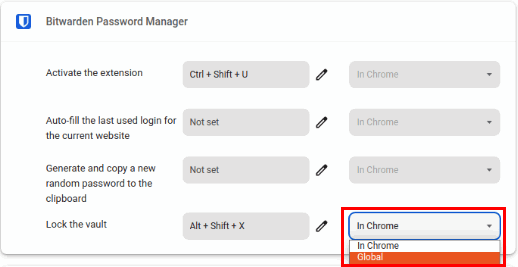
Сверните окно Chrome, а затем проверьте, работает ли ваша собственная горячая клавиша, нажав ее на рабочем столе.
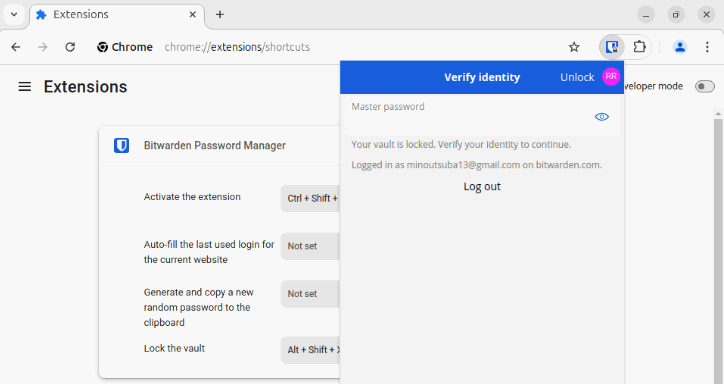
Примечание. Глобальные горячие клавиши не будут работать, если в вашей системе не запущен Chrome. Вы можете решить эту проблему, свернув браузер вместо того, чтобы закрывать его.
Что следует учитывать при настройке горячих клавиш расширений Chrome
Создание первой собственной горячей клавиши для расширений Chrome может оказаться сложной задачей, особенно если вы не делали этого раньше. В этом разделе мы рассмотрим несколько советов, которые можно приме
Создание пользовательских глобальных горячих клавиш для Chrome
управляемым.Не переопределяйте функции Chrome по умолчанию
Самая большая проблема при создании пользовательских горячих клавиш в Chrome заключается в том, что можно переопределить ярлыки вашего браузера по умолчанию. Вдобавок к этому Chrome также не предупреждает вас о каких-либо конфликтах, которые могут возникнуть при использовании новой комбинации клавиш.

Один из способов решить эту проблему — найти сочетания клавиш для Chrome и убедиться, что ваша новая горячая клавиша не конфликтует ни с одним существующим ярлыком. Например, вам следует избегать назначения своих расширений горячей клавише Ctrl+ T, поскольку это лишит вас возможности быстро создавать новые вкладки.
Примечание. Этот совет также применим к глобальным горячим клавишам, поскольку при этом автоматически отключатся все сочетания клавиш в вашей системе вместо новых сочетаний клавиш Chrome.
Создавайте легко запоминающиеся горячие клавиши
Один из самых простых способов поддерживать схему горячих клавиш — создать для них легко запоминающуюся мнемонику. Это позволяет быстро вызвать любую функцию, не заставляя себя запоминать множество комбинаций клавиш.
Лично я считаю, что установка сочетания клавиш на одну из букв функции расширения очень помогает при создании мнемоники. Например, я обычно устанавливаю Google Translate на Ctrl+ Shift+ R, поскольку это позволяет избежать конфликтов с сочетаниями клавиш по умолчанию, а также напоминает мне о буква «R» в слове «перевести».
Используйте клавиши-модификаторы для объединения нескольких функций
Еще один трюк, который вы можете сделать с помощью пользовательских горячих клавиш, — это назначить расширения различным клавишам-модификаторам. Это позволяет вам создать отдельный «слой» для каждого из ваших расширений, что упрощает их организацию и запоминание.
В моей настройке я выделяю модификаторы Ctrl+ Shiftдля простых расширений, в то время как я использую Alt+ Shiftмодификаторы для расширений, имеющих более одной горячей клавиши. Например, мой переключатель Google Translate находится в положении Ctrl+ Shift+ R, а моя горячая клавиша блокировки Bitwarden использует Alt+ Shift+ X.
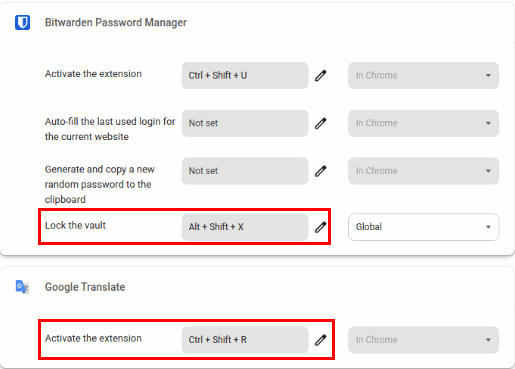
Также можно опустить клавишу-модификатор Shift, что предоставит вам больше возможностей для комбинаций клавиш. Однако для этого вам нужно быть более внимате
Что следует учитывать при настройке горячих клавиш расширений Chrome
сть того, что вы перезапишете горячую клавишу.Сгруппируйте свои собственные горячие клавиши
Основным преимуществом использования горячих клавиш является возможность быстрого доступа к любой функции без необходимости использования подсказок графического интерфейса программы. Поэтому также важно убедиться, что вы можете легко активировать их, не нарушая текущий рабочий процесс.
Один из приемов, которые я использую при назначении горячих клавиш, — расположить их как можно ближе к тому месту, где моя правая рука обычно лежит на клавиатуре. Это позволяет мне
Не переопределяйте функции Chrome по умолчанию
алеко от обычного положения. Например, и мой переключатель Google Translate, и горячие клавиши Bitwarden используют Rи Xв качестве последних клавиш, что делает их очень быстрыми в использовании.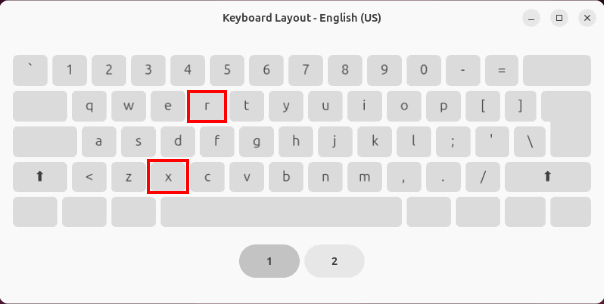
Что делать, если я не могу установить горячие клавиши для расширения Chrome?
Если у вас есть расширения, для которых вы хотите установить горячие клавиши, но они не отображаются в списке, возможно, разработчик еще не добавил для них поддержку Chrome. Тем не менее, возможно, что ваше расширение имеет собственную систему привязки клавиш.
Проверьте настройки расширения, есть ли там опция для привязок клавиш. Например, Расширение Vimium для Chrome использует собственную систему привязки клавиш, где вы можете определить собственные горячие клавиши на странице параметров.
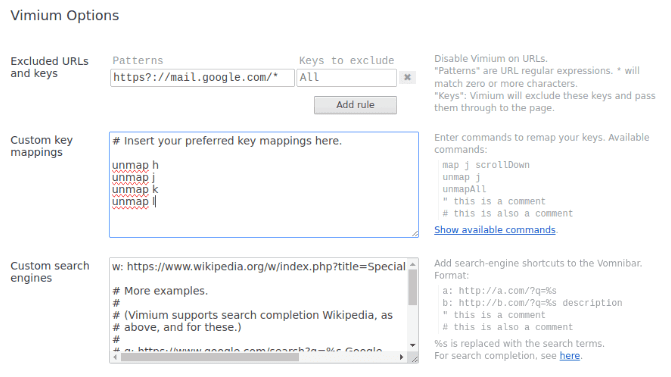
Наконец, если такой возможности нет, попробуйте связаться с разработчиком расширения и сообщить ему, что вам нужны сочетания клавиш для его расширения.
Научиться назначать собственные горячие клавиши для расширений Chrome — это лишь одна из приятных вещей, которые вы можете делать с этим замечательным веб-браузером. Узнайте, как можно интегрировать искусственный интеллект в работу в Интернете с помощью некоторых из лучшие расширения ChatGPT для Chrome уже сегодня.
Изобр


