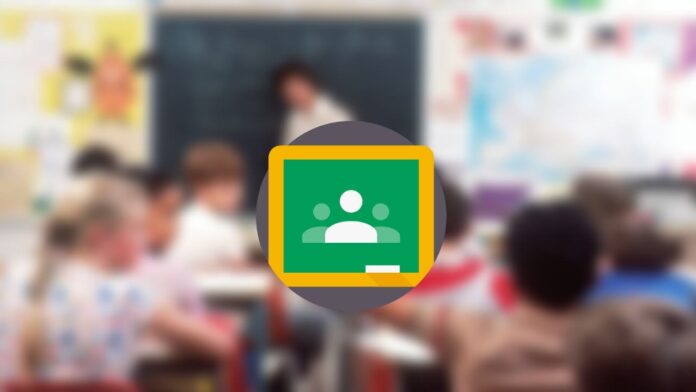Если вы преподаете в классе удаленно, Google Classroom — ценный инструмент для создания виртуальных классов, назначения заданий и поддержания связи с учениками. На случай, если вы новичок в этом сервисе, вот как вы можете создать Google Classroom в первый раз.
Полезно знать : ознакомьтесь с этими полезные расширения Chrome, которые могут улучшить Календарь Google .
Создать класс в Google Classroom
Самое лучшее в Google Classroom — это его доступность: зарегистрироваться может любой, у кого есть учетная запись Google. Поскольку Gmail использует так много людей, Google Classroom становится лучшим решением для онлайн-обучения. Тем не менее, организации, которые
Contents
Создать класс в Google Classroom
и предоставляют своим пользователям учебные учетные записи, имеют доступ к некоторым дополнительным функциям. Тем не менее, даже имея бесплатную учетную запись Gmail, вы можете создать виртуальный класс, добавить учеников и начать процесс обучения.ПК
Если вы делаете это с компьютера, перейдите на страницу Google Класс в выбранном вами браузере.
Нажмите кнопку Войти в Класс.
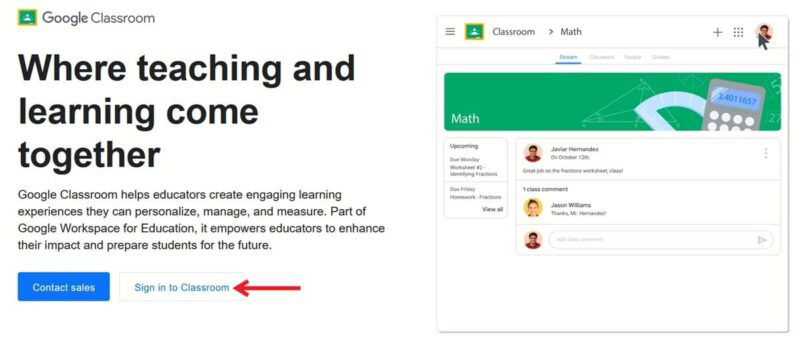
Для регистрации используйте либо свою учетную запись Google, либо, если у вашего учебного заведения есть учетная запись Google Workspace for Education, используйте вместо нее свою учебную учетную запись.
Нажмите Продолжить во всплывающем окне, и вы немед
ПК
е перенаправлены в интерфейс Google Classroom.Далее нажмите кнопку Создать класс, чтобы настроить первый класс.
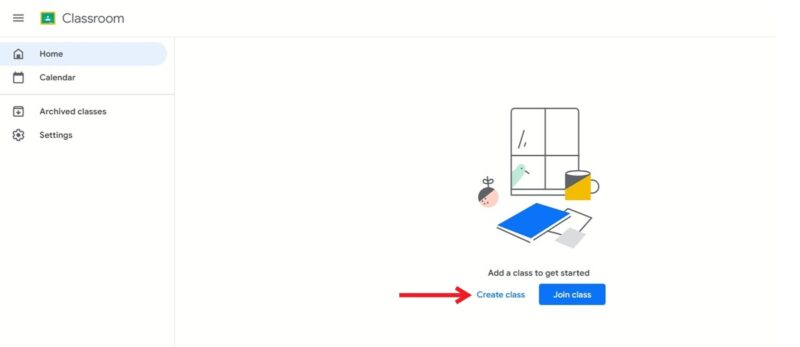
Установите флажок Я прочитал и понял приведенное выше уведомление… (если вы используете Класс с бесплатной учетной записью Google), а затем нажмите Продолжить.
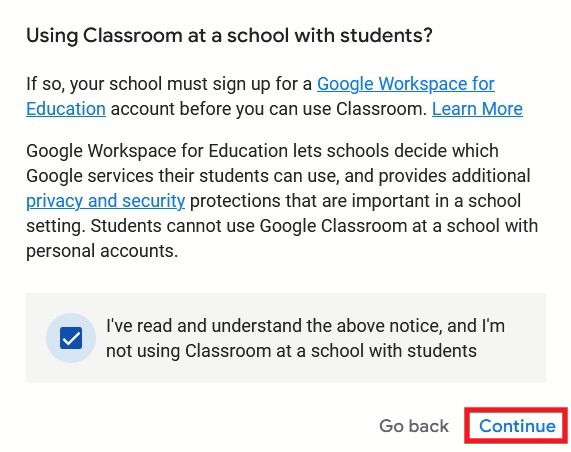
В следующем всплывающем окне добавьте информацию о своем классе, включая название, раздел, предмет и комнату.
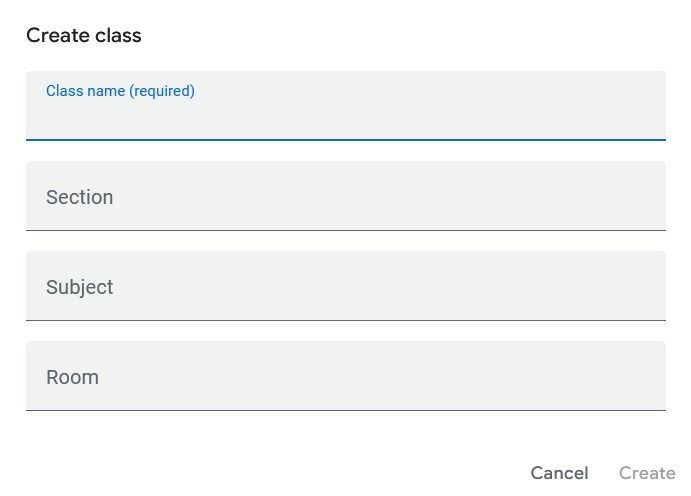
Ваш новый класс создан.
Совет : проверьте лучшие инструменты искусственного интеллекта для студентов в 2024 году .
Андроид
Если вы хотите получить доступ к Google Classroom на своем устройстве Android, вам необходимо скачайте приложение из магазина Google Play .
Откройте приложение и нажмите Начать.
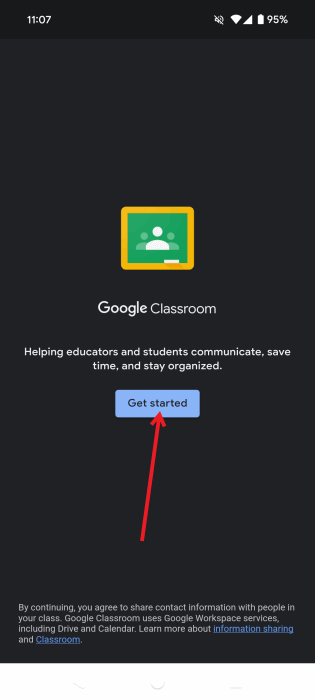
Выберите учетную запись Google или, если у вашего учебного заведения есть подписка на Google Workspace for Education, обязательно зарегистрируйтесь, используя партнерский адрес электронной почты.
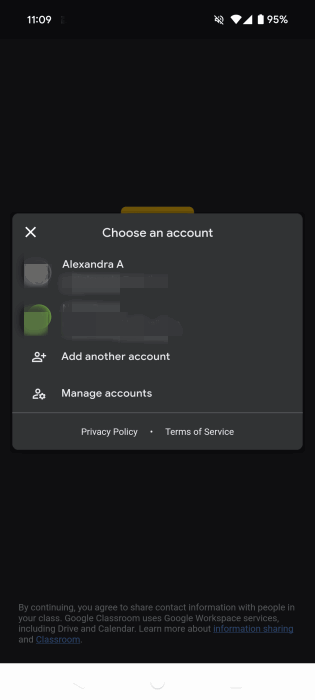
Разрешите уведомления для приложения (или отклоните запрос, если хотите) и нажмите Понятно во всплывающем окне.
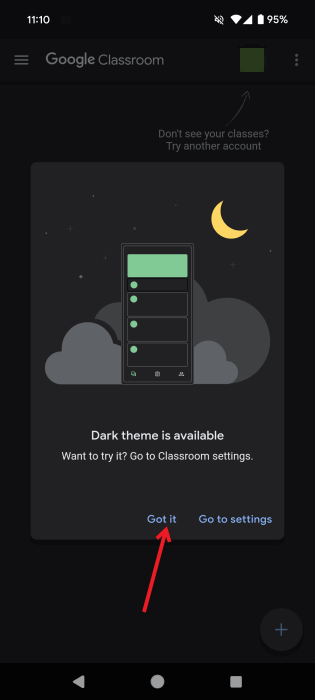
Далее нажмите Создать класс, чтобы настроить свой первый класс.
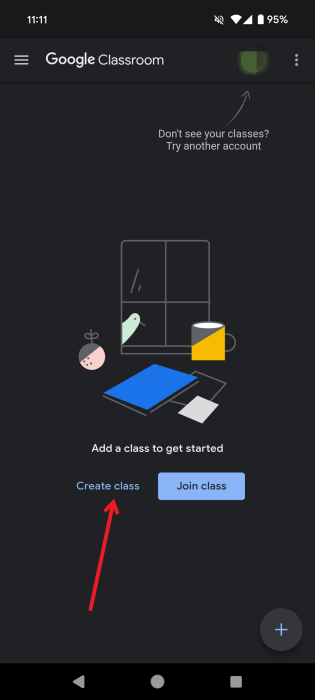
iPhone
Вы также можете использовать Google Classroom на iPhone или iPad. Сначала загрузите приложение с сайта Магазин приложений . Прежде чем продолжить, вам также необходимо убедиться, что у вас есть хотя бы бесплатная учетная запись Google.
Откройте приложение и нажмите кнопку Начать. Выберите свою учетную запись, будь то обычная учетная запись Google или учетная запись, подключенная к Google Workspace for Education.
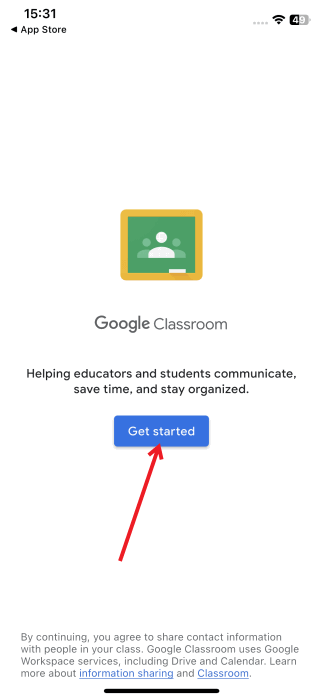
Разрешите или заблокируйте уведомления, и вы перейдете на панель управления Google Classroom.
Здесь нажмите кнопку Создать класс, чтобы создать новый класс.
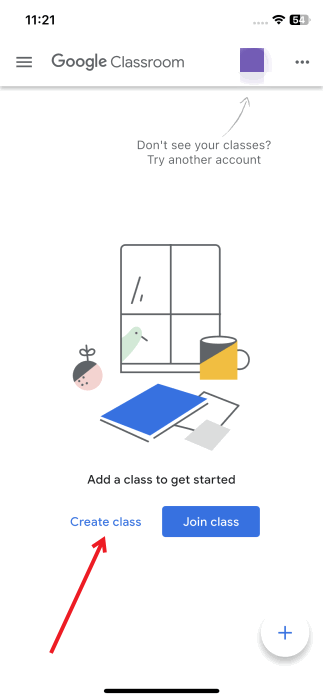
К вашему сведению : переходите на новый телефон? Не забудьте перейти перенести данные Google Authenticator на новое устройство.
Что делать после создания Google Classroom
Теперь, когда вы создали свой первый класс, вы можете приступить к нескольким другим действиям:
Изменить информацию о классе
Вы можете легко персонализировать информацию о своем курсе. Начните с добавления пользовательского заголовка, указывающего на предмет, который вы преподаете. Нажмите кнопку Настроить, чтобы загрузить свои собственные медиафайлы.
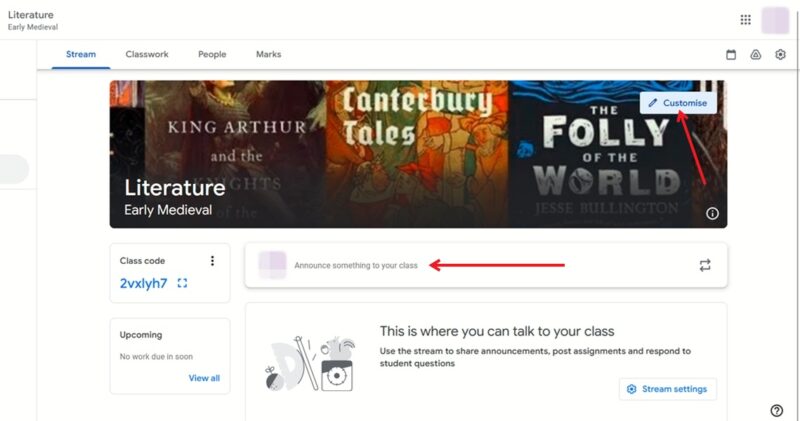
Вы также можете написать небольшое объявление для своего класса. Используйте текстовое поле под заголовком, чтобы написать свое сообщение.
Пригласить учащихся
После того как вы настроили свой кла
iPhone
я начать приглашать своих учеников. Проверьте левую часть дисплея, если вы находитесь на ПК. Вы должны заметить код класса. Скопируйте его и поделитесь им по электронной почте или в социальных сетях со своими учениками.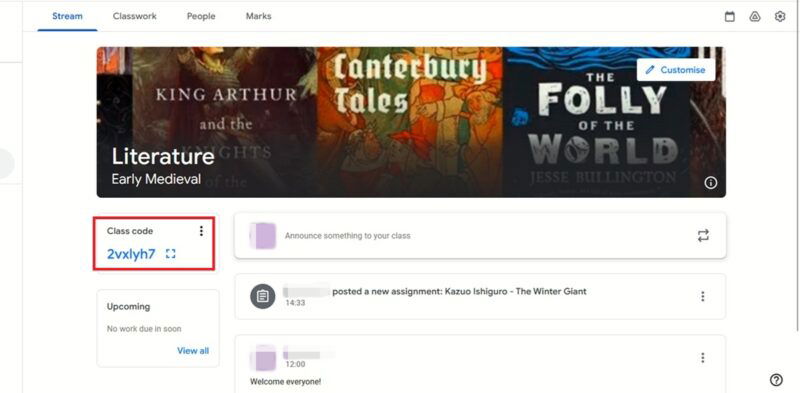
Либо щелкните код и нажмите кнопку Копировать ссылку на приглашение.
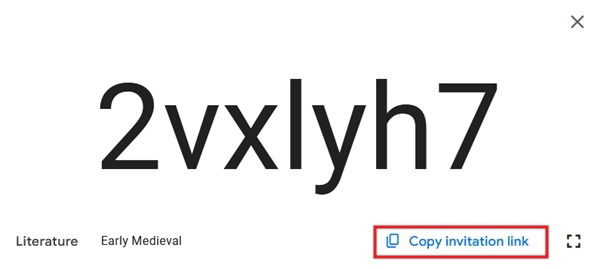
Имея на руках код, ваши ученики смогут перейти на страницу Google Classroom и зарегистрироваться под своей учетной записью. Им следует нажать кнопку Присоединиться к классу, чтобы ввести код, а затем нажать Присоединиться.
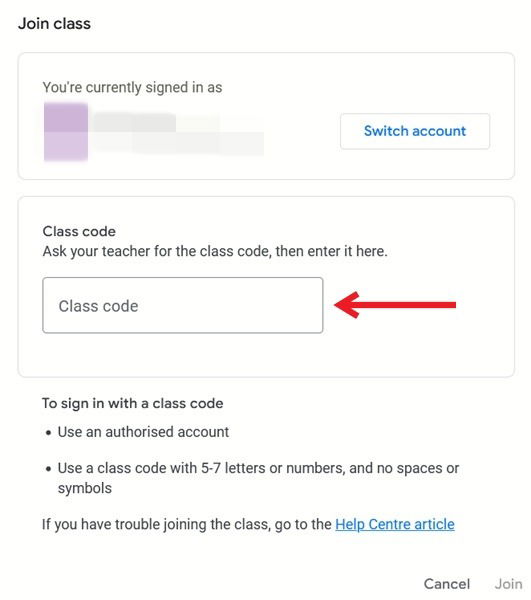
В мобильном приложении вы найдете код, открыв соответствующий класс и нажав на значок в виде шестеренки в правом верхнем углу.
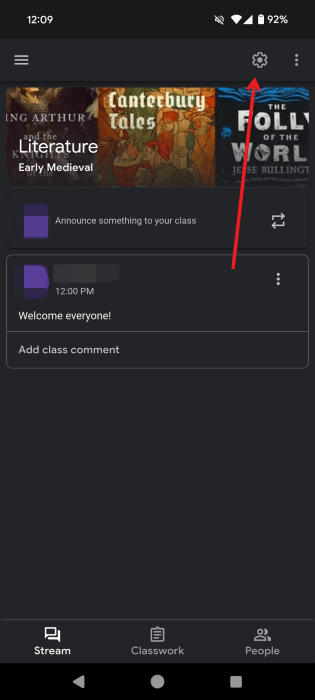
Вы найдете Код класса ниже. Вы также можете поделиться ссылкой для приглашения.
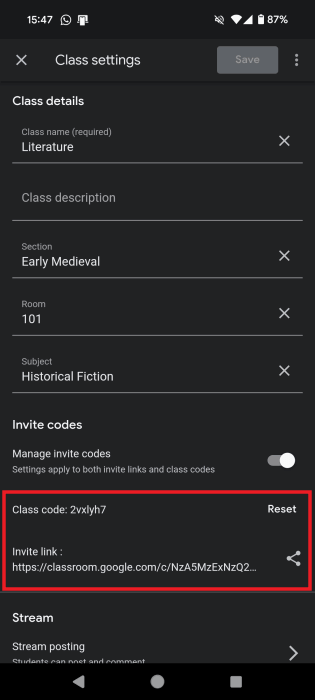
Совет : вот как вам Что делать после создания Google Classroom> .
Создавать задания
Вы можете создавать задания в Google Classroom, перейдя на вкладку «Задания» и нажав кнопку + Создать.
Выберите, хотите ли вы создать Задание, Тест, Вопрос или несколько других. Для каждого задания вы можете установить срок сдачи и количество баллов, которое стоит каждое задание.
При добавлении нового задания учащиеся получат новое электронное письмо с уведомлением о добавлении нового задания.
Как преподаватель, вы можете просмотреть, что отправили учащиеся, открыв задание, нажав Назначено под количеством учащихся, которым вы назначили задание, и переключившись на Работы учащихся. сильный>таб.
По теме : если вам нужно повысить продуктивность во время работы или учебы, ознакомьтесь с этими Пригласить учащихсят ваш рабочий процесс">Расширения Chrome, которые улучшат ваш рабочий процесс .
Google Classroom предлагает множество преимуществ, но может не соответствовать вашим конкретным потребностям. В этом случае вам, возможно, захочется взглянуть на некоторые из Альтернативы LMS Google Classroom . Если вы просто хотите пообщаться с одноклассниками или коллегами, взгляните на наш список достойных приложения для конференций, которые можно использовать бесплатно .