Windows может иногда запрашивать пароль, даже если вы его не установили. Это может произойти из-за функции безопасности, повреждения данных или недосмотра. Это руководство поможет вам обойти требования к паролю Windows, если вы никогда его не устанавливали.
Используйте пустой пароль
Во многих случаях Windows создает требование пароля с пустым паролем. Это особенно актуально, когда он запрашивает пароль при попытке сбросить/восстановить Windows
Contents
Используйте пустой пароль
/p>Для этого нажмите Enter, не вводя ничего в поле пароля, и Windows примет его.
Используйте другую учетную запись, чтобы отменить требование пароля
Если на вашем компьютере есть другая учетная запись администратора, вы можете войти в нее и удалить требование пароля для другой учетной записи пользователя, следуя инструкциям ниже.
Примечание. Этот метод не удалит ваши данные, но если данные зашифрованы с помощью EFS, они станут недоступны. Вы также потеряете доступ к локально сохраненным паролям.
Нажмите Windows+ Rи введите lusrmgr.mscв диалоговом окне «Выполнить», чтобы открыть Управление локальными пользователями и группами инстру
Используйте другую учетную запись, чтобы отменить требование пароля
мыши нужную учетную запись пользователя и выберите Задать пароль.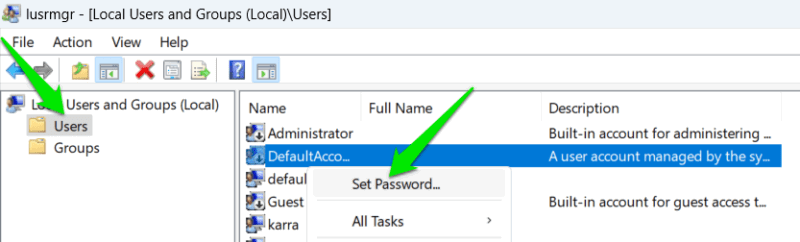
Нажмите Продолжить в предупреждении, оставьте поля для пароля пустыми и нажмите ОК, чтобы обойти пароль в Windows. Либо добавьте пароль, чтобы изменить его.
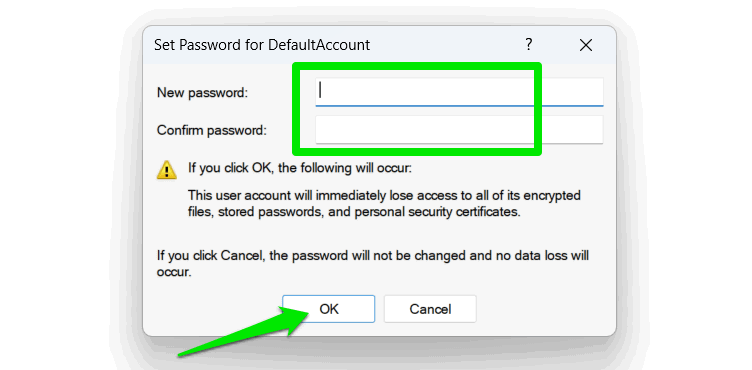
Выйдите из текущей учетной записи и войдите в исходную учетную запись. Перезагружать компьютер не требуется.
Удалить пароль с помощью командной строки
Вы также можете использовать командную строку Windows, чтобы обойти текущий пароль. Это полезно, если вы являетесь пользователем Windows Home, поскольку у вас не будет доступа к инструменту управления локальными пользователями и группами. Что еще более важно, вы можете получить доступ к командной строке из-за пределов Windows, используя среду восстановления Windows (WinRE).
Чтобы получить доступ к WinRE, вам необходимо несколько раз нажать определенную клавишу при запуске компьютера. Эта клавиша различна для каждого производителя, но наиболее распространенными являются F2, F8, F10, F11, F12и Del.
В WinRE перейдите в раздел Устранение неполадок ->Дополнительные параметры и выберите Командная строка.
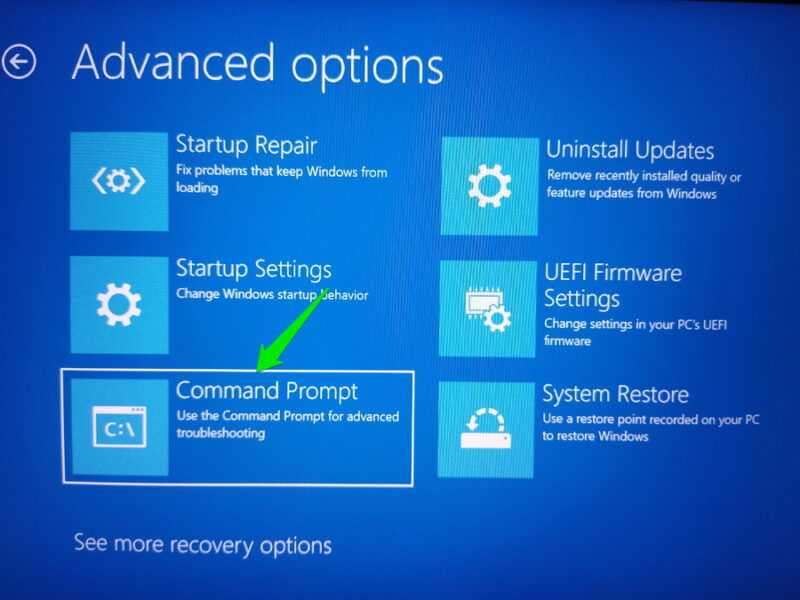
Выполните следующую команду:
net user username ""
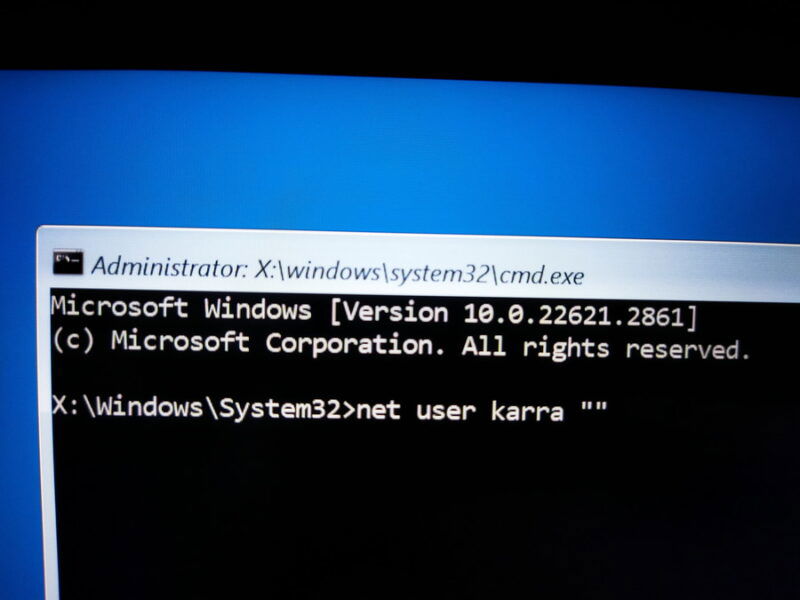
Замените usernameна имя пользователя нужной учетной записи. Вы также можете добавить новый пароль, заключив его в кавычки.
Загрузка в безопасном режиме
Если требование пароля связа
Удалить пароль с помощью командной строки
жиме решит проблему, поскольку пароль не будет запрашиваться. Хотя существует множество способы доступа к безопасному режиму в Windows , лучше всего использовать среду восстановления Windows (WinRE).Откройте WinRE, как описано выше, перейдите в раздел Устранение неполадок ->Дополнительные параметры ->Параметры запуска и перезагрузите компьютер. Выберите Включить безопасный режим с помощью командной строки.
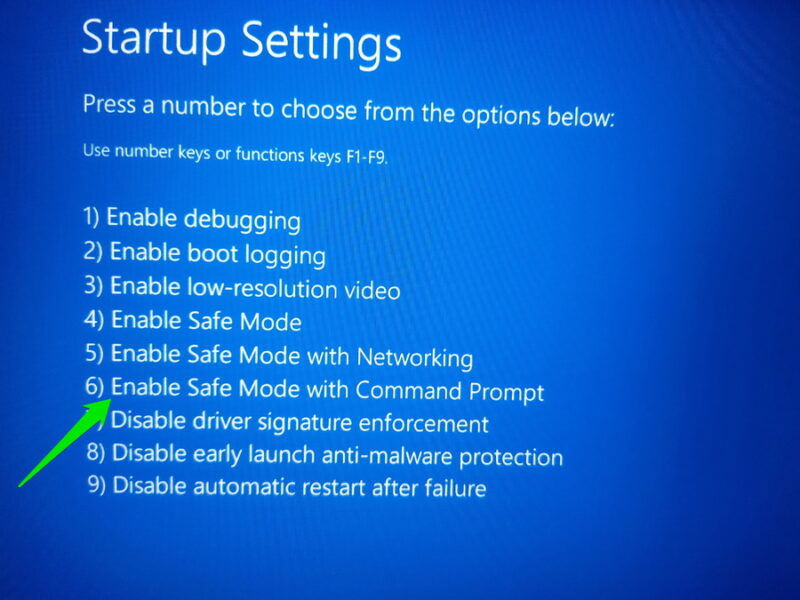
Если вам удастся получить доступ к учетной записи пользователя в безопасном режиме, вы можете удалить требование пароля с помощью командной строки, как мы это сделали выше.
Восстановите вашу систему до более ранней версии
Если проблема возникла недавно и ранее вы могли получить доступ к учетной записи, восстановление системы Windows может помочь. Восстановление системы восстановит ваш компьютер до того времени, когда у вас был доступ. Вы также можете запустить восстановление системы из WinRE, поэтому вам не придется входить в другую учетную запись.
В WinRE перейдите в раздел Устранение неполадок ->Дополнительные параметры и откройте Восстановление системы.
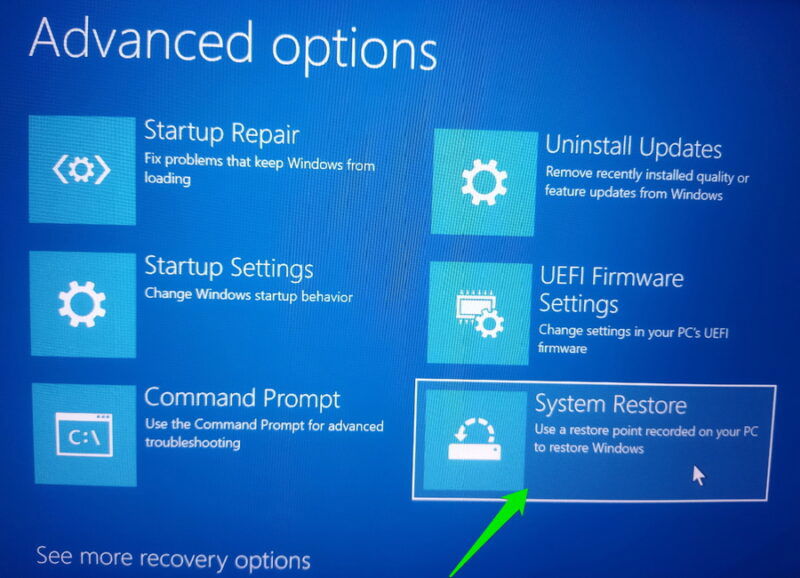
Выберите дату и время до того, как вас попросили ввести пароль, и следуйте инструкциям по восстановлению компьютера.
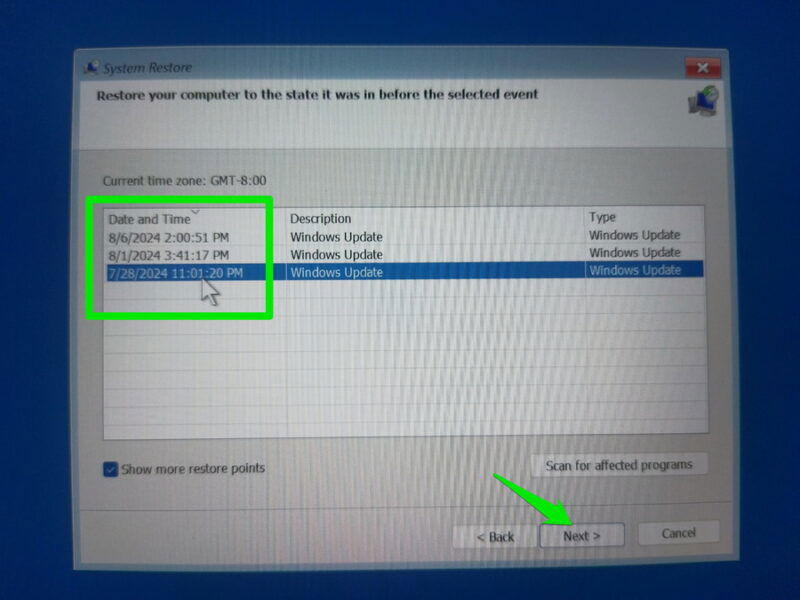
Совет. Если вы считаете, что эта проблема связана с повреждением данных, вы также можете пере
Загрузка в безопасном режиме
странение неполадок ->Сбросить настройки этого компьютера. сильный>. Ваши личные данные не будут удалены, но все настройки будут сброшены, а приложения будут удалены.Использовать скрытую учетную запись администратора
В Windows есть скрытая учетная запись суперадминистратора , который по умолчанию скрыт. Его можно включить при устранении неполадок вашего ПК. Если у вас нет дополнительной учетной записи и другие методы не работают, вы можете включить эту учетную запись, чтобы устранить проблему.
Откройте командную строку из WinRE и выполните следующую команду:
net user administrator /active:yes
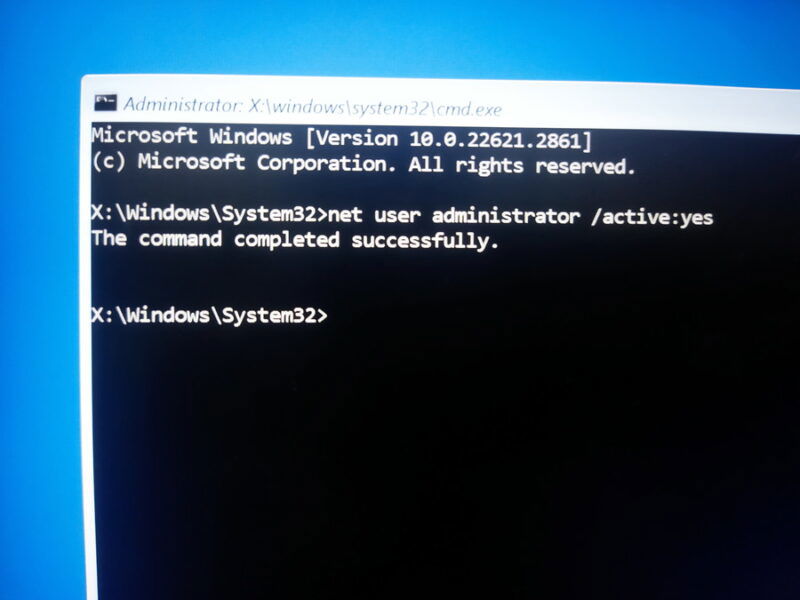
Перезагрузите компьютер, чтобы войти в новую учетную запись с именем Администратор. Эта учетная запись имеет полный доступ к вашему компьютеру. Вы можете использовать его для сброса пароля, сброса/восстановления ПК, исправить поврежденные системные файлы или даже перенести данные в новую учетную запись пользователя .
Как только проблема будет устранена, отклю
Восстановите вашу систему до более ранней версии
року и выполните следующую команду:net user administrator /active:no
Многие из этих методов зависят от доступа к среде восстановления Windows. Если WinRE не работает, создать диск восстановления Windows для доступа к параметрам устранения неполадок.
Изображение предоставлено: Фрипик с изменениями. Все скриншоты Каррара Хайдера.


