Ножницы — это служебная программа Microsoft, которая помогает делать снимки экрана. Раньше он назывался «Snip & Sketch», но теперь он является частью основного инструмента «Ножницы». В этом руководстве показано, как использовать инструмент «Ножницы» для создания снимков экрана в Windows.
Как сделать снимок экрана с помощью инструмента «Ножницы Windows»
Сделать снимок экрана с помощью инструмента «Ножницы Windows» довольно просто. Чтобы открыть утилиту, введите «ножницы» в поле поиска или най
Contents
Как сделать снимок экрана с помощью инструмента «Ножницы Windows»
жмите Создать, чтобы сделать снимок экрана в режиме Фрагмент, или воспользуйтесь соседним значком Запись, чтобы сделать снимок экрана видео. Вы можете выбрать Без задержки или задержку в 3, 5 или 10 секунд. Задержка может быть полезна при захват экрана входа в Windows или во время игры.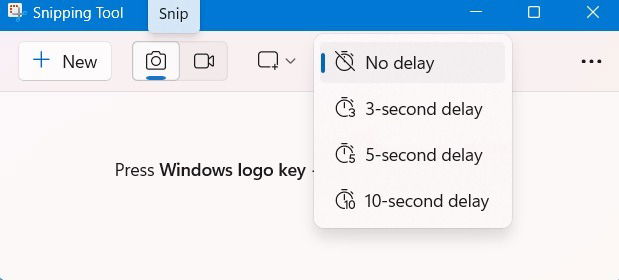
Существует четыре типа фрагментов:
- Прямоугольник : если вы установите его по умолчанию, прямоугольник будет самым простым в использовании фрагментом. Просто перетащите мышь или сенсорную панель, чтобы захватить прямоугольные участки из любого места экрана.
- Окно : очень полезно делать снимки всего окна, например диалогового окна программы.
- Полный экран : захватывается весь экран вашего ноутбука/ПК или экран браузера.
- Свободная форма : художники-графики и дизайнеры используют ее, чтобы захватить всю форму вокруг объекта.
Как только вы выберете режим снимка экрана, все будет готово для создания снимков экрана в Windows. Просто перетащите столько области экрана, сколько захотите.
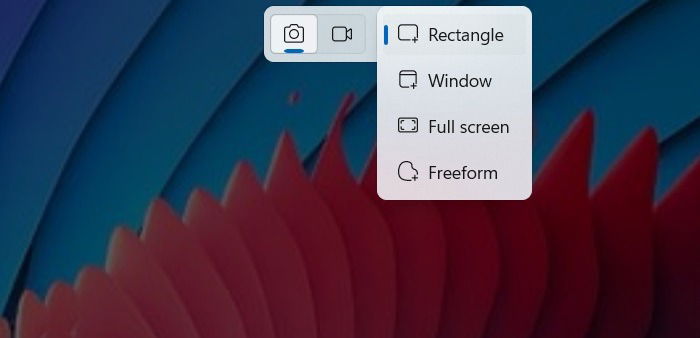
Как только на экране появляется окно «Ножницы», снимок экрана сохраняется внутри устройства. Есть несколько вариантов: скопировать изображение, сохранить его или отредактировать в Paint (доступно через соседние значки).
Кроме того, нажатие на три точки справа открывает доступ к другим функциям, включая Настройки. Открыв Настройки, вы найдете некоторые дополнительные параметры, в том числе возможность запуска ножниц с помощью клавиши экрана печати prtscnна клавиатуре. Однако мы бы не рекомендовали его, как и недавний Известно, что обновления Windows вызывают проблемы с ножницами.
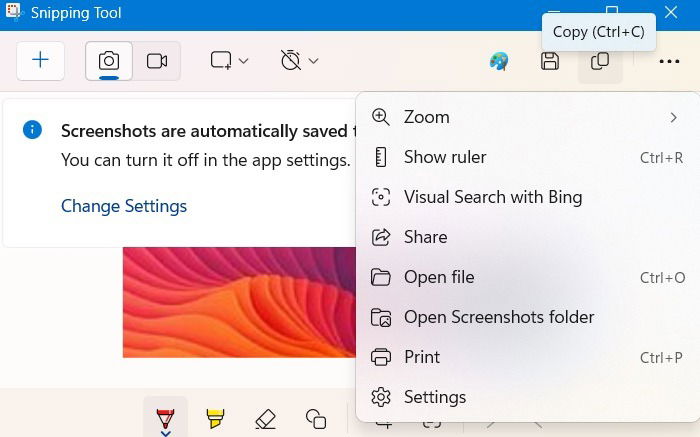
Также читайте : узнайте, как сделать снимок экрана с прокруткой в Windows охватывать всю веб-страницу или многостраничный документ.
Как редактировать снимки экрана с помощью ножниц
С помощью Ножниц вы можете использовать снимки экрана или видео как есть. Однако в целях обмена полезно внести небольшие изменения. Кроме того, рассмотрите возможность использования встроенного приложения Paint : оно стабильно и позволяет вырезать, обрезать, изменять размер и сохранять снимки экрана для дальнейшего использования.
Комментировать фрагмент
Когда вы комментируете фрагмент, вы можете обвести скриншот, чтобы указать важную информацию, выделить ключевые факты или сосредоточиться на определенном элементе экрана. Чтобы получить доступ к этой функции, нажмите кнопку Шариковая ручка или Выделитель в верхней или нижней части окна Ножницы. Выберите цвет и размер инструмента. Аннотации будут добавлены после сохранения снимка экрана.
Кроме того, есть опция Фигуры, которая позволяет добавлять к снимку экрана смайлики, линии, стрелки, овалы, прямоугольники и многое другое. Если вам нужно отменить какие-либо из этих аннотаций, нажмите значок Ластик, который удалит эффекты один за другим.
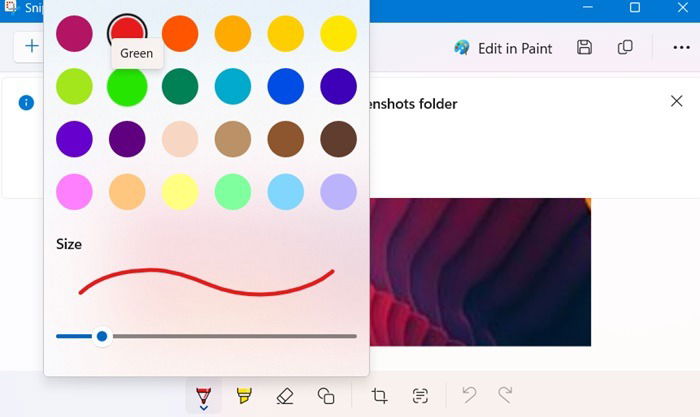
По теме : используйте Google для телефона извлечь текст из изображений на Android .
Захват текста со снимков экрана
Использование функции «Ножницы» Действия с текстом позволяет извлекать текст из изображений и снимков экрана. При этом используется метод оптического распознавания символов (OCR).
Когда снимок экрана появится в окне Ножницы, нажмите кнопку Действия с текстом. Вам будет предложено либо Скопировать весь текст (чтобы вставить его в другое место), либо Быстро отредактировать любые адреса электронной почты и номера телефонов.
К вашему сведению: научитесь сделать снимок экрана с помощью Apple Watch .
Увеличить, повернуть и обрезать
По умолчанию все снимки экрана, сделанные с помощью инструмента «Ножницы», кажутся меньше исходного изображения, чтобы соответствовать высоте и ширине окна приложения. Если вы хотите увеличить изображение, нажмите на три точки справа и выберите
Комментировать фрагмент
ong>Увеличить столько раз, сколько хотите.Но если снимок экрана слишком велик, нажмите Увеличить ->Уменьшить, чтобы уменьшить размер изображения на экране.
Чтобы обрезать определенную часть снимка экрана, нажмите кнопку Обрезать. Это позволяет перетаскивать ползунки на любой уровень. Нажмите кнопку Применить (Ввод), чтобы завершить масштабирование обрезанного изображения.
Примечание. Повернуть изображение с помощью ножниц невозможно. Однако как только вы сохраните скриншот, вы сможете легко повернуть его с помощью приложения «Фотографии» .
Поделиться фрагментом
Вы можете легко поделиться снимком экрана с помощью ножниц. Нажмите на три точки, а затем кнопку Поделиться. Доступно множество вариантов общего доступа, включая Outlook, Microsoft Teams, Phone Link, WhatsApp и Nearby Share.
Так же, как использовать ножницы, делать снимки экрана в Windows легко, вы можете легко сделать скриншот всей страницы в Windows . Для тех, кто ищет альтернативы ножницам , есть множество многофункциональных инструментов, таких как ShareX, SnagIt и PicPick.


