Если вы только что купили новый компьютер с Windows 11, шагов настройки по умолчанию при первом запуске Windows 11 недостаточно для обеспечения бесперебойной и безопасной работы. Вот 9 основных шагов, которые мы рекомендуем выполнить для оптимальной настройки вашего нового компьютера с Windows 11.
1. Настройка метода входа
Во-первых, важно защитить свой компьютер таким образом, чтобы обеспечить баланс между безопасностью и удобством. Вход в систему с паролем Microsoft может быть затруднительным, поскольку
Contents
- 1 1. Настройка метода входа
- 2 2. Загрузите и установите все обновления
- 3 3. Настройте панель задач
- 4 4. Проверьте безопасность системы
- 5 5. Избавьтесь от вирусов
- 6 6. Настройка контроля хранилища
- 7 7. Настройте метод резервного копирования/восстановления
- 8 8. Выберите и настройте правильный план электропитания
- 9 9. Получите основные сторонние приложения
1. Настройка метода входа
/07/07/sozdat-nadezhnyy-parol/" title="пароль часто сложный">пароль часто сложный . Вот что вам нужно сделать:В настройках Windows выберите Учетные записи ->Параметры входа.
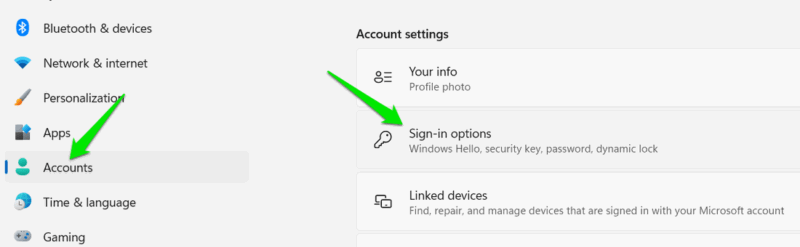
Здесь вы найдете различные способы входа, включая распознавание лиц, распознавание отпечатков пальцев, PIN-код, физический ключ безопасности и пароль в виде изображения.
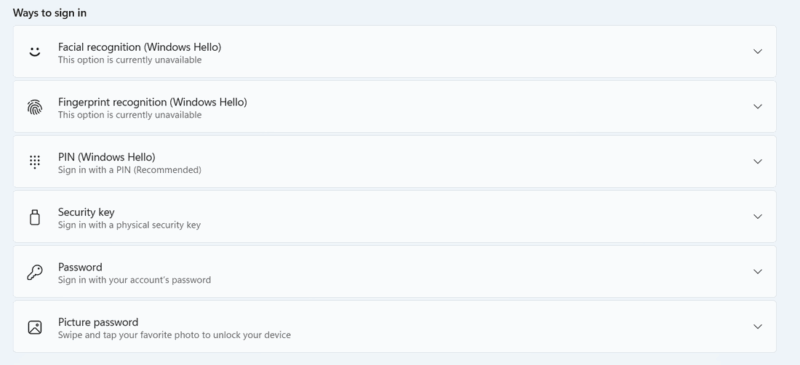
Мы рекомендуем установить хотя бы PIN-код для удобного доступа. Вы можете сделать его более безопасным, включив буквы и символы. Другие параметры также могут быть очень полезны в зависимости от ваших предпочтений и требований безопасности.
Совет. Для дополнительного удобства, если ваш компьютер не подвергается высокому риску взлома, рассмотрите включение автоматического входа в систему .
2. Загрузите и установите все обновления
При первой загрузке Windows 11 у вас, скорее всего, будет множество обновлений и драйверов, ожидающих установки. Немедленно установите все обновления, чтобы обеспечить бесперебойную работу вашего устройства и предотвратить нарушение рабочего процесса фоновой загрузкой и установкой.
В настройках Windows перейдите в Центр обновления Windows. Если вы не видите список обновлений, нажмите Проверить наличие обновлений. Затем нажмите Загрузить и установить, чтобы установить все ожидающие обновления. Вероятно, после этого вам придется перезагрузить компьютер.
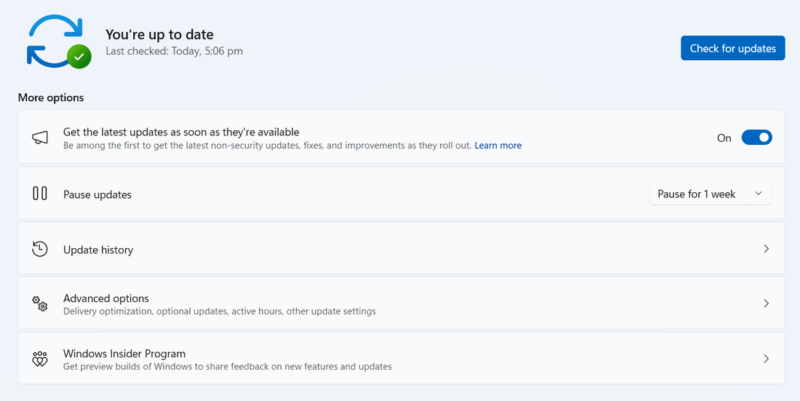
Кроме того, мы также рекомендуем вам использовать инструмент обновления драйверов для установки важных драйверов устройств. Хотя обновления Windows содержат обновления драйверов, во многих случаях последнюю версию найти не удается.
3. Настройте панель задач
Панель задач — одна из основных функций Windows 11, в которую было внесено множество изменений. Однако многие изменения не
2. Загрузите и установите все обновления
следует настроить параметры панели задач по своему вкусу.Нажмите правой кнопкой мыши на панели задач и выберите Настройки панели задач.
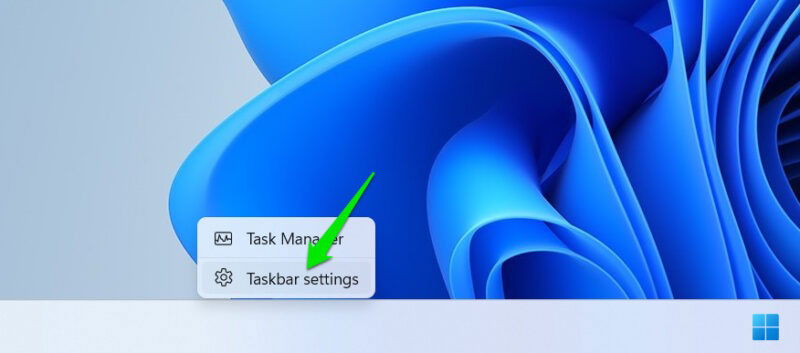
Здесь вы можете отключить такие элементы панели задач, как Copilot, панель поиска, представление задач и виджеты. Панель поиска не требуется, поскольку вы можете нажать клавишу Windows, чтобы получить к ней доступ. Аналогично, представление задач также легко доступно с помощью сочетания клавиш Windows+ Alt. Сохранять или удалять Copilot и виджеты зависит от ваших личных предпочтений и особенностей использования.
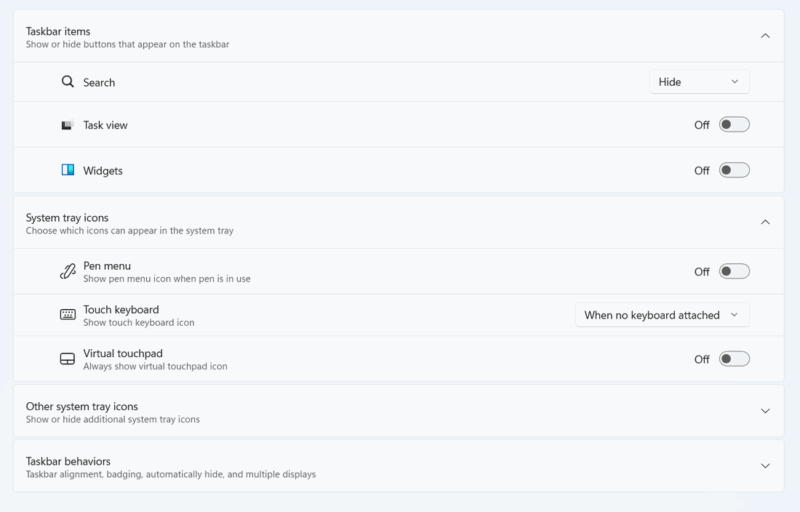
Вы также можете настроить значки на панели задач и настроить выравнивание панели задач. Вот полный список список всех способов настройки панели задач Windows 11 .
Кроме того, вам также следует удалить все дополнительные значки/приложения из меню «Пуск», если они вам не нужны, поскольку большинство из них являются просто спонсируемыми приложениями, такими как LinkedIn или Spotify.
4. Проверьте безопасность системы
Для большинства пользователей встроенного защитника Windows более чем достаточно, вам не пона3. Настройте панель задач
граммное обеспечение . Однако вам следует убедиться, что все функции безопасности работают правильно. Вот как:
Найдите «безопасность Windows» в поиске Windows и откройте приложение Безопасность Windows.
Здесь, в разделе Главная, вы увидите все параметры безопасности, включая защиту от вредоносных программ в режиме реального времени, брандмауэр, защиту учетной записи, защиту браузера и встроенные функции безопасности устройства. Убедитесь, что все они отмечены зеленой галочкой, указывающей, что все функции безопасности работают. Если есть желтая или красная отметка, это означает, что вам нужно открыть раздел безопасности и включить функцию.
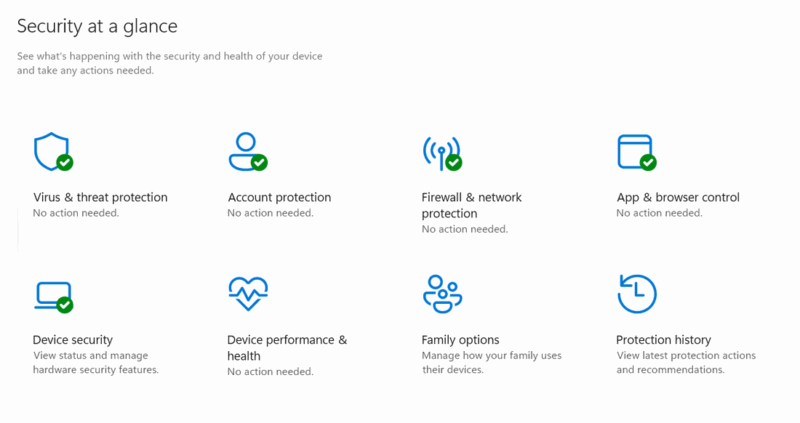
Кроме того, некоторые расширенные функции безопасности не включены по умолчанию. Их следует включить, если вам важна безопасность.
5. Избавьтесь от вирусов
Раздутое ПО состоит из предустановленных приложений от Microsoft и производителей ПК, которые не являются необходимыми для функционирования вашего ПК. Эти рекламные приложения занимают место и могут запускать фоновые процессы, влияющие на производительность. Вам следует удалить вредоносные приложения использовать тот, который вы не планируете.
Хотя обычный метод удаления работает нормально, мы рекомендуем использовать стороннее приложение для разблокировки, например O и O AppBuster . Это приложение может отображать все ненужные приложения и расширения (даже скрытые) и подсказывать, какие из них следует удалить.
Запустите O&O AppBuster. Если рядом с приложением написано удалить, это означает, что это известное вредоносное приложение, которое можно безопасно удалить. Вы можете выбрать несколько приложений, а затем удалить их сразу.
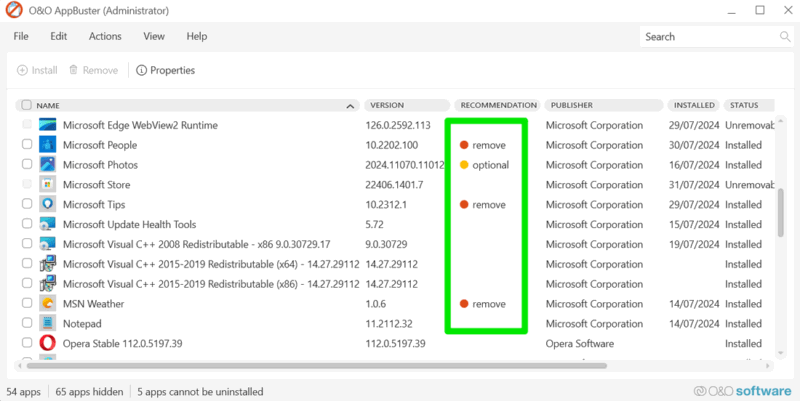
6. Настройка контроля хранилища
Storage Sense – это функция W
4. Проверьте безопасность системы
до освободить место и поддерживать чистоту ПК для обеспечения стабильной работы. Однако его настройки по умолчанию очень пассивны, что вам может не понравиться. Вам следует настроить их в соответствии со своими потребностями.В настройках Windows перейдите в раздел Система ->Хранилище и нажмите Контроль памяти.
Здесь вы можете настроить расписание очистки, когда удалить данные корзины и когда удалять данные папки «Загрузки». По умолчанию для расписания очистки установлено значение При нехватке свободного места на диске. Если на вашем компьютере достаточно места (как у большинства пользователей), автоматическая очистка не произойдет. Для более эффективного обслуживания рассмотрите возможность установки расписания «Каждый месяц».
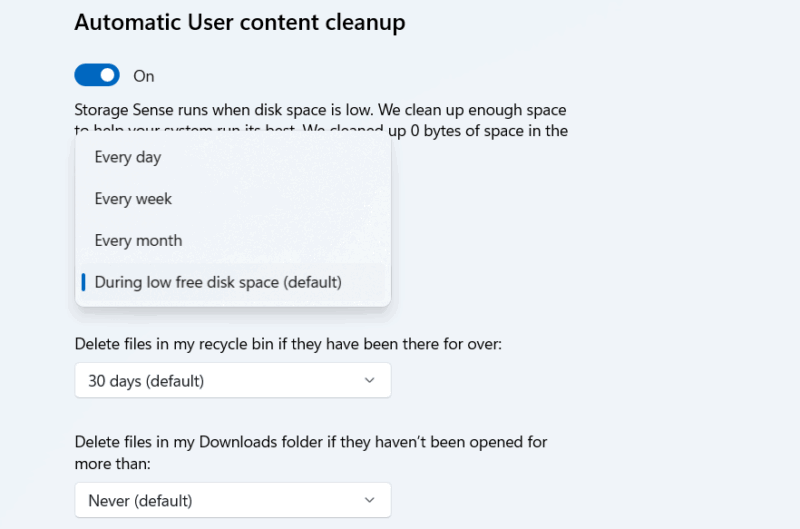
Настройте расписание очистки корзины и папки «Загрузки» в соответствии со своими потребностями.
7. Настройте метод резервного копирования/восстановления
Прежде чем сохранять какие-либо важные данные на своем компьютере, убедитесь, что у вас есть надежная стратегия резервного копирования и восстановления , чтобы предотвратить потерю данных в результате любого инцидента. Для этого вам не нужны сторонние решения, поскольку Windows предлагает надежные встроенные методы резервного копирования данных.
Найдите «резервное копирование Windows» в поиске Windows и откройте приложение Резервное копирование Windows.
Приложение позволит вам создать резервную копию настроек, настроек и учетных данных вашего приложения в вашей учетной записи Microsoft. Для ваших личных данных в папках вы можете создать резервную копию в OneDrive. Бесплатно доступно 5 ГБ памяти, но вам потребуется 5. Избавьтесь от вирусовrosoft-365/onedrive/free-online-cloud-storage" target="_blank" rel="noreferrer noopener" title="обновите свой план">обновите свой план , чтобы получить больше места.
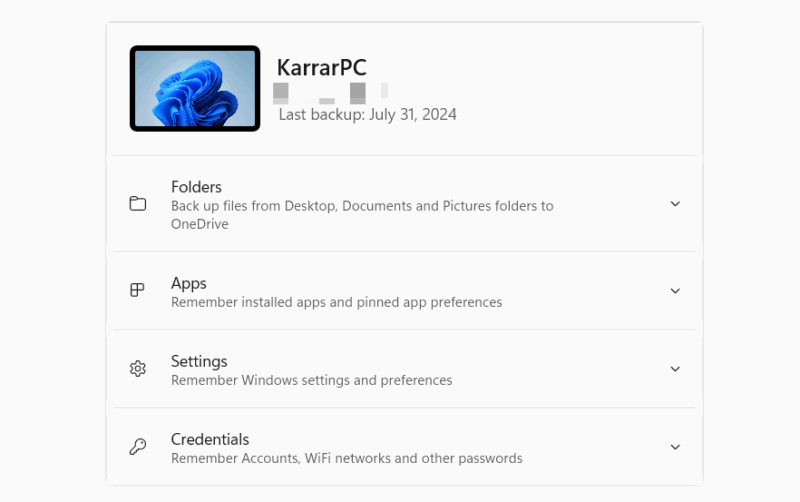
Вы также можете резервное копирование личных данных на внешний диск , если не хотите хранить данные в облаке.
8. Выберите и настройте правильный план электропитания
Чтобы оптимизировать производительность вашего ПК, вручную выберите подходящий план электропитания в соответствии с вашими конкретными потребностями. Для низкого тепловыделения и более длительный срок службы батареи выберите режим Наилучшая энергоэффективность. Для игры или тяжелых задач выберите режим Наибольшая производительность.
Чтобы настроить режим питания, перейдите в раздел Система ->Питание и аккумулятор в настройках Windows.
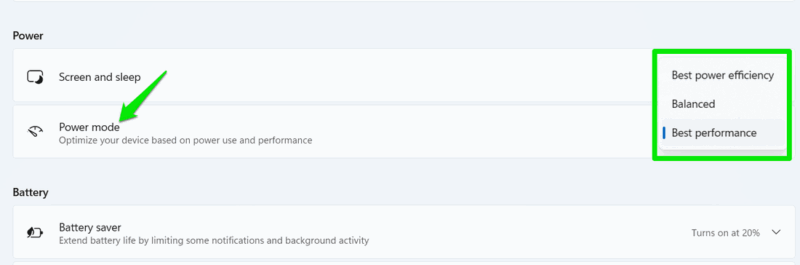
Для более детального управления найдите «план электропитания» в поиске Windows и нажмите Изменить план электропитания. Затем нажмите Изменить дополнительные параметры питания, чтобы получить доступ ко всем настройкам, влияющим на энергопотребление вашего ПК. Каждый параметр предлагает параметры как для экономии заряда батареи, так и для повышения производительности, что позволяет адаптировать конфигурацию к вашим потребностям.
9. Получите основные сторонние приложения
После разблокировки компьютера вы можете приступить к установке сторонние приложения для Windows , чтобы улучшить функциональность Windows и повысить производительность. Вот некоторые из наших главных рекомендаций:
- VLC Медиаплеер : мощный медиаплеер с обширной поддержкой форматов и функциями потоковой передачи.
- 7-Почтовый индекс: Позволяет управлять сжатыми файлами, известными своей высокой степенью сжатия.
- TCP-оптимизатор : Оптимизирует настройки сети для лучшего пинга и более стабильной сети.
- Гриншот : надежный инструмент для создания снимков экрана с функциями автоматического сохранения и синхронизации с облаком.
- Аваст : обеспечивает надежную защиту от вредоносных программ, предлагая функции, выходящие за рамки Защитника Windows.
- 1Пароль : помогает управлять всеми вашими паролями в одном месте, упрощая безопасный вход в ваши онлайн-аккаунты.7. Настройте метод резервного копирования/восстановленияlank" rel="noreferrer noopener" title="Бесплатный менеджер загрузок">Бесплатный менеджер загрузок : позволяет управлять загрузками с более высокой скоростью с помощью параллельная загрузка с простыми опциями остановки/возобновления.
- CCleaner : удаляет ненужные данные и оптимизирует ваш компьютер для повышения производительности.
Выполнив все эти действия, вы сможете работать более плавно и эффективно с меньшим количеством перерывов. Кроме того, если вы купили новый компьютер с Windows 11 для игр, мы рекомендуем попробовать эти игровые программы .
Изображение предоставлено: Все скриншоты сделаны Карраром Хайдером.


