Windows предлагает множество способов сделать снимок экрана, но все эти методы позволяют захватывать только тот контент, который находится в пределах области просмотра экрана. Что делать, если вы хотите сделать снимок экрана прокручиваемого окна веб-страницы, документа или любого другого контента, находящегося за пределами видимой области?
В этом руководстве показаны лучшие инструменты для создания снимков экрана с прокруткой в Windows.
Создание снимков экрана с прокруткой в браузерах
Чтобы сделать снимок экрана с прокруткой в любом браузере Windows, вам потребуются либо параметры, специфичные для этого браузера, либо поддерживаемое расширение интернет-магазина.
1. Microsoft Edge
В Microsoft Edge есть встроенная функция, которая позволяет захватывать всю веб-стра
Contents
Создание снимков экрана с прокруткой в браузерах
ок меню из трех точек в правом верхнем углу Edge, затем нажмите Снимок экрана. Альтернативно введите Ctrl+ Shift+ S. На веб-сайте вы увидите прозрачное наложение с несколькими вариантами снимков экрана.Нажмите кнопку Захватить всю страницу. Это создаст прокручиваемый снимок экрана текущей веб-страницы.
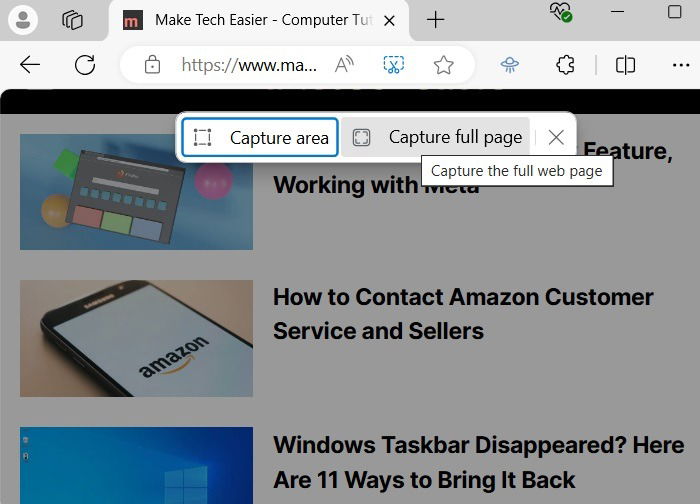
На снимке экрана с прокруткой Edge имеется множество вариантов. Например, вы можете Нарисовать или Стереть на снимке экрана. Если вы нажмете Поделиться, будут созданы параметры совместного доступа через «Общий доступ», Teams, Outlook, Phone Link и «Ножницы».
Как только вы нажмете значок Сохранить, JPEG-файл прокручиваемого снимка экрана сохранится в папке «Загрузки».
Также читайте : пытаетесь просмотреть большие файлы на устройстве Windows, но возникают задержки? Устраните его с помощью этих программы для плавного просмотра больших файлов .
2. Мозилла Firefox
Mozilla Firefox также имеет встроенный метод создания снимка экрана с прокруткой в браузере.
Нажмите на трехстрочный значок меню-гамбургера в правом верхнем углу, затем выберите Дополнительные инструменты ->Настроить панель инструментов. Здесь вы найдете множество элементов, включая Снимок экрана. Перетащите его в дополнительное меню справа. После этого нажмите Готово.
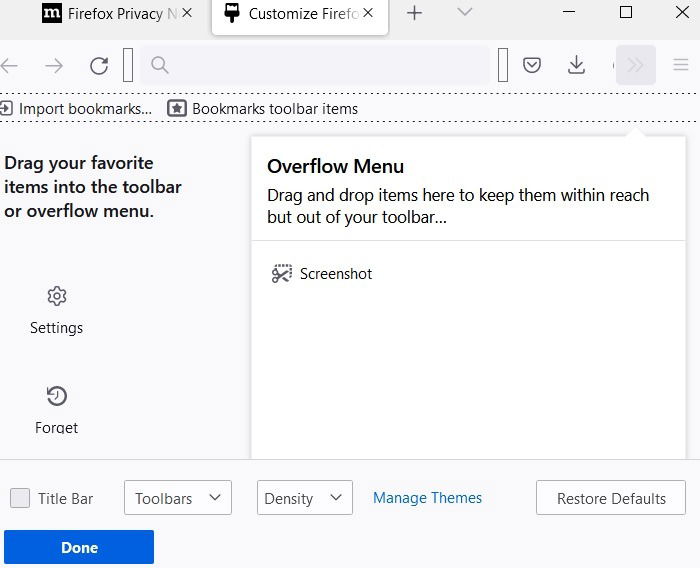
Теперь вы можете использовать кнопку «Снимок экрана» на панели инструментов, чтобы сделать снимок любого экрана в окне браузера Firefox. Перейдите на страницу и нажмите значок нового снимка экрана на панели инструментов, затем нажмите Сохранить всю страницу. В зависимости от того, как выглядит ваш браузер, вам, возможно, придется нажать значок Дополнительные инструменты, чтобы открыть снимок экрана.
После этого появится прокручиваемый скриншот, который вы можете сохранить на свой компьютер, нажав Загрузить.
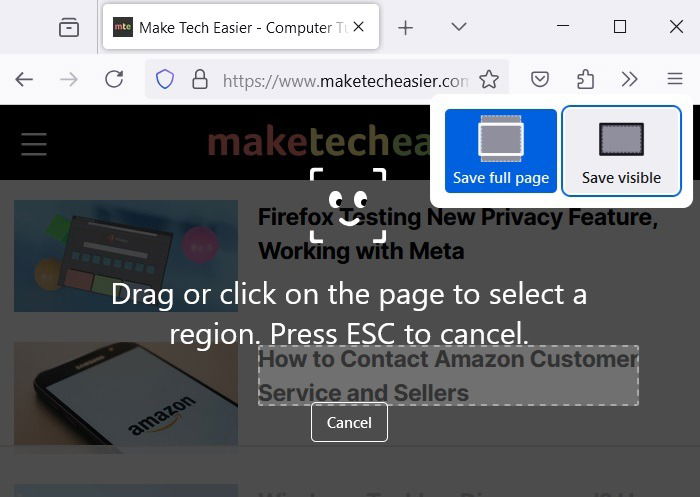
Кроме того, вы можете щелкнуть правой кнопкой мыши любую область веб-страницы и выбрать опцию «Сделать снимок экрана».
По теме : научитесь ловить 2. Мозилла Firefoxda-v-windows/" title="снимок экрана входа в Windows">снимок экрана входа в Windows .
Использование расширений Firefox
Встроенного инструмента «Снимок экрана» Firefox достаточно для большинства целей. Если вам нужны более расширенные возможности, загрузите и установите расширение под названием ФаерШот . После добавления закрепите его на панели инструментов.
Каждый раз, когда вам нужно сделать снимок экрана с прокруткой в веб-браузере Firefox, щелкните значок FireShot. Это дает вам больше возможностей для сохранения изображения. Вы можете сохранить его в формате JPEG, PDF-файл или распечатать полную веб-страницу.
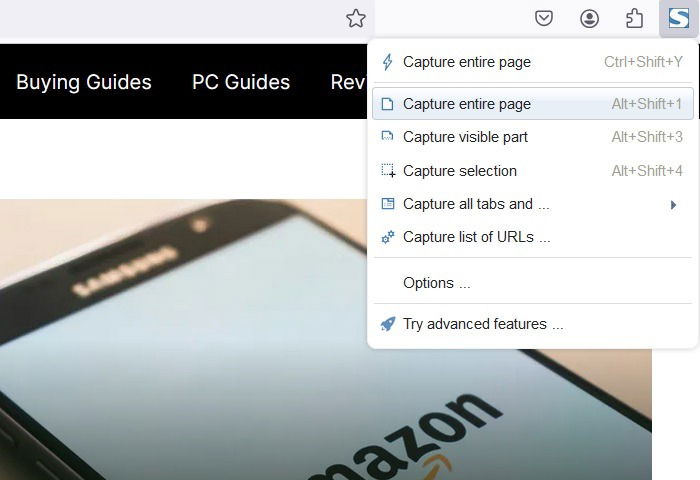
Другие расширения Firefox, которые помогут вам сохранить всю веб-страницу в виде прокручиваемого снимка экрана:
- Скриншот страницы Бернарда
- Простой скриншот от Mozilla Online
Совет. Ножницы не работают для вас? Попробуйте эти исправления и быстро решите свою проблему.
3. Google Chrome
Хотя в Google Chrome нет интеграции снимков экрана, существует другой встроенный метод для создания снимка экрана прокручиваемой страницы.
Нажмите на трехточечное меню и выберите Дополнительные инструменты ->Инструменты разработчика. В консоли нажмите три точки рядом со значком Настройки (шестеренка), затем выберите Выполнить команду в раскрывающемся списке.
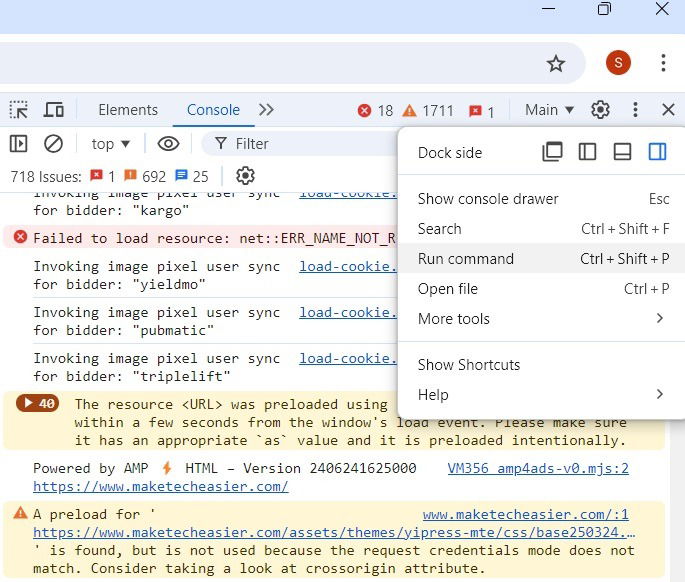
Введите «скриншот» рядом с командой «Выполнить», чтобы отобразить список команд создания снимков экрана в браузере.
Чтобы сделать полноразмерный снимок всего окна браузера, выберите Сделать полноразмерный снимок экрана. Вам будет предложено сохранить все окно веб-страницы в виде изображения JPEG/PNG.
Использование расширений Chrome
В Google Chrome также есть расширения для создания полноэкранного снимка экрана, как указано в примере ниже.
Установите ПерейтиFullPage и закрепите его на панели инструментов Chrome. Для этого нажмите значок кусочка головоломки, затем выберите GoFullPage из списка расширений.
Если вы хотите зафиксировать прокрутку в окне браузера, щелкните значок GoFullPage на панели инструментов. Он просканирует всю веб-страницу, на которой вы находитесь, и отобразит статус Выполняется захват экрана. После создания снимка экрана с прокруткой его можно редактировать, комментировать и загружать в формате PDF или PNG.
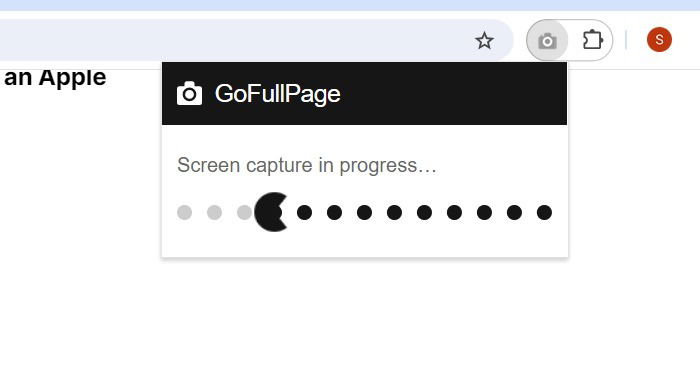
Другие расширения Google Chrome, которые помогут сохранить всю веб-страницу в виде прокручиваемого снимка экрана:
- Скриншот веб-страницы – Скриншот всей страницы
- Снимок экрана – снимок экрана всей страницы
- ФаерШот , то же, что Mozilla Firefox
Приятно знать : у вас осталось Рас3. Google Chrome
е удаляются л? Есть способы легко их удалить.
Создание снимков экрана с прокруткой в приложениях и играх
Вышеуказанные методы на основе браузера могут захватывать только снимки экрана с прокруткой в окне браузера. Что, если вы хотите запечатлеть их в приложениях или играх? В таких случаях вам придется использовать внешние приложения.
Ниже приведены некоторые из лучших методов создания снимков экрана с прокруткой в Windows с помощью приложений.
Совет : ознакомьтесь с этими интересные серверы Discord и узнайте, где можно найти больше.
1. ShareX
Бесплатное приложение для захвата экрана ShareX, доступное для покупки на собственном веб-сайте и на игровой платформе Steam (где оно имеет «исключительно положительные» отзывы), а также имеющее собственный густонаселенный канал Discord, подтверждается своей широкой популярностью. в взыскательном сообществе игровых стримеров.
Приложение с открытым исходным кодом широко используется геймерами благодаря надежным функциям захвата экрана. Среди этих функций, которые включают захват видео, GIF-файлы, выбор региона и рабочие процессы, а также огромное количество фильтров и эффектов, которые можно добавить к вашим снимкам, есть опция «прокручиваемый снимок экрана», которую вы ищете.
Загрузите файл «.setup.exe» для установки ShareX После установки запустите приложение, затем выберите Захват ->Захват прокрутки.
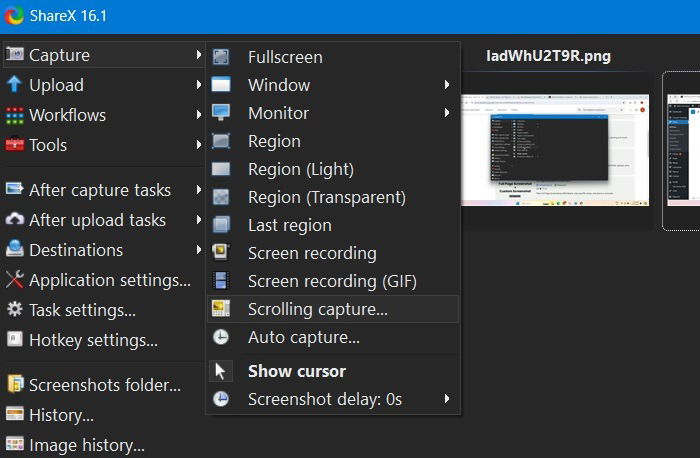
Перейдите к окну приложения/игры, которое вы хотите захватить, и продолжайте прокручивать вниз. Приложение ShareX захватывает из прокручиваемого окна столько, сколько вам нужно.
ShareX бесплатен без каки
Использование расширений Chrome
льным сообществом разработчиков открытого исходного кода. Помимо простой прокрутки, он также функционирует как универсальный пакет для захвата экрана, что весьма впечатляет, учитывая небольшой размер файла.Совет : убедитесь, что вы получаете свой бесплатное программное обеспечение Windows из безопасного источника .
2. Другие приложения для захвата прокрутки для Windows
Существуют и другие инструменты, которые, как мы обнаружили, достаточно хорошо работают для создания снимков экрана с прокруткой в Windows. Вот наши лучшие примеры:
- PicPick : ПикПик — это программное обеспечение для захвата экрана и редактирования изображений, разработанное и принадлежащее NGWIN. Чтобы сделать снимок экрана с прокруткой, просто откройте приложение и выберите Окно прокрутки. Вы увидите крошечную панель инструментов с несколькими вариантами снимков экрана. Снова выберите параметр окно прокрутки. Нажмите и удерживайте Ctrl+ Altвместе, затем нажмите PRTSC. Прямоугольная коробка. появится выделенное красным. Нажмите и удерживайте левую кнопку мыши. Отпустите щелчок мыши, и автоматическая прокрутка произойдет медленно.
- Apowersoft Screen Capture Pro : Apowersoft Screen Capture Pro — это инновационный и настраиваемый инструмент для создания снимков экрана и редактирования изображений. Вы можете легко скачайте и установите программу Pro на своем компьютере. Запустив программу, выберите параметр Прокрутка окна, чтобы продолжить. В левом верхнем углу активируется маркер захвата экрана, позволяющий выбрать любую часть окна экрана.
- FastStone Capture : FastStone Capture — это старая программа со множеством опций захвата экрана, включая прокручиваемый снимок экрана. Решение совместимо со старыми версиями Windows, такими как Windows 7, но вполне хорошо работает и с Windows 11. Загрузите и установите Захват быстрого камня на свое устройство. Это пробная версия программы с пробным периодом 30 дней (кредитная карта не требуется). Когда откроется небольшая панель инструментов, выберите параметр Захватить окно прокрутки.
- Screenpresso : Screenpresso – это очень продвинутый инструмент для захвата экрана для Windows. Этот легкий инструмент позволяет мгновенно прокручивать снимки экрана и его можно использовать бесплатно для некорпоративных пользователей. Загрузите и установите Создание снимков экрана с прокруткой в приложениях и играх>Экранпрессо по официальной ссылке. На вашем ПК с Windows должна быть установлена .NET 4.8. После запуска программы перейдите к значку меню с именем Область снимка экрана и щелкните его. Выберите снимок экрана с помощью автоматической прокрутки.
Совет. Защитите себя в Интернете, освоившись с как определить, безопасен ли сайт .
Часто задаваемые вопросы
Как записать скриншот с прокруткой?
Вы пытаетесь записать действие прокрутки мыши? Программное обеспечение для захвата экрана, такое как ShareX и PicPick, имеет специальную функцию записи экрана для записи снимков экрана с прокруткой.
Однако лучший способ — использовать программное обеспечение, поддерживающее запись экрана в MP4, AVI и других видеоформатах. В Windows 10 и
сиях Xbox Game Bar легко справляется с этой задачей. Его можно запустить с помощью сочетаний клавиш Win+G. XSplit или OBS могут достичь аналогичных целей.
Могу ли я делать снимки экрана с прокруткой в режиме инкогнито?
Да. Некоторые из расширений прокручиваемых снимков экрана, описанных в этом руководстве, например GoFullPage и FireShot, поддерживают режим инкогнито в Chrome и Firefox.
Могут ли ножницы в Windows делать снимки экрана с прокруткой?
Хотя ножницы в Windows не имеют возможности строгого захвата прокрутки, они могут делать нечто подобное, используя функцию записи видео. Вместо изображения вам нужно выбрать режим видео при захвате веб-страницы или любого приложения, которое предполагает прогулку. Скриншот будет записан в виде видео.
Можно ли делать скриншоты с прокруткой на Android?
Да, есть много способов получить прокрутка скриншота на телефоне Android .
Изображение предоставлено Кристиной через Unsplash . Все скриншоты Саяка Борала.


