Хотя игры на ноутбуках значительно улучшились, их дизайн по-прежнему накладывает ограничения. Их компактность и портативность ограничивают мощность и вызывают проблемы с нагревом. Учитывая ограничения ноутбуков, я предлагаю вам 8 советов, которые помогут улучшить игры на ноутбуках.
Оптимизация параметров электропитания
Если вам нужно больше энергии или вы хотите сэкономить заряд батареи и минимизировать нагрев, в параметрах питания Windows есть множество настроек, которые помогут вам достичь ваших целей.
Contents
Оптимизация параметров электропитания
ния, найдите «изменить мощность» и выберите Изменить план электропитания.Здесь нажмите Изменить дополнительные параметры питания и настройте следующие параметры питания:
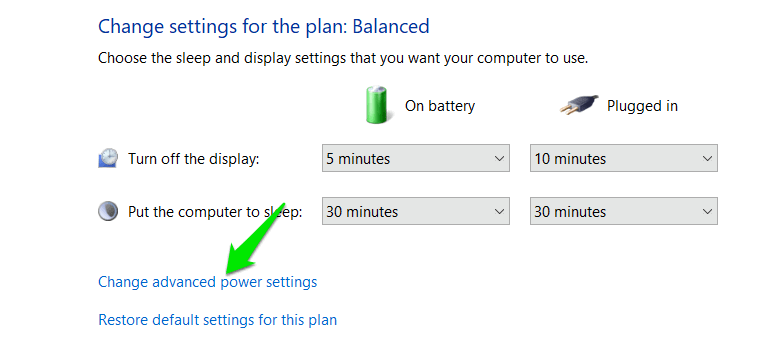
Настройки встроенной графики
Этот параметр управляет мощностью встроенной видеокарты. Это не сильно повлияет на игры, если на вашем ноутбуке также есть выделенная видеокарта, но стоит настроить этот параметр. Для него можно выбрать настройки Максимальное время автономной работы, Сбалансированный и Максимальная производительность.
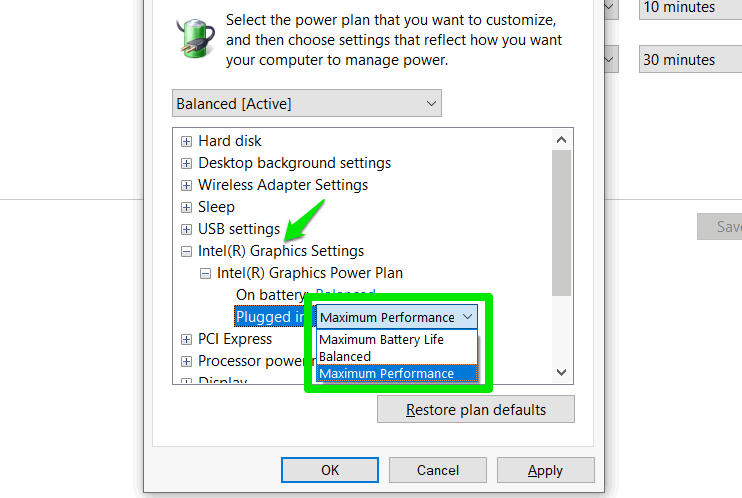
Управление питанием процессора
Вы можете использовать эту опцию для управления скоростью процессора, вот что нужно сделать:
- Для повышения производительности: установите для Минимальное состояние процессора и Максимальное состояние процессора значение 100%.
- Чтобы свести к минимуму перегрев и расход заряда батареи : установите для параметра
Настройки встроенной графики
ора значение 5 % и уменьшите Максимальное состояние процессора на 5–10 %. и проверьте, может ли он по-прежнему удовлетворить ваши игровые потребности. Найдите золотую середину, при которой процессор вашего ноутбука работает на более низкой частоте, не слишком влияя на производительность игры.
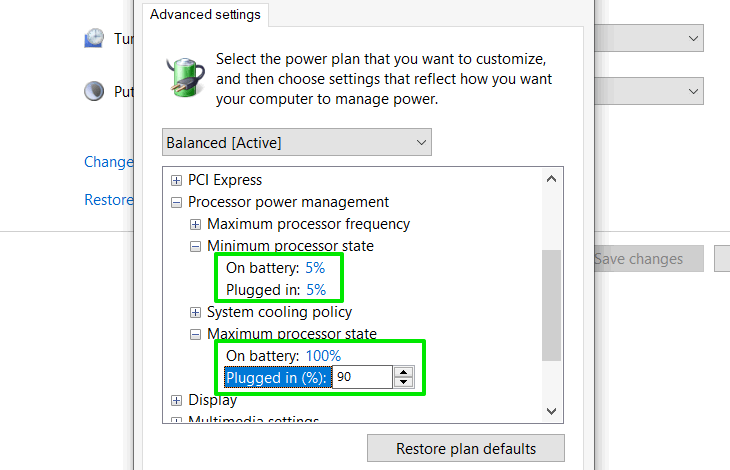
Кроме того, для параметра Политика охлаждения системы всегда должно быть установлено значение Активно, чтобы в играх можно было лучше контролировать нагрев.
Переключаемая динамическая графика
Для ноутбуков с выделенной видеокартой обычно встроенная и выделенная видеокарты р
Управление питанием процессора
ой. Этот параметр определяет, какой из задач является приоритетным. Для игр я рекомендую вам установить значение Максимальная производительность или Оптимизация производительности. Выбор режима энергосбережения сильно повлияет на производительность в играх.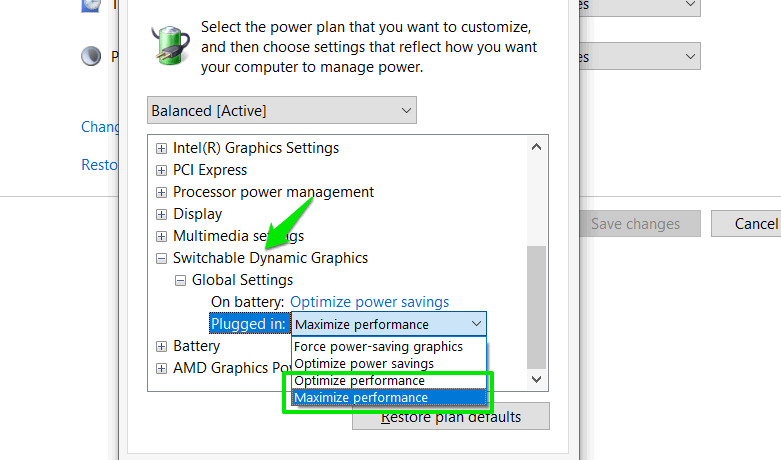
Настройки питания выделенной графики
Это также в основном определяет, какая видеокарта используется для управления задачами на вашем ноутбуке. Вам также необходимо настроить эту опцию, чтобы управлять приоритетом вашей видеокарты. Максимальная производительность лучше всего подходит для игр и более детального управления; настройка «Переключаемая динамическая графика» лучше.
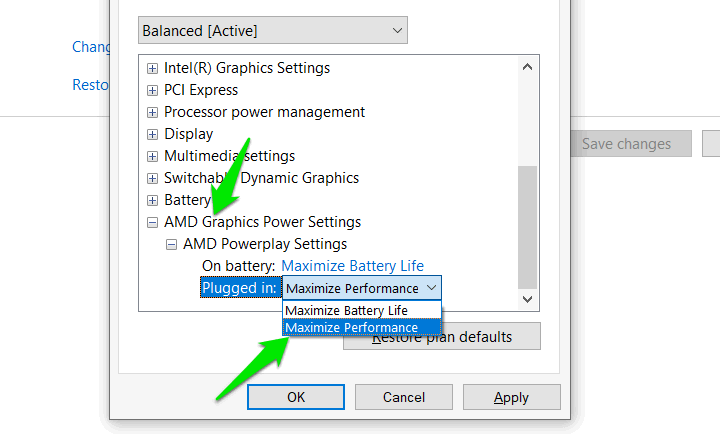
Управление частотой кадров в игре
Тот факт, что ваш ноутбук может запускать игру с высоким FPS (кадров в секунду), не означает, что вам нужно всегда запускать игру с максимально возможным FPS. Для игр не всегда нужен высокий FPS.
Чем выше вы устанавливаете FPS, тем больше вашему ноутбуку приходится работать, чтобы передать эти кадры. Это означает, что он будет быстрее разряжать батарею и выделять больше тепла, хотя вам может даже не потребоваться такой высокий FPS.
Для некоторых конкурентных игр вам может потребоваться 144 или более кадров в секунду, но для большинства игр 60 кадров в секунду достаточно для плавного игрового процесса. В некоторых пошаговых стратегиях вполне можно обойтись даже 30 кадрами в секунду.
Вам следует вручную настроить FPS в игре, чтобы обеспечит
Переключаемая динамическая графика
мех. В большинстве игр есть специальные настройки для управления частотой кадров в настройках графики.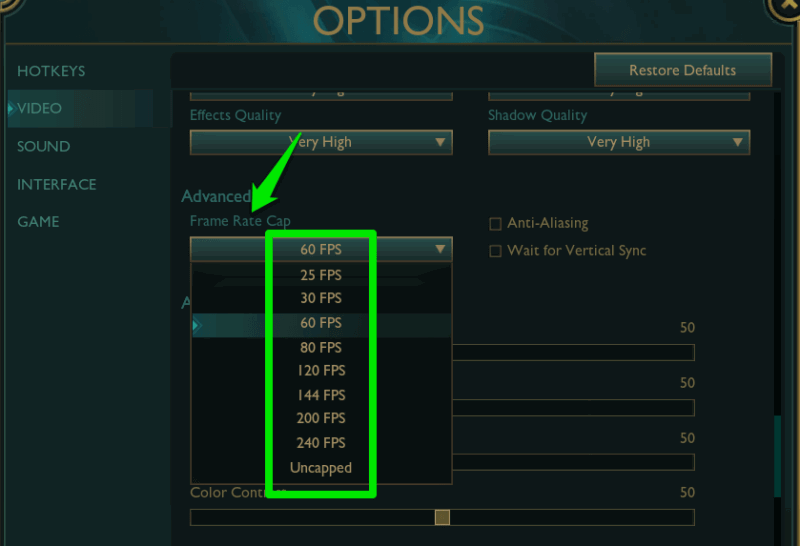
Управление частотой обновления дисплея
Как и в случае с FPS, дисплей вашего ноутбука имеет частоту обновления, которая определяет частоту обновления отображаемого изображения. Частота кадров в секунду привязана к частоте обновления дисплея, поскольку дисплей вашего ноутбука не может отображать частоту кадров выше поддерживаемой.
Как и в случае с FPS, вашему ноутбуку приходится выделять ресурсы для обновления дисплея. Если у вас неоправданно высокая частота обновления, это пустая трата ресурсов, которая потребляет больше заряда батареи и выделяет тепло.
Чтобы управлять частотой обновления в Windows, щелкните правой кнопкой мыши пустое место на рабочем столе и выберите
Прокрутите вниз и нажмите Дополнительные настройки отображения.
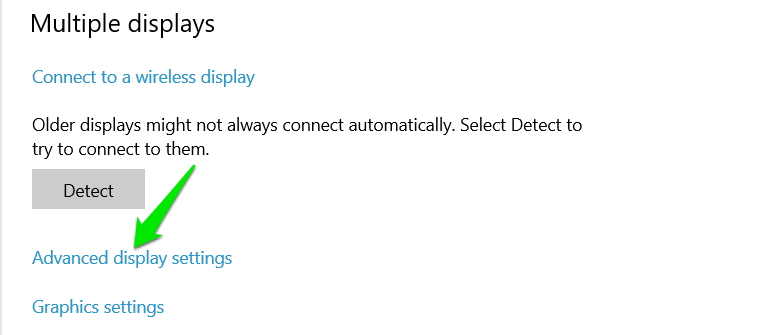
Здесь вы увидите раздел Частота обновления, где перечислены поддерживаемые ноутбуком частоты обновления. Вам следует попытаться выбрать здесь частоту обновления, близкую к частоте кадров в секунду, с которой вы будете играть в игры.
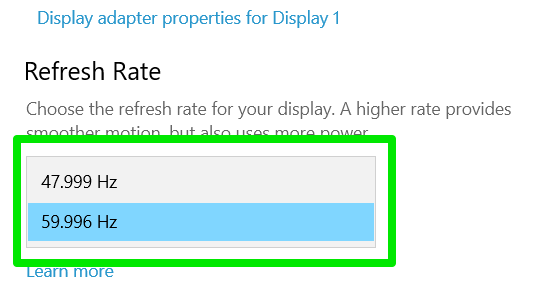
Лично я ограничиваю частоту обновлен
Управление частотой кадров в игре
изацию в играх, в которых нет возможности выбрать значение FPS от 30 до 60. Это обеспечивает плавный игровой процесс для игр с меньшим количеством действий, сохраняя при этом ноутбук прохладным..Обновить драйверы видеокарты
Обновленные драйверы устройств очень важны, особенно для ноутбуков с выделенными видеокартами. Ноутбуки должны работать как со встроенными, так и с выделенными видеокартами и находить баланс. Поскольку это гораздо более сложный процесс, они часто получают обновления драйверов, исправляющие проблемы.
К сожалению, Windows небрежно поддерживает актуальность драйверов. Вам следует использовать либо официальное программное обеспечение производителя драйвера, либо стороннее инструмент обновления драйверов . Эти инструменты обычно предлагают последние версии драйверов и автоматически обновляют их.
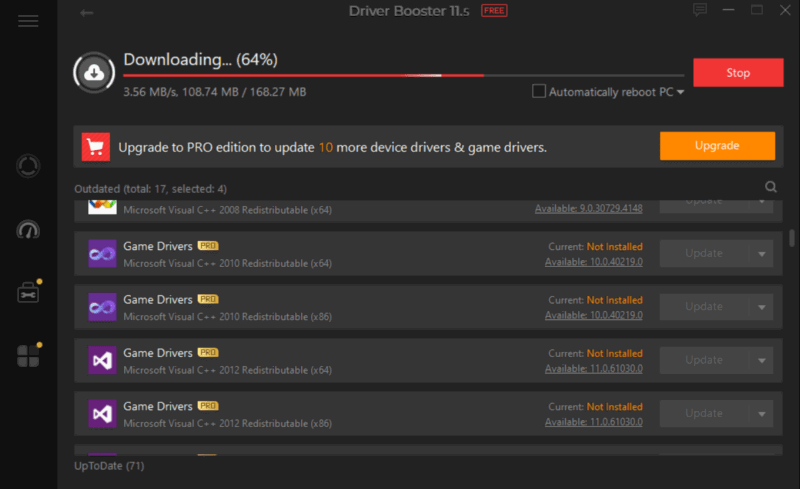
Я рекомендую Усилитель драйверов IObit , поскольку даже его бесплатная версия может обнаружить все устаревшие драйверы и обновить их одним щелчком мыши.
Оптимизация настроек сети
Если вы часто играете в онлайн-игры, вам необходимо иметь уровень снизить пинг , чтобы оставаться конкурентоспособным. На ноутбуках большинство людей играют в игры через соединение Wi-Fi, что по умолчанию добавляет небольшую задержку. Поэтому оптимизация сети становитс
Управление частотой обновления дисплея
guide.net/downloads.php" target="_blank" rel="noreferrer noopener" title="TCP-оптимизатор">TCP-оптимизатор — отличный инструмент для этой цели, который может автоматически применять множество оптимизаций сети.Все, что вам нужно сделать, это выбрать Оптимальный в TCP Optimizer и применить изменения, чтобы улучшить сетевое соединение. Сделайте это как для общих, так и для дополнительных настроек. Для общей оптимизации сети ПК обратитесь к этому руководству на странице как оптимизировать сетевое соединение в Windows .
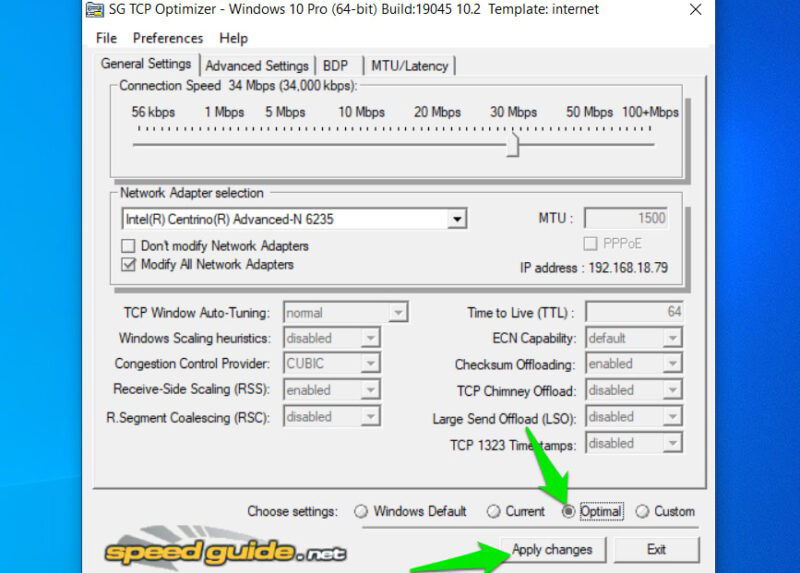
Уменьшить разрешение игры
Независимо от того, хотите ли вы повысить производительность или снизить выделение тепла, небольшое уменьшение разрешения игры может значительно снизить нагрузку на ресурсы вашего ноутбука.
Разрешение — это общее количество пикселей по горизонтали и вертикали. Чем выше разрешение, тем более детальным получается изображение за счет увеличенного количества пикселей. Это также означает, что вашему графическому процессору придется усерднее работать для рендеринга этих пикселей. Более низкое разрешение может привести к менее детальным изображениям, но вашему графическому процессору будет легче их создавать.
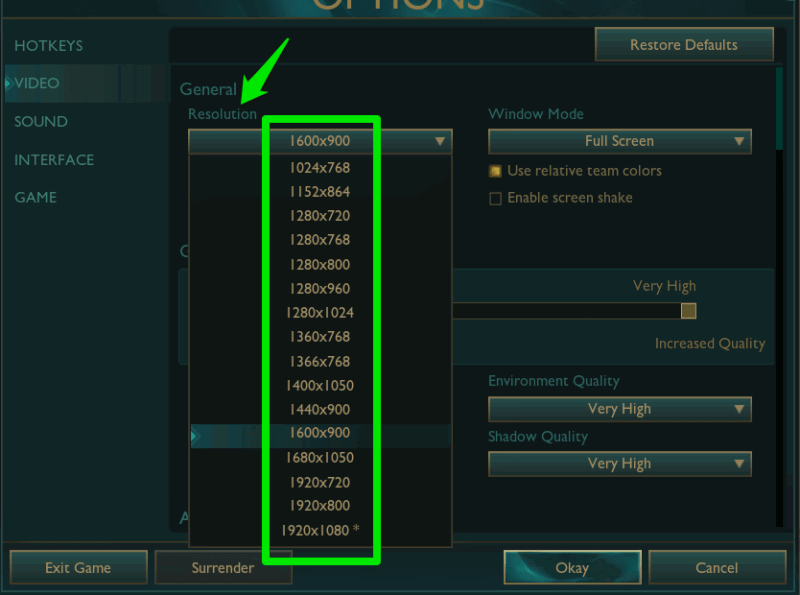
По умолчанию игры запускаются с текущим разрешением экрана вашего ноутбука, которое обычно является самым высоким, поддерживаемым вашим ноутбуком. Уменьшить разрешение можно в настройках графики игры. Например, если ваше текущее разрешение 1920×1080, попробуйте 1600×900.
Пониженное напряжение процессора
Если вас беспокоит выделение тепла и высокий расход заряда батареи во время игр, то пониженное напряжение вашего процессора поможет. Используя правильные инструменты, вы можете ограничить мощность, подаваемую на ваш процессор. Это не повлияет на его производительность, но снизит выделение тепла и расход заряда батареи.
Сам процесс немного сложен и требует множества экспериментов. Информацию о процессорах Intel см. в руководстве как использовать Throttlestop для понижения напряжения процессора . Пользователи процессоров AMD могут использовать пониженное напряжение с помощью инструмента Ryzen MastОбновить драйверы видеокарты
ноутбуков гораздо меньше возможностей для понижения напряжения, поэтому при экспериментах обязательно вносите небольшие корректировки.
Управление скоростью вентилятора
Для управления выделением тепла на вашем ноутбуке ручное управление вентиляторами может быть весьма эффективным. По умолчанию BIOS ноутбука обычно не очень агрессивно относится к охлаждению, поскольку вентиляторы могут создавать много шума и быстрее разряжать батарею. Вы можете вручную отрегулировать скорость вентилятора, чтобы обеспечить более эффективное охлаждение ноутбука.
Я рекомендую использовать инструмент СкоростьФан . Запустите приложение и позвольте ему обнаружить всех фанатов.
Для быстрого увеличения/уменьшения скорости вращения вентилятора отрегулируйте процентное значение рядом с параметром Pwm для всех вентиляторов. Чтобы лучше управлять автоматическим контролем, нажмите Настроить.
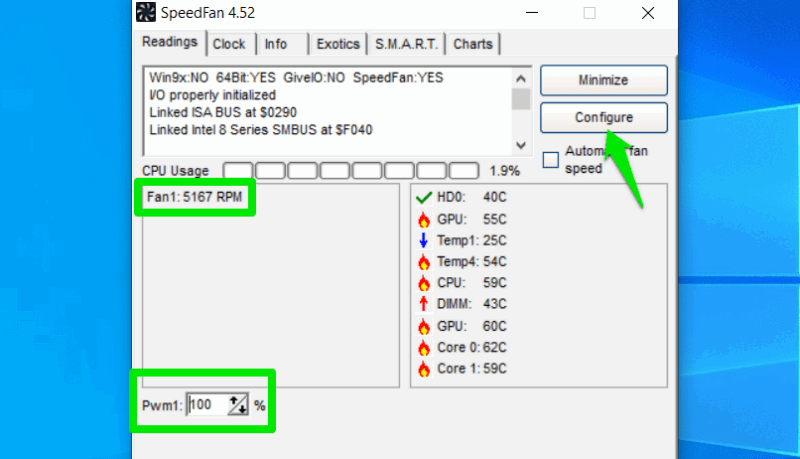
Перейдите на вкладку Скорость и выберите вентилятор, который хотите настроить. Установите Минимальное значение немного выше, чтобы вентилятор работал быстрее даже при незначительном повышении температуры. Я рекомендую 50%, но вы можете добавить все, что считаете нужным. Оставьте Максимальное значение равным 100 % и установите флажок Автоматически изменять.
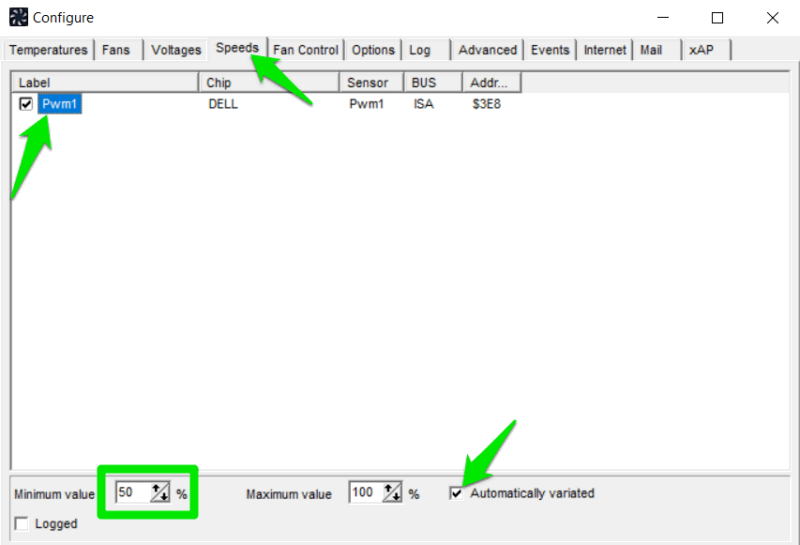
Этого должно быть Оптимизация настроек сетивой ноутбук в прохладе">держите свой ноутбук в прохладе за счет более агрессивного управления скоростью вращения вентилятора.
Я также рекомендую использовать охлаждающая подставка во время игр, особенно если ваш ноутбук оснащен выделенным графическим процессором и сильно нагревается. Кроме того, если вы часто играете в онлайн-игры, узнайте, как Игровой VPN может помочь поддерживать низкий и стабильный пинг.
Изображение предоставлено: Фрипик . Все скриншоты Каррара Хайдера.


