XPipe — это мощный кроссплатформенный концентратор контроллеров для серверов Linux, контейнеров Docker и виртуализированных хостов. Он предоставляет упрощенный интерфейс для управления несколькими системами и серверной инфраструктурой на локальном компьютере. Здесь мы покажем вам, как установить XPipe в Linux, а также управлять собственными VPS и концентраторами Docker.
Зачем управлять серверами и контейнерами с помощью XPipe
Одним из главных преимуществ XPipe является то, что это локальная программа, которая действует как «главный центр» для удаленных с
Contents
Зачем управлять серверами и контейнерами с помощью XPipe
/10/18/sozdat-instrument-veb-statusa-dlya-linux-vremya-bezotkaznoy-raboty-kuma/" title="Время безотказной работы Кума">Время безотказной работы Кума , он не требует удаленного обслуживания, что делает его удобным, если вы работаете из одной системы.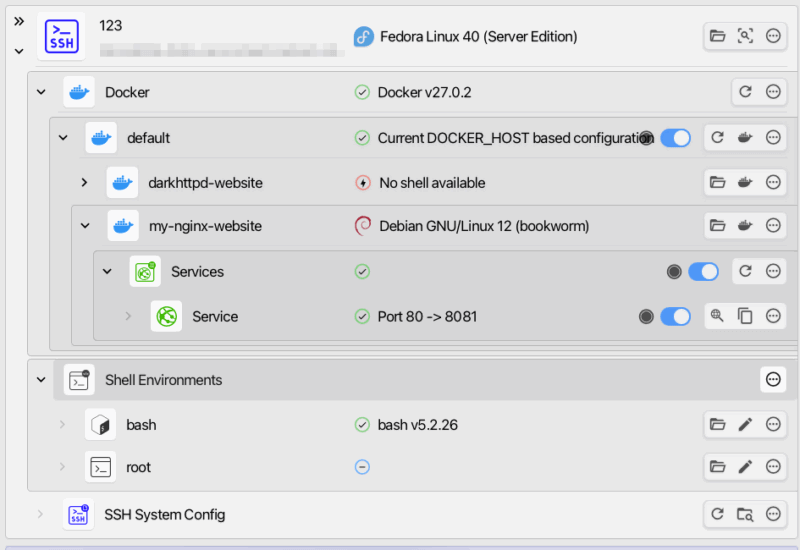
Еще одним преимуществом XPipe является то, что он устраняет необходимость взаимодействия с голыми оболочками при подключении к удаленным серверам. Это может быть полезно, если вы не знакомы с SSH и вам нужен простой в использовании графический интерфейс для управления удаленными компьютерами непосредственно с вашего компьютера.
Наконец, XPipe также объединяет несколько функций удаленного доступа к локальному, таких как передача файлов между хостами, управление контейнерами Docker и запуск клиента VNC. Это делает XPipe полезным, даже если вы не собираетесь использовать SSH для обслуживания удаленных серверов.
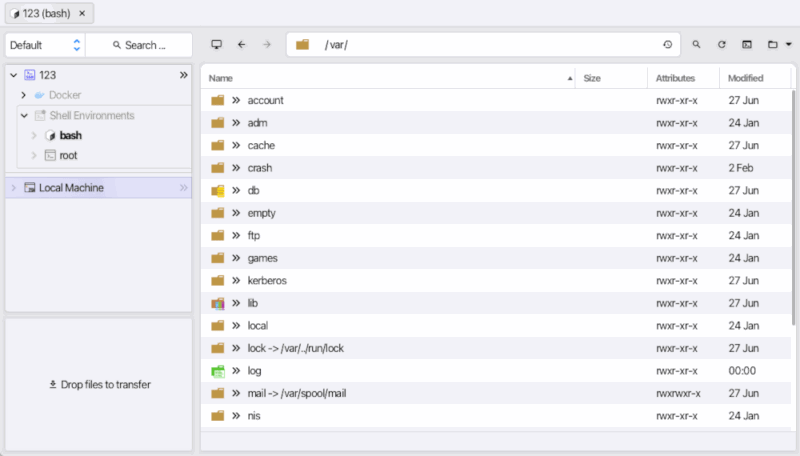
Полезно знать: к установка Crafty в Linux узнайте, как управлять серверами Minecraft с помощью специальной веб-панели.
Получение и установка XPipe
Первый шаг при установке XPipe в Linux — убедиться, что ваша система полностью обновлена. Для этого выполните в терминале следующую команду:
# For Debian and Ubuntu<br>sudo apt update && sudo apt upgrade
В Fedora вместо этого можно запустить следующую команду для обновления системы:
sudo dnf update
Откройте веб-браузер и перейдите к страница последней версии XPipe .
Прокрутите вниз до заголовка «Установщики», затем выберите формат установщика, подходящий для вашей системы. Для систем на базе Debian выберите ссылку «Установщик Linux.deb (x86_64)». Для систем на базе Fedora выберите «Установщик Linux.rpm (x86_64)».
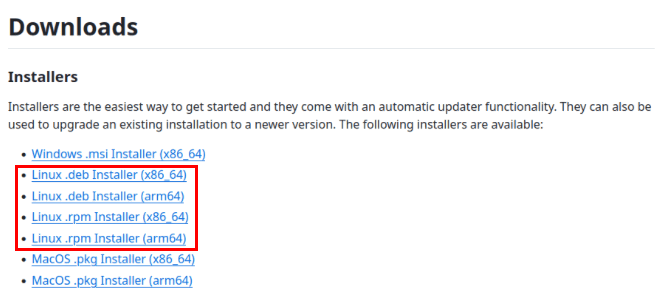
Примечание. Вы также можете установить XPipe на Raspberry Pi, выбрав «Установщик Linux.deb (arm64)».
Вернитесь в сеанс терминала и перейдите в папку «Загрузки» на вашем компьютере:
cd ~/Downloads
Установите прилагаемый установщик XPipe с
Получение и установка XPipe
bian:sudo apt install ./xpipe-installer-linux-x86_64.deb
Для Fedora вы можете запустить следующую команду:
sudo dnf install ./xpipe-install-linux-x86_64.rpm
Откройте панель запуска приложений вашей системы, введите «xpipe» в строке поиска, затем щелкните значок приложения.
Установите флажок Я принимаю лицензионное соглашение с конечным пользователем, затем нажмите Подтвердить, чтобы загрузить панель управления XPipe.
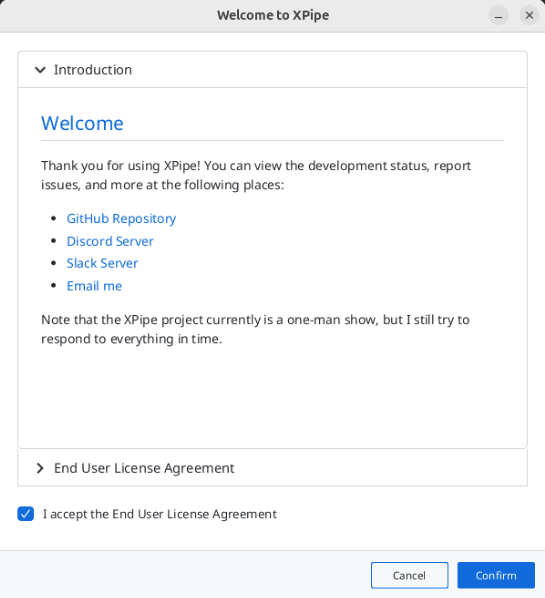
Подключение к вашему первому удаленному серверу
На этом этапе у вас теперь есть совершенно пустой клиент XPipe, работающий в текущем сеансе рабочего стола. Чтобы использовать его с удаленным сервером, вам необходимо сначала убедиться, что он может обнаружить локальную оболочку вашего компьютера.
Начните с нажатия кнопки Поиск соединений на главном экране программы.
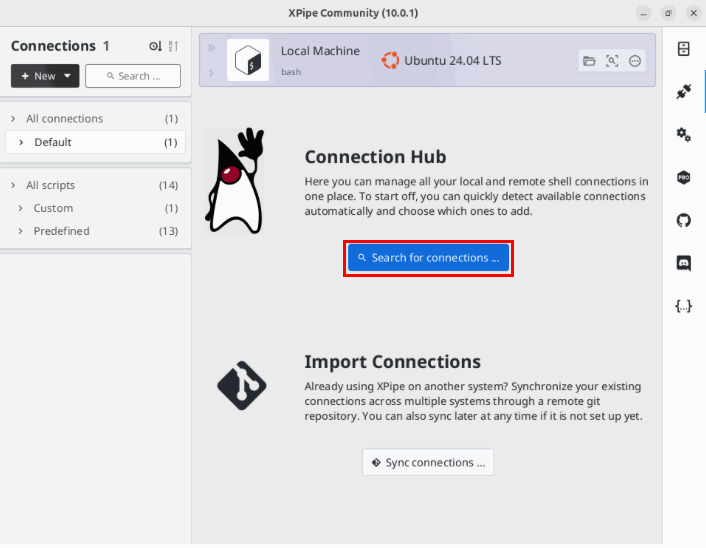
Откроется небольшое окно, в котором XPipe попросит вас выбрать источники, которые он будет проверять на вашем компьютере. Примите значения по умолчанию, затем нажмите Готово.
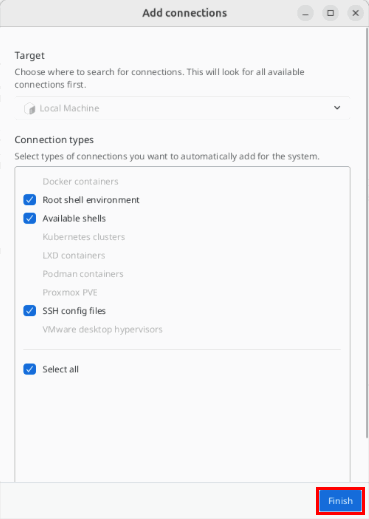
Как только XPipe обнаружит как root, так и оболочку обычного пользователя, нажмите кнопку + Создать в верхнем левом углу окна программы.
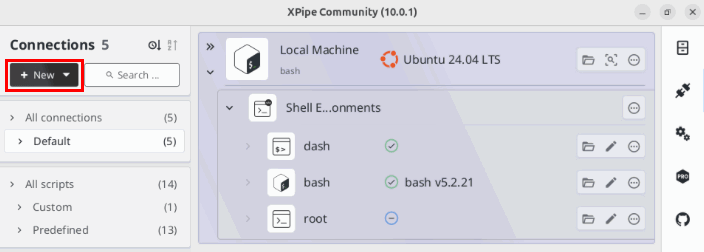 <
<Выберите Удаленный хост ->Простое SSH-соединение.
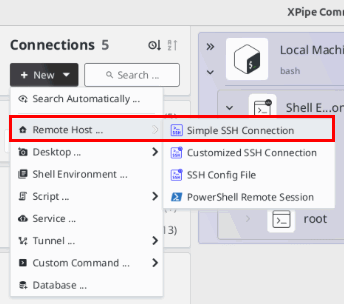
Кстати: узнайте, как можно объединить SSH с каналами UNIX в Linux .
Настройка данных вашего сервера в XPipe
Нажмите на текстовое поле Хост в разделе «Информация о соединении», затем укажите имя домена или IP-адрес вашего удаленного компьютера.
Выберите текстовое поле Пользователь, затем введите имя пользователя, под которым вы хотите подключиться к вашему серверу.
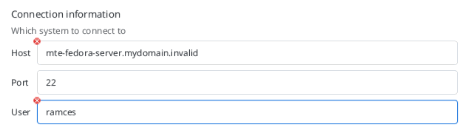
Подключение к вашему первому удаленному серверу
ибо пароль вашей учетной записи, либо связанный с ней ключ SSH.Если вы используете пароль для своего SSH-сервера, щелкните раскрывающийся список Аутентификация на основе пароля, выберите Пароль, затем укажите в тексте пароль своей учетной записи пользователя. поле под ним.
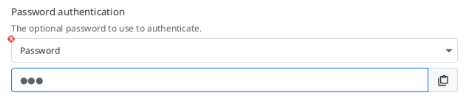
Тем временем, если вы используете ключ SSH, выберите раскрывающийся список Аутентификация на основе ключа, выберите Файл удостоверения, а затем укажите местоположение вашего файла открытого ключа SSH.
Примечание. Обязательно установите для другого параметра аутентификации значение Нет, если вы используете только один из двух методов.
Перейдите в раздел «Имя подключения», дайте имя новой настройке SSH, затем нажмите Готово, чтобы сохранить ее.
Наконец, XPipe попытается найти существующие контейнеры и службы, работающие на вашем удаленном хосте. Примите значения по умолчанию, затем снова нажмите Готово, чтобы начать.
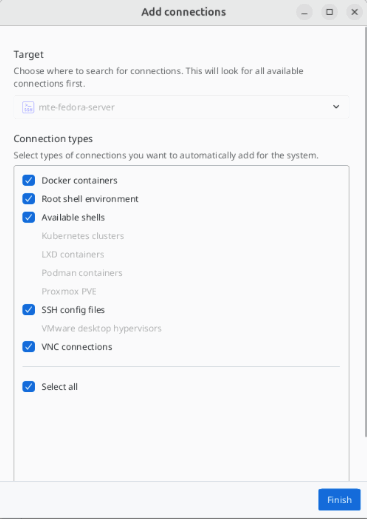
Отправка и получение файлов в XPipe
Чтобы отправить файл на удаленный сервер, щелкните маленький Значок папки в корневой записи вашего сервера.
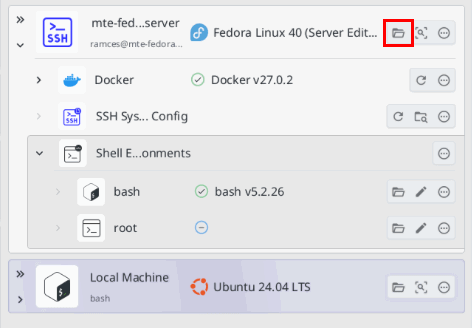
Нажмите адресную строку на панели удаленного файлового менеджера, затем введите путь, к которому вы хотите получить доступ на удаленном сервере. В моем случае я отправлю файл в домашний каталог удаленного пользователя.
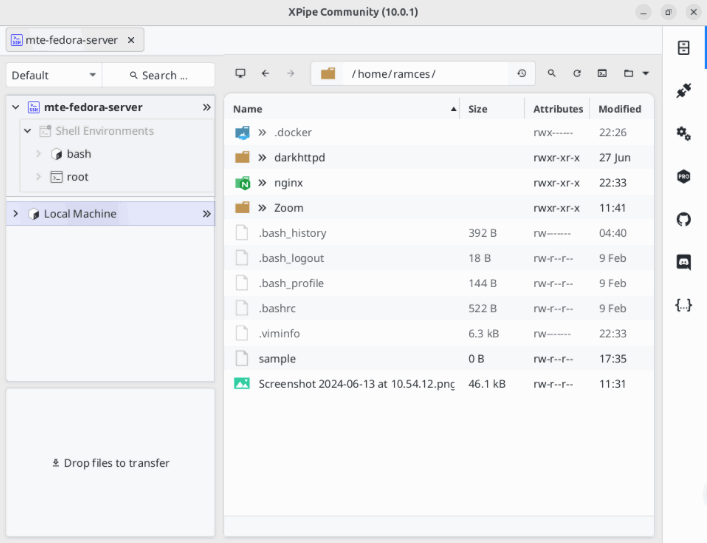
Откройте окно файлового менеджера на локальном компьютере и перейдите к файлу, который хотите перенести.
Выделите файл, который хотите отправить, а затем перетащите его на экран браузера удаленных файлов.
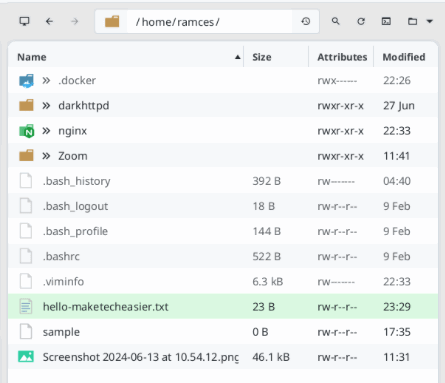 Настройка данных вашего сервера в XPipe>Примечание. С помощью этого метода вы также можете отправлять целые иерархии папок в удаленную систему.
Настройка данных вашего сервера в XPipe>Примечание. С помощью этого метода вы также можете отправлять целые иерархии папок в удаленную систему.
Чтобы получить файл с вашего сервера, щелкните адресную строку в верхней части удаленного браузера, а затем укажите путь к файлу, который вы хотите получить. Например, я хочу получить файл «nginx.conf» со своего удаленного сервера, поэтому я наберу «/etc/nginx/» в адресной строке.
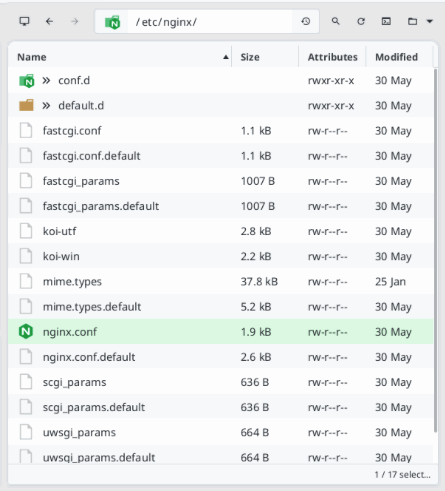
Примечание. Адресная строка также может выступать в качестве основного меню навигации, если щелкнуть разделители каталогов между папками.
Перетащите файл, который вы хотите скопировать на свой компьютер, из браузера удаленных файлов в промежуточную зону XPipe в левом нижнем углу программы.
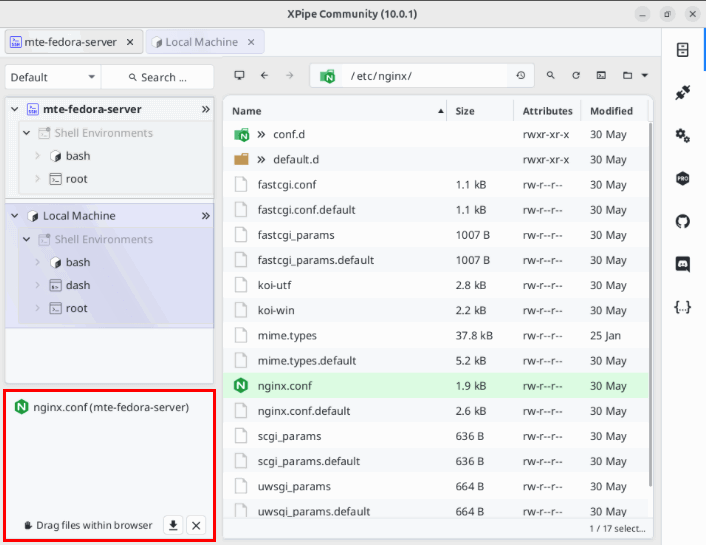
Нажмите значок раскрывающегося списка вашего локального компьютера, затем нажмите щелкните левой кнопкой мышина записи оболочки «bash».
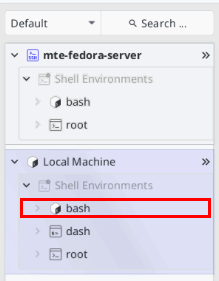
Откроется новая вкладка на экране удаленного файлового менеджера. Введите путь к папке, в которую вы хотите отправить файл.
Выберите и перетащите содержимое зоны перетаскивания в локальную папку, чтобы правильно скопировать его на свой компьютер.
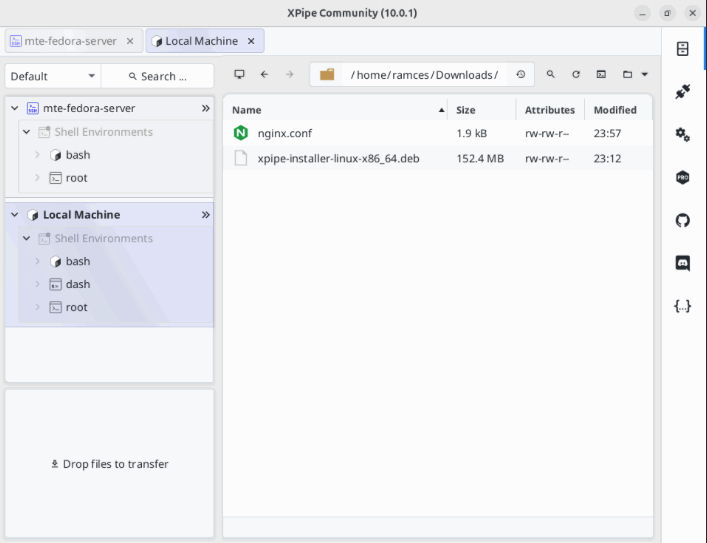
Совет. узнайте больше о различных протоколах передачи файлов в Linux, ознакомившись с нашей статьей сравнительная статья для SCP и SFTP .
Создание и открытие удаленных файлов
Помимо отправки и получения, XPipe также может напрямую создавать и изменять файлы через окно удаленного браузера. Для этого нажмите Значок папки в правом верхнем углу XPipe.
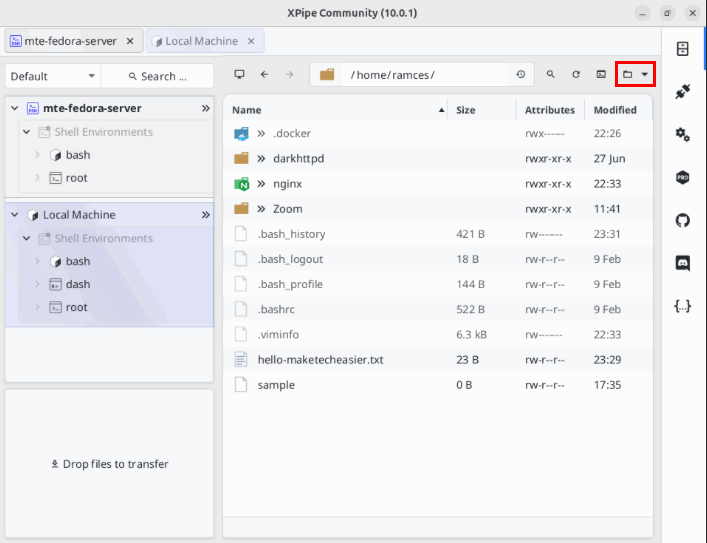
Выберите Создать ->Файл, чтобы создать новый пустой файл в текущем удаленном каталоге.
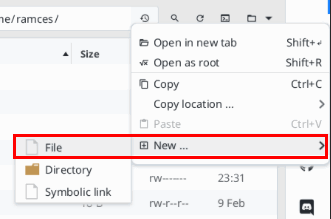
Укажите имя нового файла и нажмите Готово, чтобы его создать.
Убедитесь, что ваш файл работает правильно, выбрав его и нажав Enter.
Изменение и удаление удаленных файлов
Окно браузера удаленных файлов также позволяет вам изменять биты разрешений для удаленных файлов прямо с вашего локального компьютера. Это может быть полезно, если у вас возникли проблемы с доступом к файлам ваших веб-сервисов.
Для изменить биты разрешения файла выберите файл, который хотите изменить, затем нажмите Щелкните правой кнопкой мыши.
Выберите Chmod…, а затем значение разрешения, которое вы хотите установить для своего файла. Например, значение «777» гарантирует, что любой пользователь в вашей системе сможет открывать, редактировать и запускать ваш файл.
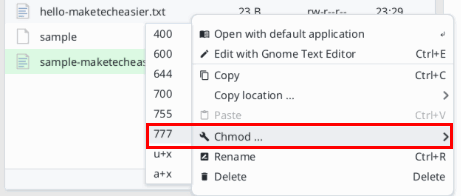
Подобно изменению битов прав доступа к файлу вы также можете использовать контекстное меню щелчка правой кнопкой мыши для удаления существующего удаленного файла. Для этого выберите файл, который хотите удалить, нажмите Щелкните правой кнопкой мышии выберите Удалить.
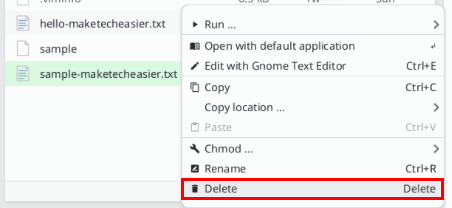
Управление Docker-контейнерами в XPipe
По умолчанию XPipe автоматически обнаруживает все существующие и новые контейнеры, работающие в вашей системе. В результате вам не нужно больше ничего делать, чтобы ваши контейнеры отображались на панели инструментов. Тем не менее, XPipe по-прежнему предоставляет несколько инструментов, которые могут получать доступ к содержимому ваших контейнеров Docker и изменять его.
Для этого переключите Выключатель питания на правой стороне демона Docker, затем нажмите кнопку Обновить рядом с ним, чтобы перезагрузить его текущий статус.
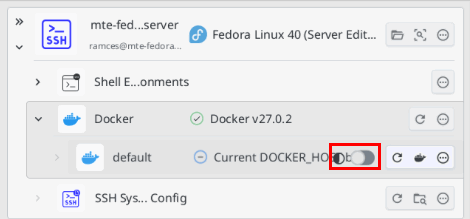
Нажмите Значок папки контейнера, к которому вы хотите получить доступ.
Откроется обзорное меню вашего Docker-контейнера. Выберите адресную строку в верхней части удаленного браузера, затем укажите путь к файлу, к которому вы хотите получить доступ.
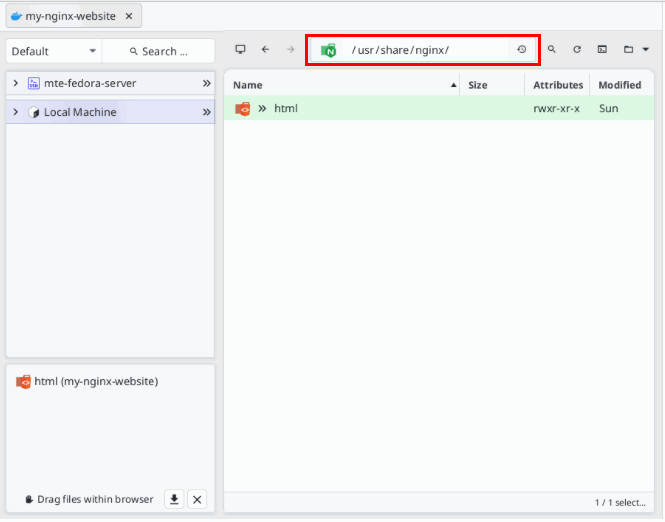
Примечание. Вы также можете дважды щелкнуть имя контейнера Docker, чтобы загрузить его внутреннюю корневую оболочку. Однако это будет работать только в том случае, если внутри образа контейнера есть встроенная оболочка.
Оттуда вы можете загружать или скачивать файлы, которые хотите поместить в свой контейнер, аналогично обычному подключению к удаленному серверу.
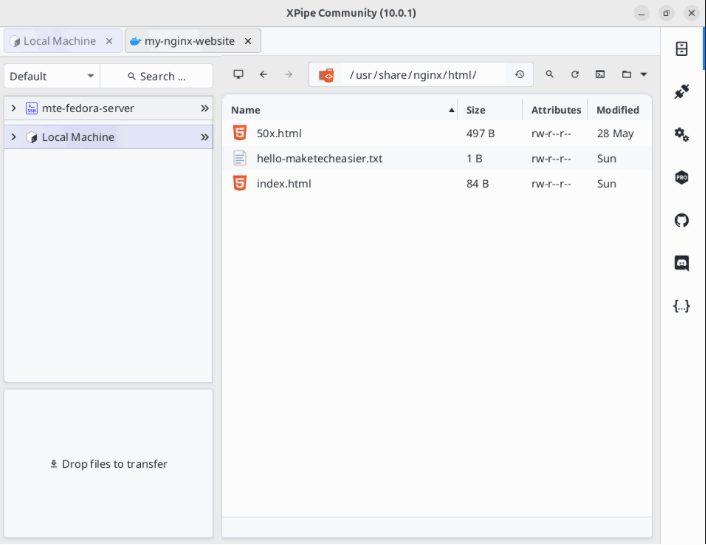
Изучение того, как установить сервер и концентратор контейнеров Docker с помощью XPipe в Ubuntu и Fedora, — это лишь первый шаг к основам системного администрирования Linux. Исследуйте этот чудесный мир управления серверами и веб-сервисами, ознакомившись с нашим руководством по установка Docker в Linux .
Изображение предоставлено: Михаил Фесенко через Unsplash . Все изменения и скриншоты Рамсеса Реда.


