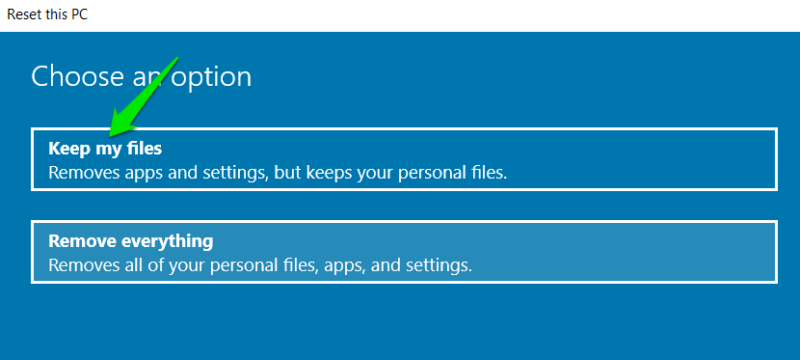Ноутбук, который не переходит в спящий режим при закрытой крышке, может сильно расстраивать, что потенциально может привести к перегреву и неожиданному разряду аккумулятора. К сожалению, единого решения этой проблемы не существует. Здесь мы собрали все возможные решения этой проблемы.
1. Проверьте поведение крышки в настройках электропитания
В Windows предусмотрены параметры управления крышкой ноутбука, включая Contents
1. Проверьте поведение крышки в настройках электропитания
боты Windows с закрытой крышкой . Сначала вам следует проверить его, чтобы убедиться, что он не был изменен случайно. Вот как:- Нажмите клавиши Windws+ Rи введите
powercfg.cplв диалоговом окне «Выполнить», чтобы открыть параметры электропитания. Вы также можете выполнить поиск по запросу «план электропитания» в поиске Windows, чтобы открыть план электропитания по умолчанию, а затем перейти оттуда к параметру электропитания. - Нажмите Выбрать действие при закрытии крышки на левой панели.
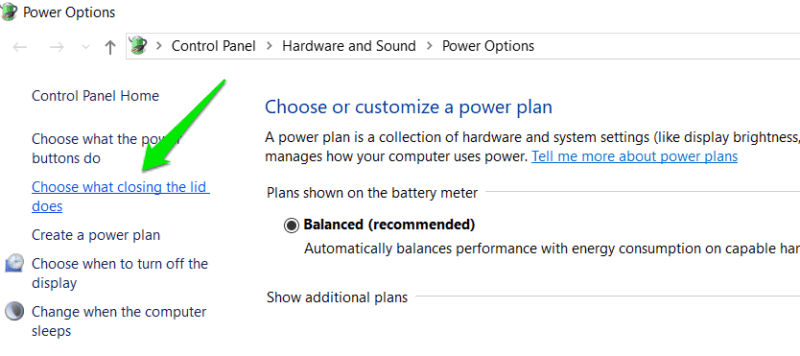
- Убедитесь, что для параметра Когда я закрываю крышку выбрано значение Сон как для От батареи, так и для От сети. >.
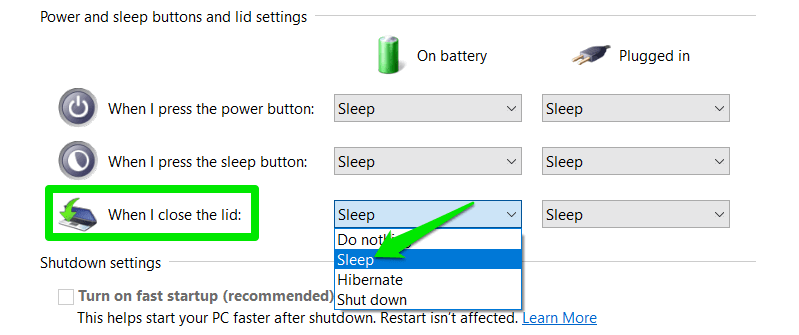
2. Сбросить планы электропитания
Возможно, вы или приложение внесли некоторые изменения в параметры электропитания, которые привели к такому поведению. Вы можете сбросить схемы электропитания в Windows, чтобы решить проблему.
Найдите «cmd» в поиске Windows, затем щелкните правой кнопкой мыши Командная строка и выберите Запуск от имени администратора.
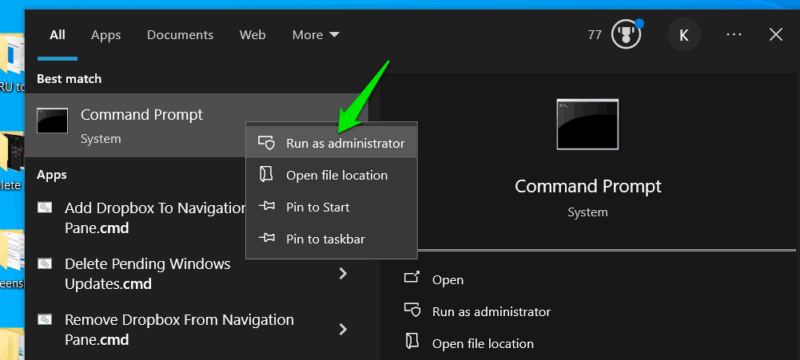
В командной строке выполните следующую команду, чтобы сбросить схемы электропитания:
powercfg -restoredefaultschemes
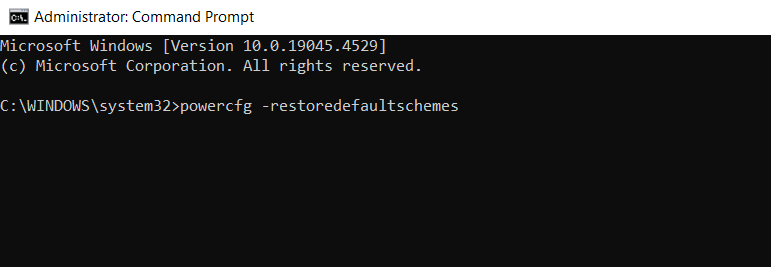
3. Настройте параметры плана электропитания
Возможно, даже настройки плана электропитания по умолчанию могут иметь некоторые настройки, которые могут помешать вашему компьютеру перейти в спящий режим при закрытии крышки. Вот что вам нужно сделать:
Найдите «план электропитания» в поиске Windows и откройте «Изменить план электропитания».
Нажм
2. Сбросить планы электропитания
етры питания и измените следующие настройки: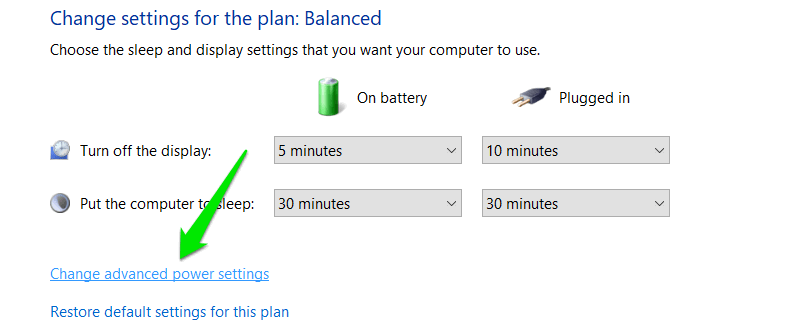
- Сон ->Разрешить гибридный сон : отключить
- Сон ->Разрешить таймеры пробуждения : отключить
- Настройки USB ->Настройки выборочной приостановки USB : включить
- Настройки мультимедиа ->При совместном использовании мультимедиа : перевести компьютер в спящий режим
- PCI Express ->Управление питанием по состоянию канала (дополнительно): максимальная экономия энергии
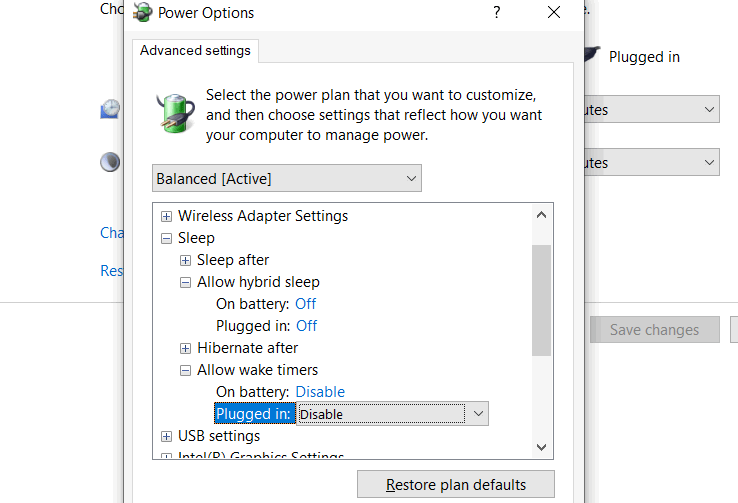
После изменения указанных выше настроек нажмите Применить и попробуйте закрыть крышку (перезапуск не требуется).
4. Отключить быстрый запуск
Несмотря на свою полезность, функция быстрого запуска в Windows может вызвать множество про
3. Настройте параметры плана электропитания
ходит в спящий режим при закрытии крышки. Вот как это отключить.Снова откройте параметры электропитания, нажав клавиши Windows+ Rи набрав powercfg.cplв диалоговом окне «Выполнить».
Нажмите Выбрать назначение кнопок питания на левой панели.
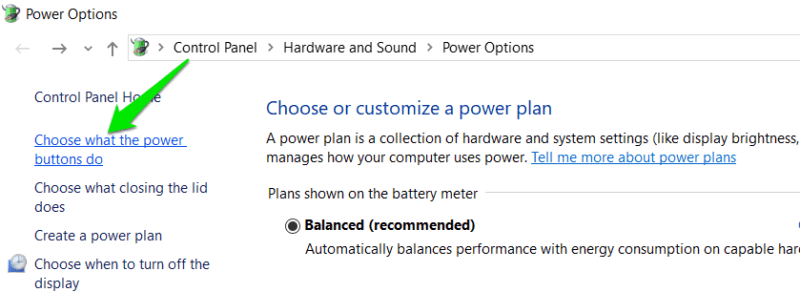
Нажмите Изменить настройки, которые в данный момент недоступны, а затем снимите флажок Включить быстрый запуск.
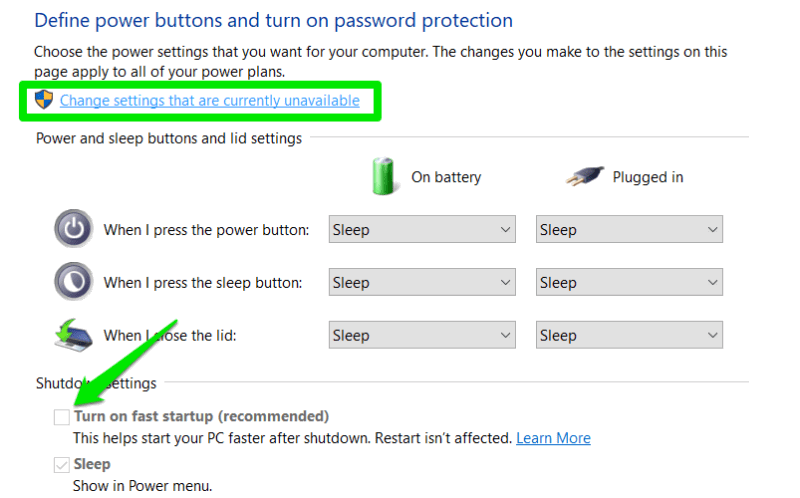
Перезагрузите компьютер, чтобы он выполнил полную загрузку, а затем проверьте, устраняет ли это проблему.
5. Отключить внешние устройства
Внешнее устройство, подключенное к ноутбуку, может помешать ему перейти в спящий режим или включить его, когда он переходит в спящий режим с закрытой крышкой. Вам следует отключить все внешние устройства – как USB, так и Bluetooth – а затем закрыть крышку.
Если это решит проблему, подключайте внешние устройства одно за другим, чтобы найти виновника. Найдя устройство, вы можете либо отсоединить устройство, прежде чем закрывать крышку ноутбука, либо запретить ему выводить ноутбук из режима сна в Диспетчере устройств:
- Введите «диспетчер устройств» в поиске Windows и откройте Диспетчер устройств.
- Разверните раздел Контроллеры универсальной последовательной шины, щелкните правой кнопкой мыши Корневой USB-концентратор и выберите Свойства.
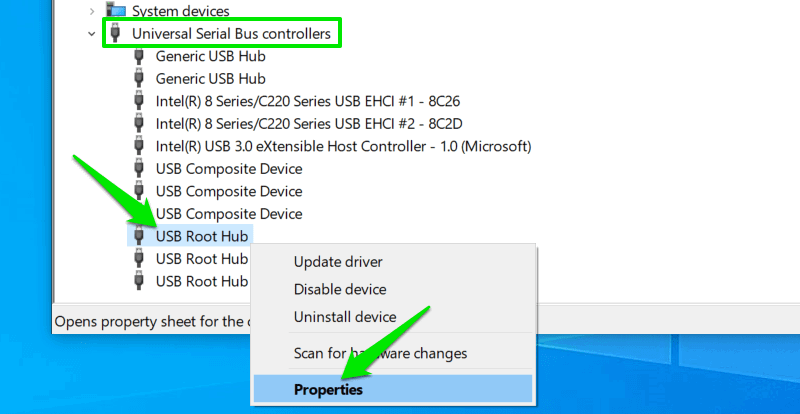
- В свойствах перейдите на вкладку Управление питанием и снимите флажок Разрешить этому устройству выводить компьютер из спящего режима.
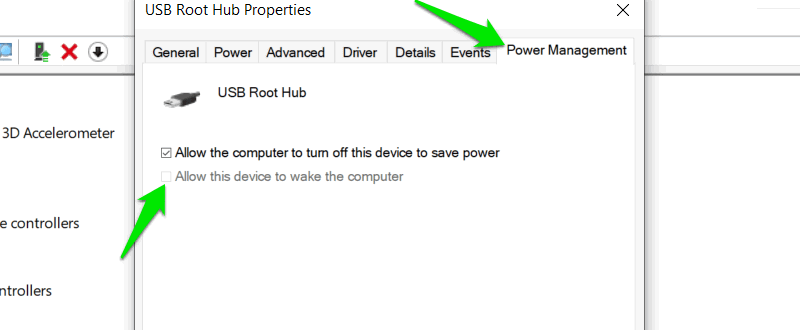 4. Отключить быстрый запусктва">
4. Отключить быстрый запусктва">Повторите это для всех устройств с именем «Root Hub», чтобы убедиться, что все USB-устройства не могут вывести ноутбук из режима сна. То же самое необходимо сделать и для устройств Bluetooth: они находятся в разделе Bluetooth диспетчера устройств.
6. Запустите средство устранения неполадок с питанием
В Windows имеется специальное средство устранения неполадок, связанных с питанием. Это также может решить проблемы, связанные со сном. Ниже приведены шаги для его запуска:
- В настройках Windows перейдите в раздел Обновление и безопасность. Нажмите Устранение неполадок на левой панели, а затем выберите Дополнительное средство устранения неполадок.
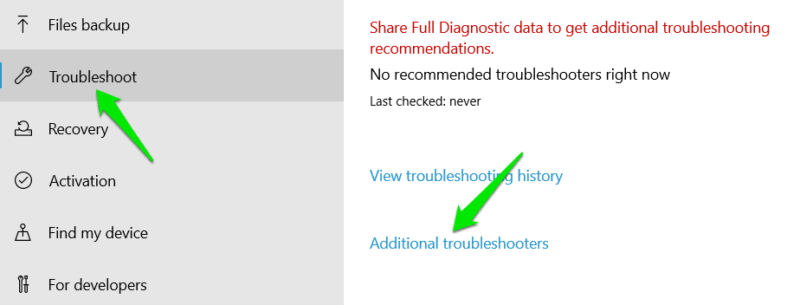
<ол старт="2">
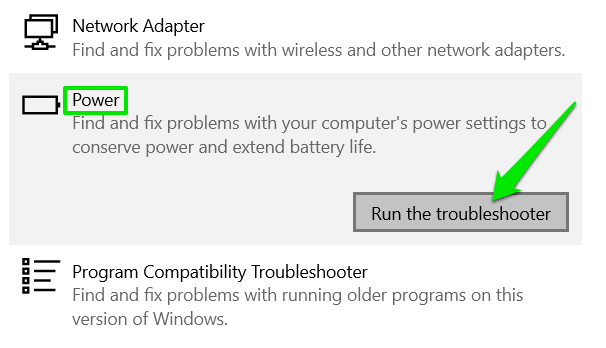
7. Найдите процессы/устройства, предотвращающие сон
Если какое-то приложение или функция не позволяет ноутбуку перейти в спящий режим, вы можете узнать, какое из них вызывает проблему, и отключить их:
Найдите процессы, препятствующие сну
Откройте окно командной строки с повышенными правами, выполнив поиск «cmd» в поиске Windows и запустив ком
5. Отключить внешние устройства
p>Выполните следующую команду:
powercfg /requests
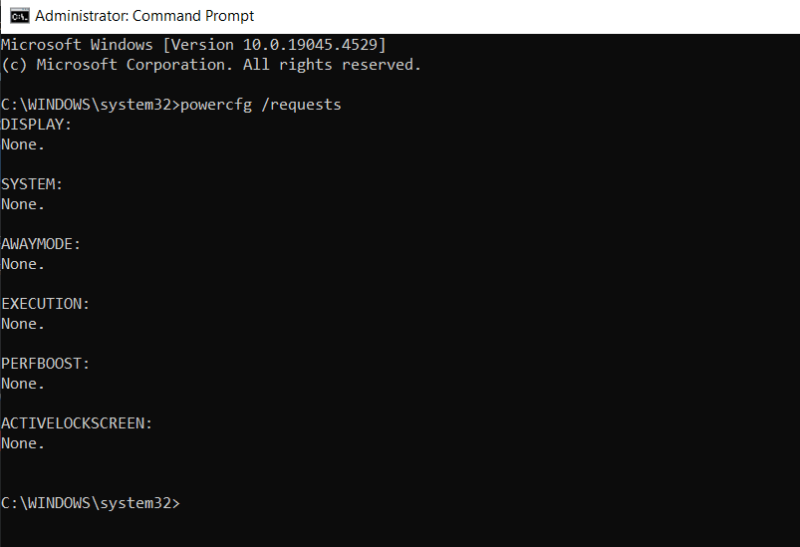
Это список всех процессов, которые в данный момент запрашивают ваш компьютер не переходить в спящий режим. Вы сможете найти виновника в одном из основных разделов.
Найти источник пробуждения ноутбука
Если ваш ноутбук переходит в спящий режим при закрытии крышки, но автоматически выходит из него, вы можете узнать, какое устройство его разбудило. Прежде чем запускать приведенную ниже команду, закройте крышку и дайте ей выйти из режима сна, чтобы ваш компьютер мог записать событие.
powercfg /lastwake
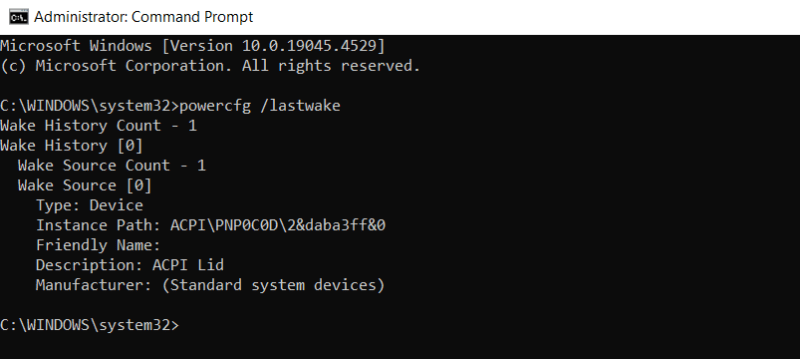
Он покажет полную информацию об устройстве, вызвавшем пробуждение ноутбука. В моем случае его разбудила крышка ноутбука.
После того как вы нашли виновный процесс/устройство, лучше всего настроить его так, чтобы он не мешал переходу в спящий режим. Что касается приложений, вы можете проверить их настройки, чтобы узнать, можно ли отключить такое поведение, или закрыть приложение, прежде чем закрывать крышку. Для устройства запретите пробуждение ПК с помощью диспетчера устройств, как мы сделали выше для внешних устройств.
8. Обновите драйверы ПК
Устаревшие/неисправные драйверы оборудования могут помешать вашему ноутбуку перейти в спящий режим при закрытой крышке. Сюда входят драйверы видеокарты вашего ноутбука, сетевого адаптера, аудиодрайвера, набора микросхем и даже контроллеров USB. Чтобы упростить задачу, я рекомендую использовать инструмент обновления драйверов для автоматического обновления всех драйверов ноутбука.
9. Исправить поврежденные системные файлы
Поврежденные системные файлы, связанные с управлением питанием, могут помешать переходу компьютера в спящий режим. К счастью, в Windows есть встроенные инструменты для исправления поврежденных системных файлов.
Откройте окно командной строки с повышенными правами и выполните команду sfc /scannow. Эта команда найдет и автоматически попытается исправить поврежденные файлы.
Если сканирование выдает ошибку, указывающую на невозможность исправить поврежденный файл, вам следует сначала запустить сканирование DISM, чтобы воссоздать образ Windows:
DISM /Online /Cleanup-Image /RestoreHealth
После завершения сканирования DISM вы можете снова запустить сканирование SFC, чтобы исправить поврежденные системные файлы.
10. Попробуйте режим гибернации
Современный режим ожидания (S0) — это спящий режим по умолчанию в новых ноутбуках. Он может включать ноутбук даже при закрытой крышке. Если это ваша проблема, то использование спящего режима будет лучшей альтернативой. Он будет работать медленнее, но при закрытой крышке ноутбук не включится.
Как и в первом решении, перейдите в «Электропитание» и установите для крышки значение Гибернация вместо «Сон».
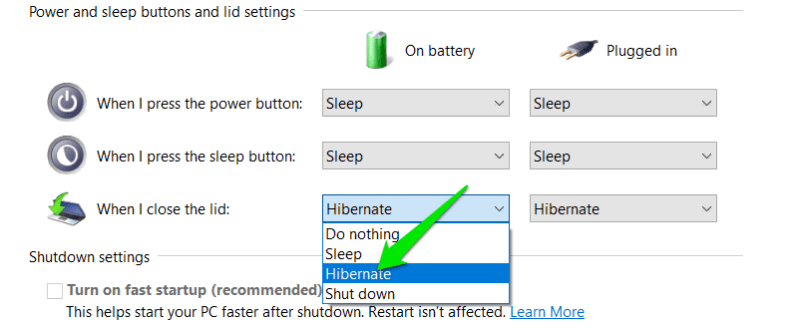
11. Сброс/восстановление Windows
Если эта проблема возникла недавно и раньше с вашим ноутбуком все было в порядке, вы можете сбросить настройки Windows или восстановить ее до состояния, когда у вас не было этой проблемы. Если проблема возникла недавно, возможно, у вас есть точка восстановления, к котор
7. Найдите процессы/устройства, предотвращающие сон
в состояние по умолчанию.Восстановить Windows
Нажмите клавиши Windows+ Rи введите rstrui.exeв диалоговом окне «Выполнить», чтобы открыть Восстановление системы.
Выберите Выбрать другую точку восстановленияНайдите процессы, препятствующие снуия. Выберите тот, который был до того момента, когда вы столкнулись с этой проблемой, и запустите процесс восстановления.
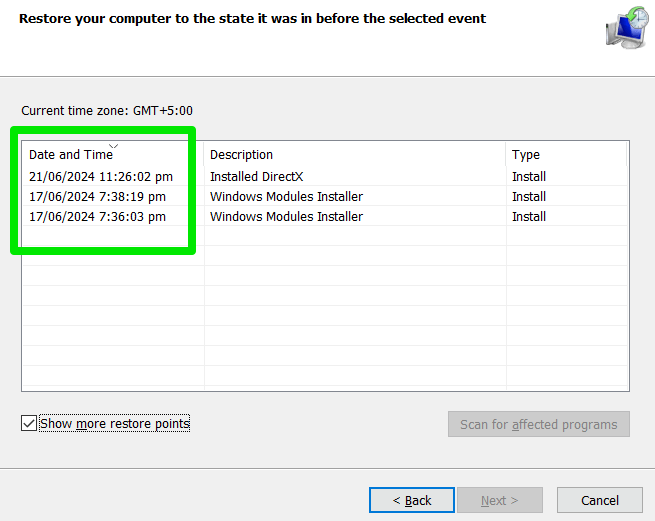
Вы не потеряете никакие личные данные, будут восстановлены только недавно измененные настройки и добавленные приложения/обновления.
Сбросить настройки Windows
The процесс сброса также сохранит ваши личные данные , но при этом будут удалены все настройки и сторонние приложения.
В настройках Windows выберите Обновление и безопасность. Нажмите «Восстановление» на левой панели, а затем нажмите Начать в разделе ПерезагрузНайти источник пробуждения ноутбука
ecoding="async" src="https://saintist.ru/wp-content/uploads/2024/06/start-reset-800x451-1.png" alt="Начать сброс">