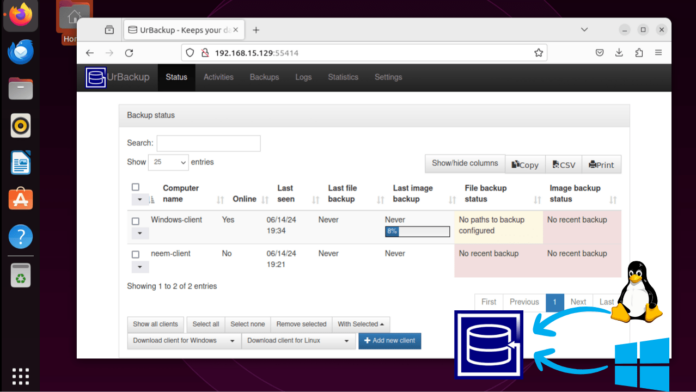Как системный администратор, вы постоянно ищете многообещающее средство резервного копирования, которое позволит вам создавать резервные копии важных данных на случай непредвиденного сбоя системы или потери данных? Попробуйте UrBackup — клиент-серверную систему резервного копирования с открытым исходным кодом, которая обеспечивает надежное резервное копирование важных файлов и изображений на сервере с возможностью быстрого восстановления, обеспечивая уверенность в отсутствии потери данных.
В этой статье показано, как настроить сервер UrBackup вместе с клиентами Windows и Linux для эффективного резервного копирования ваших данных.
Зачем использовать UrBackup
UrBackup — отличный выбор для резервного копирования, поскольку он имеет открытый исходный код и поддерживает как инкрементное, так и полное резервное копирование файлов и изображений на платформах Windows и Linux. Оно превосходит обычное программное обеспечение для локального резервного копирования, поскольку ваши важные данные хранятся на централизованном сервере, что гарантирует, что вы не потеряете свои данные в случае повреждения системы устройства.
UrBackup также пред
Contents
- 1 Зачем использовать UrBackup
- 2 Установка сервера UrBackup в Ubuntu
- 3 Доступ к веб-интерфейсу сервера UrBackup
- 4 Создание администратора на сервере UrBackup
- 5 Добавление нового клиента резервного копирования в UrBackup
- 6 Настройка резервного копирования клиентов в UrBackup
- 7 Попробуйте другие приложения резервного копирования для Linux
Зачем использовать UrBackup
p.org/features.html" target="_blank" rel="noopener noreferrer" title="следующие функции">следующие функции , которые выделяют его:- Простая настройка
- Бесплатное программное обеспечение
- Быстрое восстановление
- Функции безопасности
- Управление пользователями
- Дедупликация и сжатие данных
- Регулярное резервное копирование во время использования системы
- Полные и инкрементальные резервные копии изображений и файлов.
- Настройка версий резервных копий и политик хранения
- Централизованное управление несколькими клиентами через веб-интерфейс
Установка сервера UrBackup в Ubuntu
Перед началом установки рекомендуется обновить индекс пакетов вашей системы, чтобы убедиться, что он актуален:
sudo apt update -y
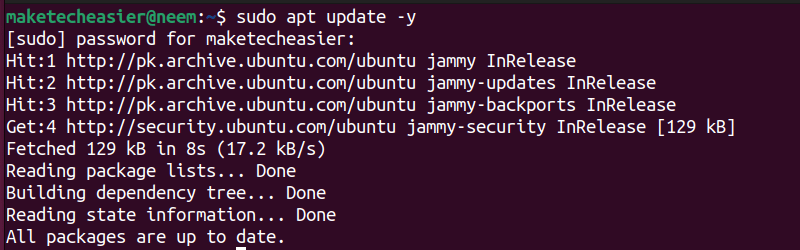
Установите необходимые зависимости сервера UrBackup в Ubuntu:
sudo apt install curl gnupg2 software-properties-common -y
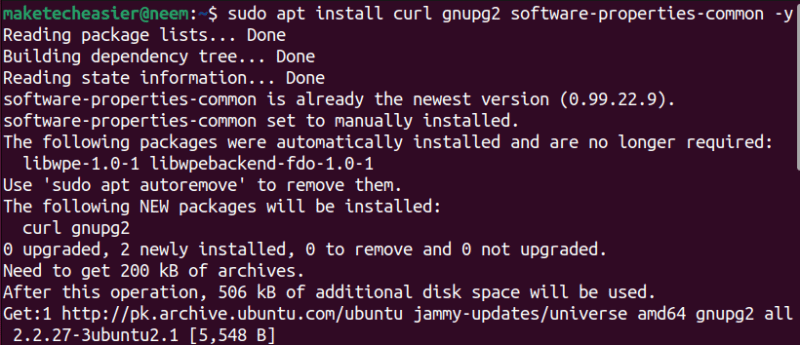
Добавьте PPA-репозиторий UrBackup в список системных репозиториев:
sudo add-apt-repository ppa:uroni/urbackup
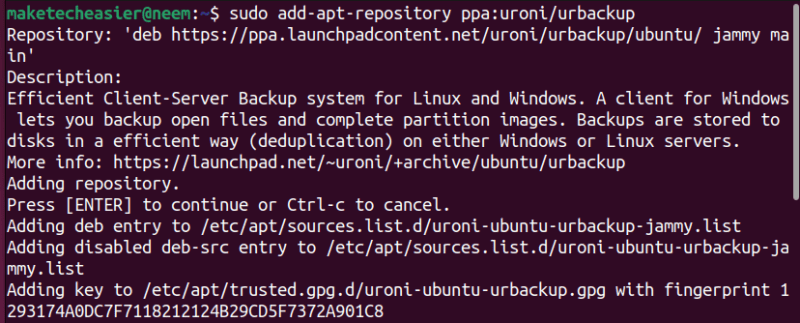
Наконец, вы можете установить сервер UrBackup на свою Ubuntu с помощью следующей команды:
sudo apt update -y && sudo apt install urbackup-server -y
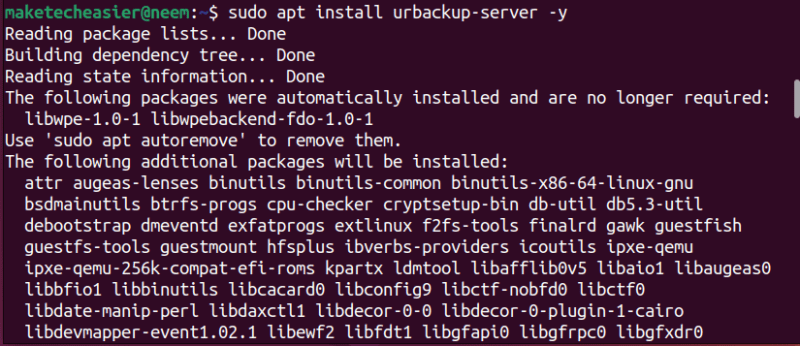 <
<Во время процесса устан
Установка сервера UrBackup в Ubuntu
ирования. Здесь вы можете указать предпочтительный путь или оставить его по умолчанию. После этого выберите вариант ОК :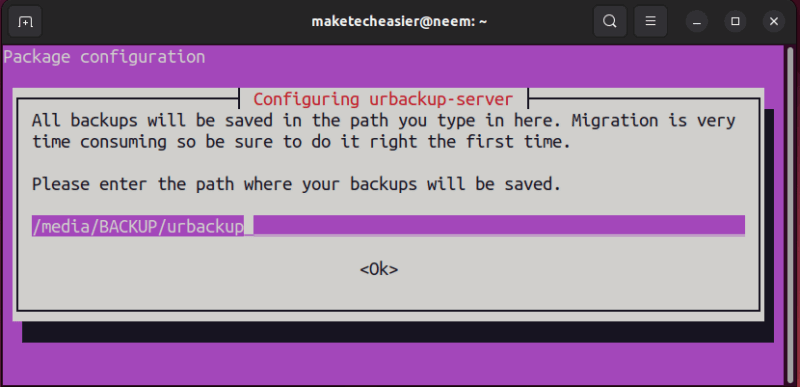
Вы успешно установили сервер UrBackup в своей системе Ubuntu. Чтобы проверить, активен ли он и работает ли он:
sudo systemctl status urbackupsrv
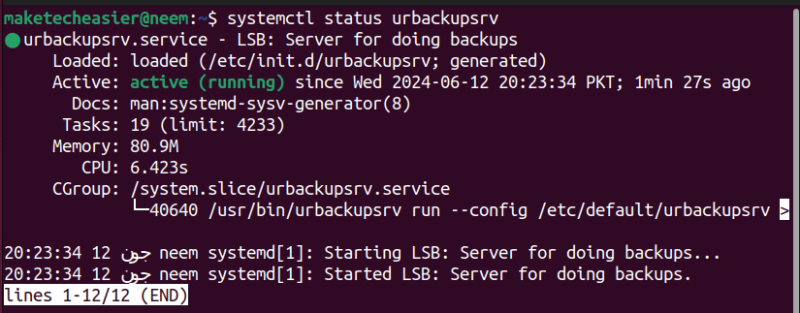
Если он не активен, вы можете запустить команду systemctl start, чтобы убедиться, что ваша служба сервера UrBackup активна. Кроме того, вы также можете использовать команду systemctl enableдля автоматического запуска службы сервера UrBackup при загрузке системы:
sudo systemctl start urbackupsrv<br>sudo systemctl enable urbackupsrv

Доступ к веб-интерфейсу сервера UrBackup
Далее вы можете получить доступ к веб-интерфейсу сервера Urbackup через FastCGI (порт 55413) и HTTP (порт 55414) по умолчанию. Чтобы проверить, прослушиваются ли оба этих порта, вы можете запустить команды, упомянутые ниже:
ss -abon | grep 55414 ss -abon | grep 55413
Теперь откройте свой любимый веб-браузер и введите http://localhost:55414или http://
Примечание. Обязательно замените IP-адрес IP-адресом вашей Ubuntu. Если вы не знаете свой IP-адрес, введите команду hostname -I.

Теперь вы должны предоставить этот пароль для доступа к веб-интерфейсу вашего сервера в качестве администратора. Никто, кроме администратора, не может получить доступ к этому веб-интерфейсу. Вы также можете создавать других пользователей с другими правами и предоставлять им доступ к веб-интерфейсу.
Добавление нового клиента резервного копирования в UrBackup
Теперь вам нужно добавить клиентов резервного копирования, файлы и изображения которых будут скопированы на сервер UrBackup.
Чтобы создать новый клиент резе
Доступ к веб-интерфейсу сервера UrBackup
на вкладку Статус и нажмите кнопку Добавить новый клиент :
Вы увидите сообщение Клиент успешно добавлен вместе с другой информацией под ним, связанной с настройкой клиентов Windows или Linux:
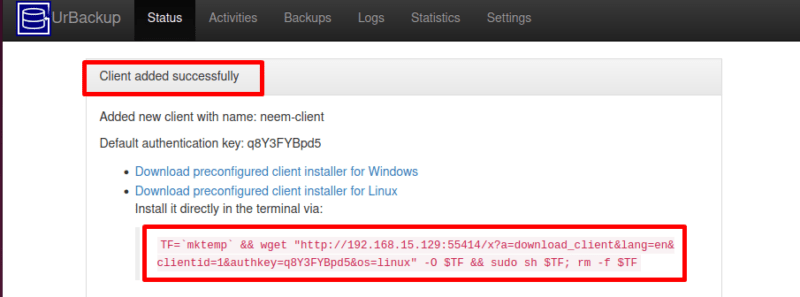 <
<Аналогично я создам клиент Windows, чтобы мы могли продемонстрировать настройку клиентов Windows и Linux. Вы можете создать несколько клиентов в соответствии с вашими требованиями.
Примечание. Для демонстрации имя моего к
Создание администратора на сервере UrBackup
клиента Linux — neem-client.Настройка резервного копирования клиентов в UrBackup
Давайте узнаем, как настроить клиенты UrBackup для Linux и Windows.
Настройка клиента Linux
Для клиента Linux вы можете загрузить предварительно настроенный установщик клиента для Linux и установить его на клиентский компьютер. Альтернативно вы можете просто скопировать команду установки, указанную в сообщении клиент успешно добавлен, и выполнить ее на терминале вашего клиента. Например, в моем случае это следующая команда:
TF= `mktemp && wget "http://192.168.15.129:55414/x?a=download_client&lang=en& clientid=1&authkey=q8Y3FYBpd5&os=linux" -0 $TF && sudo sh $TF; rm -f $TF
Во время установки клиента UrBackup на вашем компьютере с Ubuntu вы получите запрос на выбор механизма моментальных снимков. Введите число (1–5 ) в зависимости от предпочитаемого метода создания снимка и нажмите Ввод :
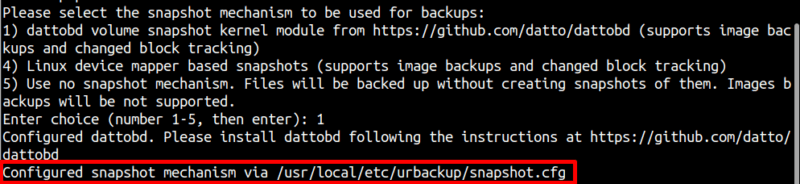
После установки клиента UrBackup вы можете проверить его статус с помощью команды systemctl status:
sudo systemctl status urbackupclientbackend
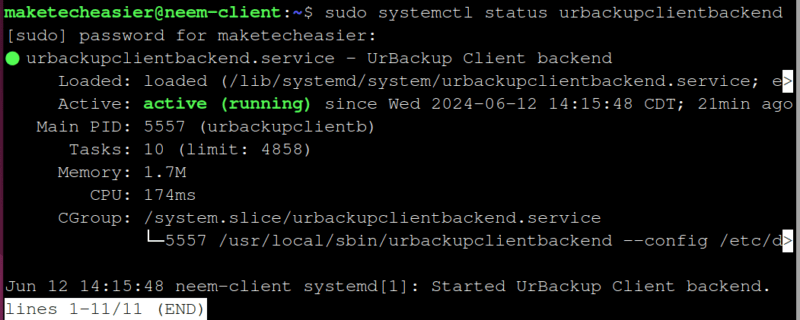 Добавление нового клиента резервного копирования в UrBackupц, настройте каталог резервных копий вашего клиента UrBackup, выполнив следующую команду:
Добавление нового клиента резервного копирования в UrBackupц, настройте каталог резервных копий вашего клиента UrBackup, выполнив следующую команду:
/usr/local/bin/urbackupclientctl -x -f -d /home/maketecheasier/imp-date
Примечание. Вы можете настроить каталог по своему усмотрению.
Теперь вы можете перейти на свой сервер UrBackup и отслеживать состояние резервного копирования этого клиента через веб-интерфейс.
Настройка клиента Windows
Чтобы настроить клиент Windows, сначала необходимо создать его клиент, как указано выше, на сервере UrBackup. Затем загрузите предварительно настроенный установщик клиента для Windows в клиент Windows.

Затем дважды щелкните Настройка клиента UrBackup, чтобы установить его. Откроется установщик. Нажмите кнопку Далее :
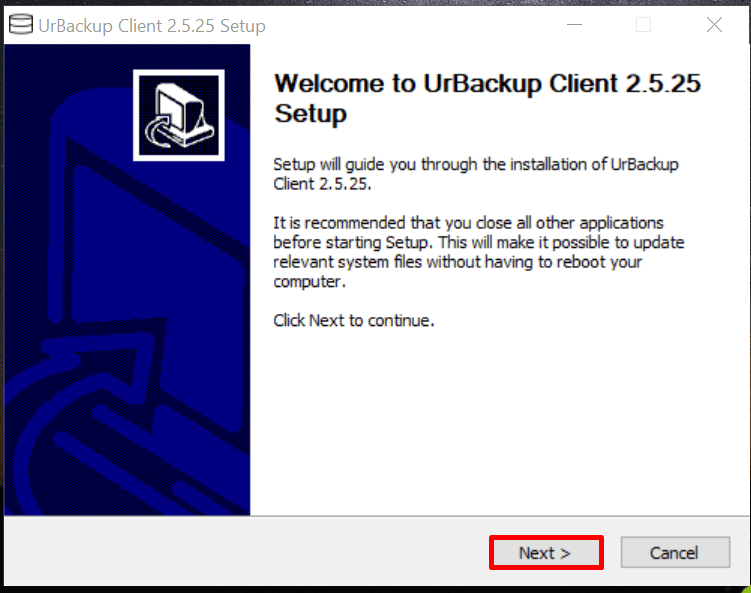
Следуйте инструкциям на экране и установите клиент UrBackup. После установки вы увидите окно с вопросом, что вы хотите создать резервную копию. Настройте его по своему усмотрению и нажмите кнопку Готово :
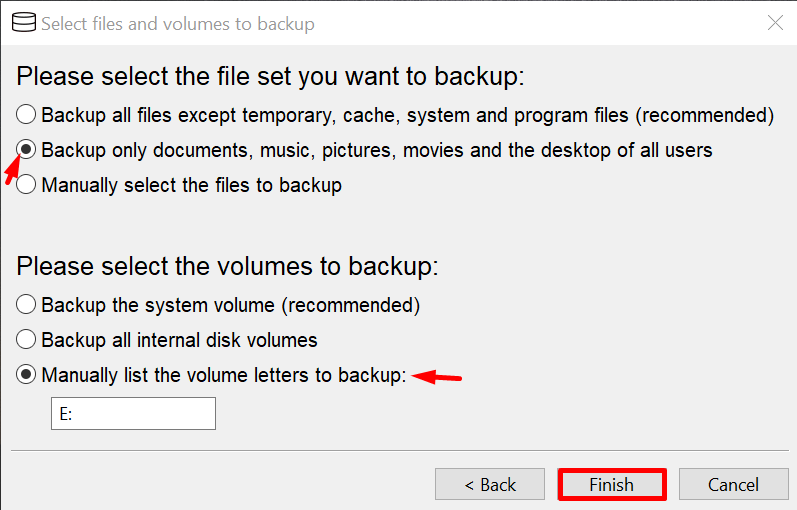
Вернитесь к веб-интерфейсу сервера, чтобы увидеть текущий статус клиента:
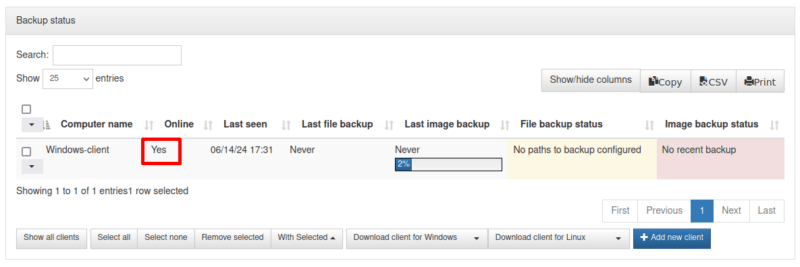
Теперь вы успешно настроили сервер и клиенты UrBackup. Не стесняйтесь исследовать его веб-интерфейс, чтобы узнать о других доступных опциях.
Попробуйте другие приложения резервного копирования для Linux
Если вам не нравится UrBackup, вы можете использовать другие приложения резервного кНастройка резервного копирования клиентов в UrBackup
.ru/2019/02/01/ispolzuyte-komandu-rsync-v-linux/" title="Рсинк">Рсинк , Настройка клиента Linux-vremennym-sdvigom-linux-mint/" title="Сдвиг во времени">Сдвиг во времени , SparkleПоделиться , Синхронизация и клонировать . Аналогично, на вашем компьютере с Windows вы также можете использовать различные инструменты резервного копирования, включая инструмент Восстановление файлов Windows по умолчанию.
Изображение предоставлено: Нимрах Чаудри. Все изменения и скриншоты Нимры Чаудри.