7. Организуйте свое рабочее пространство с помощью виртуальных рабочих столов
очий процесс. К счастью, Windows предлагает несколько встроенных функций, которые помогут вам стать более эффективным и продуктивным писателем, а также упростить написание текста.1. Резервное копирование данных с помощью OneDrive Cloud Sync
Самый худший кошмар каждого писателя — это потеря часов, дней или даже недель работы из-за случайного удаления файла или сбоя жесткого диска н
Contents
- 1 1. Резервное копирование данных с помощью OneDrive Cloud Sync
- 2 2. Слушайте, как ваши слова оживают вместе с диктором
- 3 3. Диктуйте свои мысли с помощью распознавания речи
- 4 4. Позвольте Copilot стать вашим личным помощником по написанию
- 5 5. Ускорьте свой рабочий процесс с помощью сочетаний клавиш
- 6 6. Устраните отвлекающие факторы с помощью фокус-сессий
- 7 7. Организуйте свое рабочее пространство с помощью виртуальных рабочих столов
- 8 8. Снимайте скриншоты и комментируйте их с помощью ножниц
1. Резервное копирование данных с помощью OneDrive Cloud Sync
ное решение Microsoft для резервного копирования, которое может помочь предотвратить такие катастрофические потери. Благодаря автоматической синхронизации файлов с облаком OneDrive обеспечивает легкий доступ к вашей работе с любого устройства, подключенного к Интернету.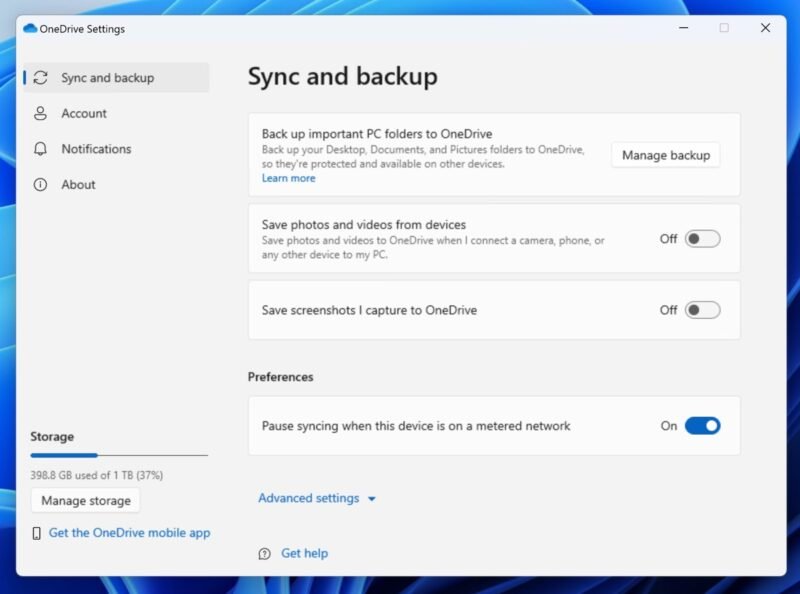
Включить OneDrive очень просто. Нажмите кнопку Пуск, введите «OneDrive» и запустите приложение. Если вы новичок в экосистеме Microsoft, вам будет предложено войти в систему под своей учетной записью Microsoft. Существующие пользователи могут просто войти в систему, используя свои учетные данные. Хотя OneDrive в целом надежен, я рекомендую научиться устранение проблем с синхронизацией OneDrive , чтобы можно было исправить проблемы, как только они возникнут.
2. Слушайте, как ваши слова оживают вместе с диктором
Корректура — важная часть процесса написания, а прослушивание своих слов вслух — один из лучших способов обнаружить ошибки и улучшить последовательность текста. В состав Windows входит встроенная функция «Экранный диктор», которая поможет вам писать.
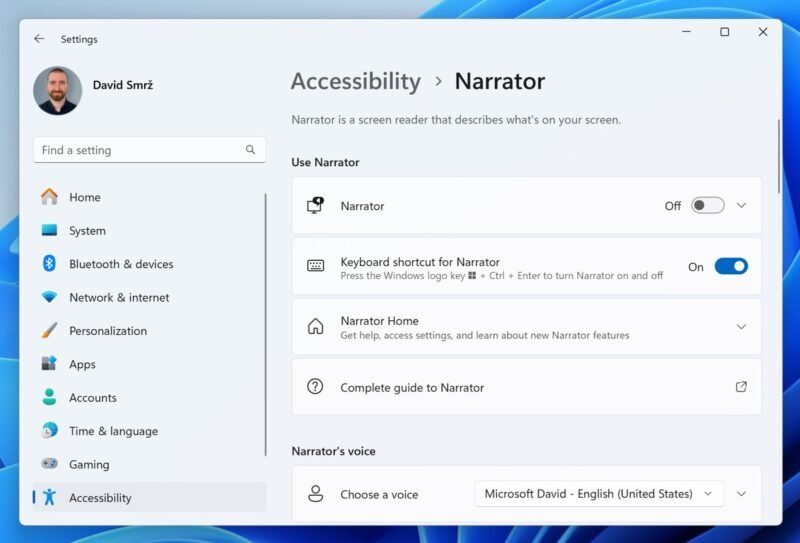
Экранный диктор – это приложение для чтения с экрана, которое может читать вслух любой текст на экране. Чтобы активировать экранный диктор, включите эту функцию через Настройки ->Специальные возможности ->Экранный диктор, затем нажмите Windows+ Ctrl+ Ввод. Вы также можете настроить скорость и голос повествования и выбрать один из нескольких голосов.
Совет: изучите как использовать функцию преобразования текста в речь Windows в экранном дикторе .
3. Диктуйте свои мысли с помощью распознавания речи
Даже опытные писатели обычно работают со скоростью около 80
2. Слушайте, как ваши слова оживают вместе с диктором
реднестатистический человек говорит со скоростью около 130 слов в минуту. Излишне говорить, что диктовка — отличный способ улучшить качество письма, и Windows включает эту функцию изначально.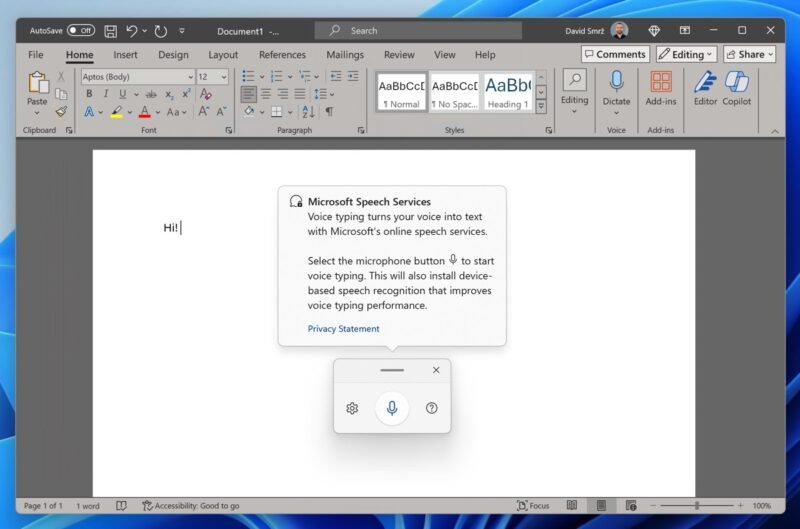
Как более подробно описано в это руководство по голосовому вводу в Windows , начните диктовку, нажав Windows+ H, в результате чего появится панель инструментов диктовки, а затем нажмите кнопку кнопку микрофона или нажмите Windows+ Hеще раз, и Windows начнет слушать и расшифровывать ваши слова. Если вам нужно приостановить или возобновить диктовку, нажмите кнопку микрофона или нажмите Windows+ Hеще раз.
4. Позвольте Copilot стать вашим личным помощником по написанию
Чат-бот Microsoft на базе искусственного интеллекта Второй пилот внедряется во все большее число приложений Microsoft. Вы даже можете найти его в Word, любимом инструменте для письма. Чтобы активировать этого помощника по цифровому письму, щелкните значок Второй пилот.
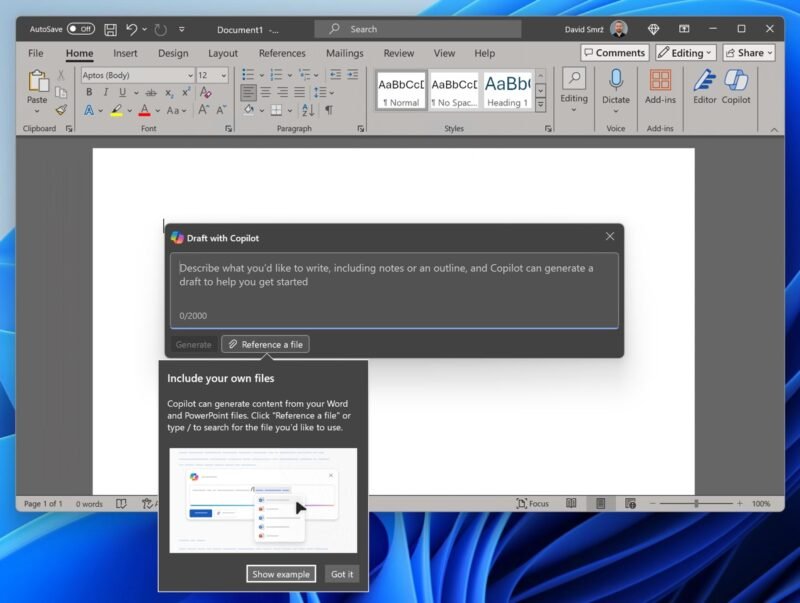
Оттуда опишите, что вы хотите написать, включая любые имеющиеся у вас примечания и схемы, и Copilot сгенерирует текстовые предложения, чтобы начать или возобновить ваш процесс написания. На этом все не заканчивается: Copilot может даже генерировать кон
3. Диктуйте свои мысли с помощью распознавания речи
ы вы могли, например, использовать его для быстрого извлечения информации из статей, которые вы написали много лет назад, а затем использовать эту информацию в новой статье.5. Ускорьте свой рабочий процесс с помощью сочетаний клавиш

Как писатель, вы, вероятно, снова и снова выполняете множество задач, таких как копирование и вставка текста, удаление строк и исправление ошибок. Хотя Windows удобно выполнять эти задачи с помощью графического интерфейса пользователя, использовать сочетания клавиш гораздо быстрее.
В следующем списке представлены десять сочетаний клавиш, которые очень полезны для авторов:
| Действие | Горячие клавиши |
|---|---|
| Копировать | Ctrl+ C |
| Вставить | Ctrl+ V |
| Вырезать | Ctrl + X |
| Отменить | Ctrl + Z |
| Повторить | Ctrl + Y |
| Выбрать все | Ctrl + A |
| Найти | Ctrl + F |
| Найти и заменить | Ctrl + Shift+ F |
4. Позвольте Copilot стать вашим личным помощником по написанию> + Стрелка влево/вправо |
|
| Выделение блоков текста | Ctrl + Shift+ Клавиша со стрелкой |
Совет. Более полный список сочетаний клавиш Windows можно найти в Шпаргалка по сочетаниям клавиш Windows 10 .
6. Устраните отвлекающие факторы с помощью фокус-сессий
Многим писателям знаком Техника Помидора — метод управления временем, который разбивает работу на интервалы, обычно продолжительностью 25 минут, разделенные короткими перерывами. Если вы считаете этот метод полезным или хотите его попробовать, Focus Sessions, встроенная функция приложения «Часы» в Windows, поможет вам не отвлекаться от письма.
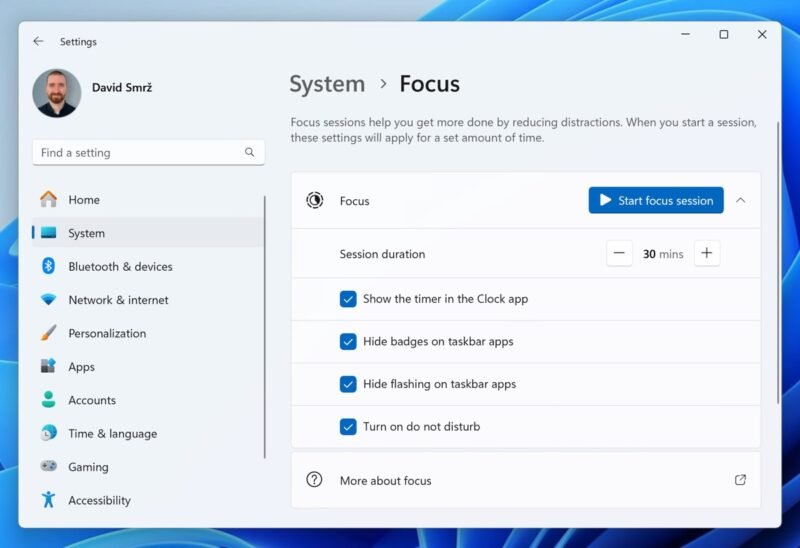
Фокус-сессии помогают вам организовать сеансы письма, позволяя вам устанавливать определенную продолжительность для целенаправленной работы. Это сводит к минимуму количество уведомлений, предупреждений и других прерываний. Чтобы настроить сеанс фокусировки, откройте Настройки и выберите Система ->Фокус. Настройте нужные параметры и начните свой первый сеанс.
7. Организуйте свое рабочее пространство с помощью виртуальных рабочих столов5. Ускорьте свой рабочий процесс с помощью сочетаний клавиш
ещая писательство с исследованиями, общением и другими видами деятельности. Чтобы оставаться более организованным и продуктивным, полезно разделить эти действия с помощью несколько виртуальных рабочих столов .
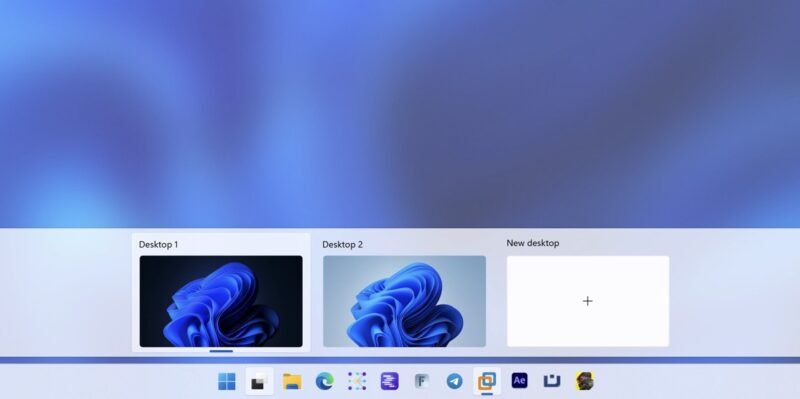
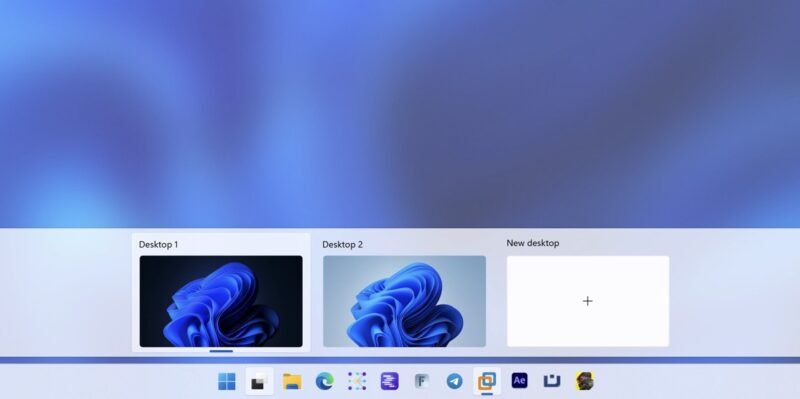
В Windows 11 вы можете легко создавать виртуальные рабочие столы и управлять ими, щелкнув значок Представление задач рядом с кнопкой «Пуск». Откроется обзор ваших виртуальных рабочих столов. Вы можете создать новый, нажав кнопку Новый рабочий стол.
После создания нового рабочего стола откройте приложения, которые хотите использовать на этом конкретном рабочем столе. Например, у вас может быть один рабочий стол, предназначенный для письма, с открытым текстовым процессором и приложением для создания заметок, а на другом — исследовательские материалы и веб-браузер.
8. Снимайте скриншоты и комментируйте их с помощью ножниц
Снимки экрана являются неотъемлемой частью многих статей, особенно тех, которые предназначены для Интернета, таких как эта. Хотя существует множество многофункциональные инструменты создания снимков экрана для Windows , встроенная функция «Ножницы» часто справляется со своей задачей.
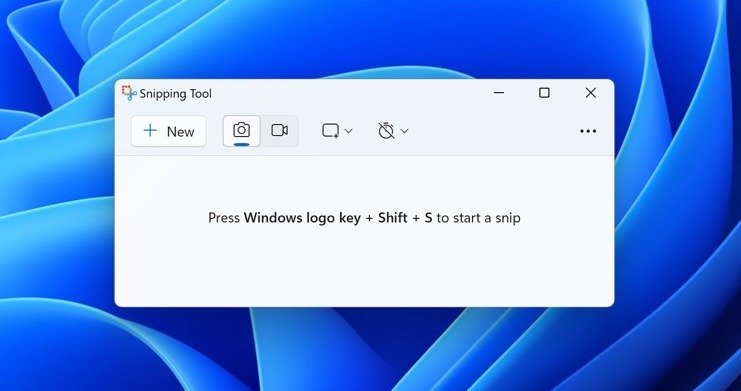
Инструмент «Ножницы» позволяет делать снимки экрана различных типов, в том числе фрагменты произвольной формы, прямоугольные, оконные и полноэкранные. Вы даже можете снимать видеоклипы определенной части экрана. После того как вы сделали снимок, он автоматически копируется в окно «Ножницы», где вы можете вносить изменения, сохранять и делиться изображением.
Чтобы открыть «Ножницы», введите «Ножницы» в строке поиска меню «Пуск» и щелкните приложение. Альтернативно, используйте сочетание клавиш Windows+ Shift+ Sдля фрагмента статического изображения или Windows+ Shift+ Rдля фрагмента видео. Если вы часто пользуетесь ножницами, возможно, вам стоит использовать установите к6. Устраните отвлекающие факторы с помощью фокус-сессий
Windows предлагает множество встроенных функций, которые могут значительно улучшить ваш рабочий процесс и повысить вашу производительность. Хотя эти встроенные функции Windows сами по себе невероятно эффективны, вы можете еще больше оптимизировать процесс написания, изучив сторонние приложения для Windows .


