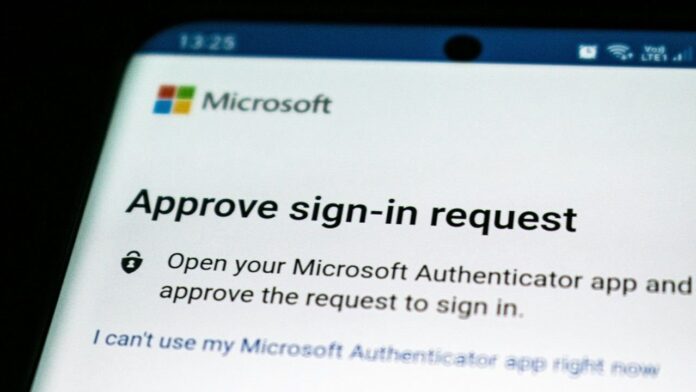Приложения для аутентификации очень распространены. Они позволяют безопасно получить доступ ко многим веб-браузерам и гаджетам. В этом руководстве показано, как использовать приложение для аутентификации для посещения любого веб-сайта или использования любого сервиса.
Что такое приложения для аутентификации?
Приложения для проверки подлинности – это способ безопасного входа на различные веб-сайты и в учетные записи пользователей. Они работают путем проверки случайно сгенерированного
Contents
Что такое приложения для аутентификации?
ельных устройствах. Это может быть ваш телефон и другое устройство, например браузер на ноутбуке. Это добавляет дополнительный уровень защиты, поскольку для успешного входа в систему код должен оставаться одинаковым на обоих устройствах.Microsoft Аутентификатор и Google Authenticator – самые известные примеры приложений для аутентификации. Последний вариант – один из наиболее безопасных способов войти в свою учетную запись Google на устройствах iOS и Андроид без необходимости отправки текстовых сообщений, даже если ваш телефон находится в автономном режиме. Вам необходимо подтвердить шестизначный код, который меняется каждые 30 секунд в мобильном приложении, после чего генерируется новый код.
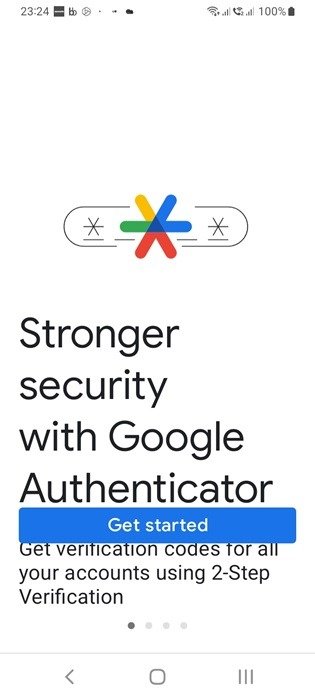
Приложения для аутентификации обеспечивают дополнительную безопасность, поскольку для подтверждения личности требуется два разных устройства. Они также обеспечивают надежную защиту от снимков экрана, благодаря чему коды остаются локальными на вашем устройстве.
Поскольку коды в приложении-аутентификаторе не могут быть продублированы в реальном времени, а их случайное генерирование скрыто за глубоким уровнем шифрования, этот метод безопаснее, чем отправка одноразового пароля на ваш телефон. Вход в систему с помощью приложений для проверки подлинности – это пример двухфакторной аутентификации (TFA) и даже многофакторной аутентификации (MFA).
К вашему сведению : узнайте, как используйте Google Authenticator на ПК с Windows .
Как работают приложения для аутентификации?
Хотя разные приложения для аутентификации имеют свои собственные рабочие механизмы, все они имеют некоторые общие черты. После первоначальной настройки ни один из них больше не требует пароля. Тем не менее, они работают как менеджер паролей для нескольких учетных записей пользователей. Большинство приложений для аутентификации работают двумя разными способами:
- Одноразовый пароль на основе времени (TOTP) : вам нужны только числовые коды, срок действия которых обычно истекает через 30 секунд. Это защитит вас от мошенничества с SIM-картой, взлома Bluetooth и других способов, с помощью которых хакеры могут украсть ваши учетные данные.
- Одноразовый пароль для кода аутентификации сообщения на основе хэша (HOTP) : это еще один метод, использующий аутентификацию на основе событий. Сгенерированный код действителен до тех пор, пока не будет запрошен новый.
В учетной записи Google в браузере настольного компьютера аутентификатор был предварительно загружен и установлен из Google Play на мобильное устройство, генерирующее код. Теперь пользователю нужно только включить двухэтапную аутентификацию с использованием механизма TOTP.
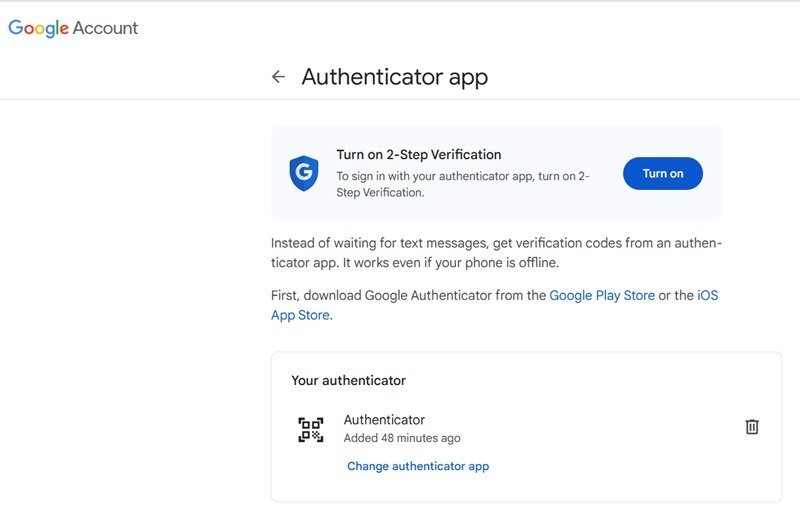
Чтобы войти в систему, им необходимо будет ввести шестизначный код, видимый в приложении. После совпадения обоих числовых кодов пользователь может получить доступ к своей учетной записи Google. Если произошла опечатка, пользователю нужно подождать еще 30 секунд, чтобы ввести правильный цифровой код.
Кроме того, поскольку приложения для аутентификации
Как работают приложения для аутентификации?
ройствами, вам понадобятся два устройства. По крайней мере одно из них должно быть мобильным устройством, на которое необходимо загрузить и установить приложение для аутентификации.К вашему сведению : помимо приложения Google Authenticator вы также можете использовать создать пароли с помощью Google для настоящей работы без пароля
Как настроить приложение для аутентификации
Чтобы настроить приложение для аутентификации, найдите его в App Store или Google Play и загрузите на свой телефон. Для первоначальной установки вам потребуется учетная запись пользователя. Это означает, что вам необходимо либо зарегистрироваться, либо войти в систему, используя свою учетную запись Google, Apple ID или Facebook. Это позволит вам использовать приложение для аутентификации для входа в любую учетную запись.
Существуют различные типы веб-сайтов, которые синхронизируются с вашим приложением для проверки подлинности. Большинство приложений для аутентификации имеют на главном экране заметный знак плюс, позволяющий добавить как можно больше учетных записей пользователей.
Некоторые веб-сайты, например приложения Google и Microsoft, требуют сканирования QR-кода. Используйте камеру вашего телефона для сканирования QR-кода, и он автоматически добавит аутентификатор на дополнительное устройство. Затем используйте его для входа в систему TOTP.
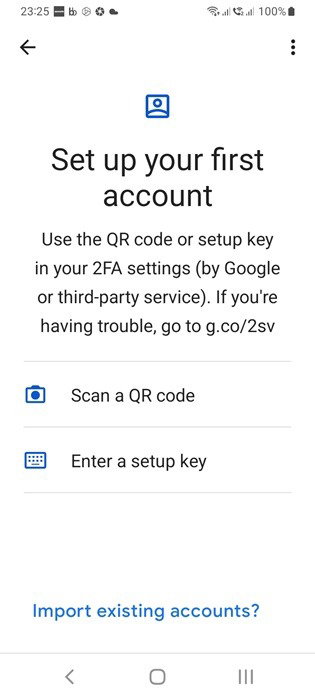
Другой способ подключить приложение для аутентификации к веб-сайту — использовать ключ настройки. Это закрытый ключ, который использует комбинацию букв и цифр для подтверждения на обоих устройствах. Это полезно для людей, которые часто забывают носить с собой телефон.
Примечательно, что закрытый ключ — это единственный способ безопасного доступа к сайту, и вы не должны потерять к нему доступ. Однако веб-сайты WordPress позволяют сбросить закрытый ключ.
К вашему сведению : что такое PGP-шифрование ? Узнайте, как он защищает ваши данные.
Как использовать приложение для аутентификации после установки
Как только ваше приложение для аутентификации будет правильно настроено, вы сможете сразу же начать использовать его для входа в свою учетную запись на любом веб-сайте. Сначала войдите в систему, используя свое имя пользователя и пароль. Это первый уровень успешной проверки.
Далее требуется второй уровень аутентификации. Независимо от того, хотите ли вы получить доступ к своей учетной записи или веб-сайту, ваше приложение для аутентификации будет постоянно отображать пронумерованные коды. Убедитесь, что оба кода совпадают, и как только вы введете правильный код на дополнительном устройстве, вы войдете в систему.
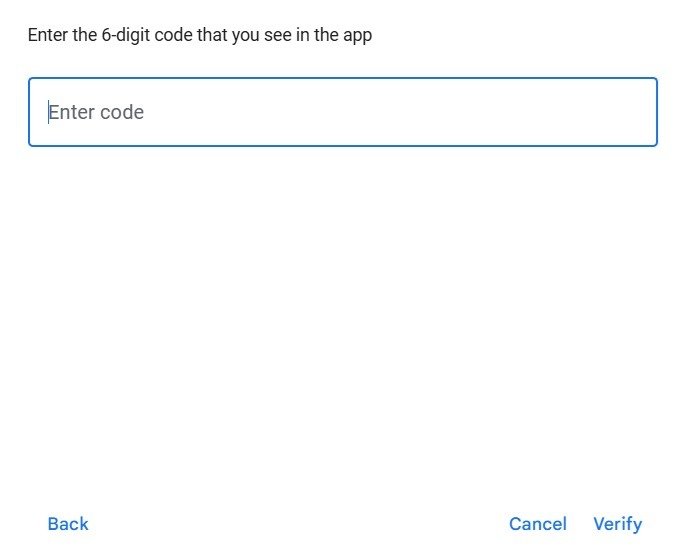
Одним из основных недостатков использования приложений для аутентификации является то, что они требуют постоянного доступа к телефону. Если вы потеряете или повредите свой телефон, вы можете потерять доступ к своей учетной записи. Если это учетная запись Google, их много способы восстановить доступ , и на крайний случай рекомендуется подписка Google One.