Proton Mail запустил настольные приложения для основных платформ, чтобы облегчить работу более чем 100 миллионам пользователей в отправка и получение зашифрованных писем . Это настольное приложение избавит их от необходимости искать, открывать и входить в веб-приложение с помощью браузера каждый раз, когда им нужно проверить свой почтовый ящик или отправить письмо.
Если у вас нет учетной записи Proton Mail и вы задаетесь вопросом, стоит ли ее использовать, прочтите нашу статью, объясняющую шифрование электронной почты, его важность и Proton Mail .
В этом блоге вы узнаете, как установить настольное приложение Proton Mail на свой компьютер с Linux и воспользоваться его бесплатной пробной версией. Кроме того, он продемонстрирует, как можно перейти на платный план или удалить его.
Установка настольного приложения Proton Mail в Linux
В настоящее время Proton Mail предлагает бета-версию своего настольного приложения для Linux. Вы можете установить это настольное приложение для синхронизации данных Proton Mail и Proton Calendar. Это настольное приложение предоставляет все функции и параметры безопасности, доступные в веб-приложении.
Перейдите на страницу Страница загрузки официального сайта Protonmail и прокрутите вниз до раздела Загрузка настольных приложений. Нажмите кнопку р
Contents
Установка настольного приложения Proton Mail в Linux
загрузите настройку настольного приложения в соответствии с местом назначения.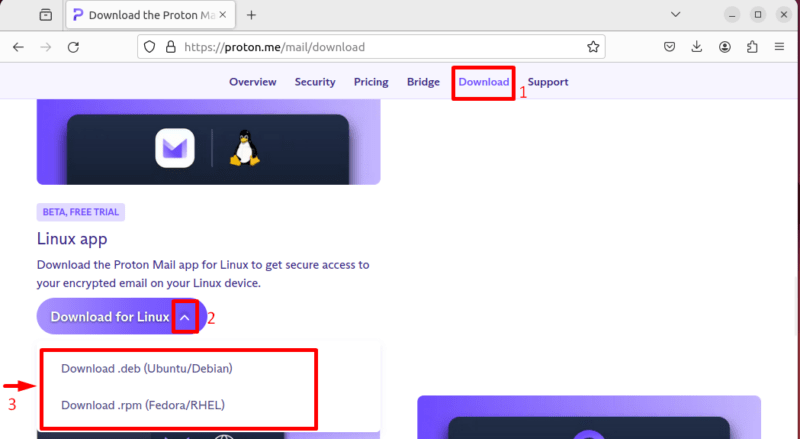
Подождите, пока загрузка завершится.
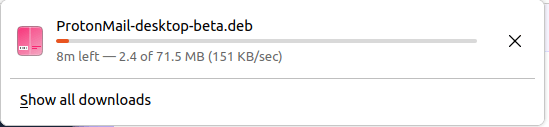
После завершения загрузки откройте терминал и перейдите в каталог, содержащий этот установочный файл:
cd /Downloads

Извлеките и установите настольное приложение Proton Mail с помощью следующих команд в соответствии с вашим дистрибутивом:
# For Debian-based distributions sudo dpkg -i ProtonMail-desktop-beta.deb # For Red Hat-based distributions sudo rpm -i ProtonMail-desktop-beta.rpm
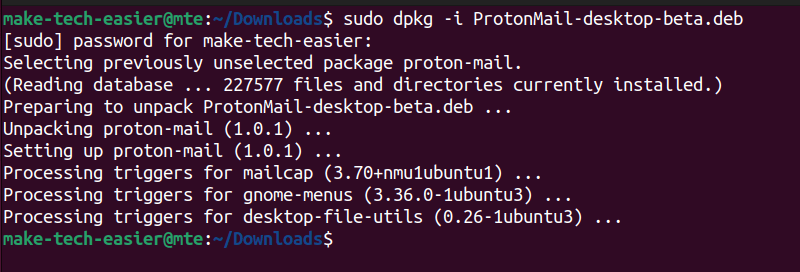
После завершения установки вы можете запустить настольное приложение Proton Mail в своей системе.
Настройка электронной почты в настольном приложении Proton Mail
После установки вы можете открыть настольное приложение Proton Mail, нажав кнопку Показать приложения. Найдите Proton Mail и дважды щелкните значок, чтобы открыть его.
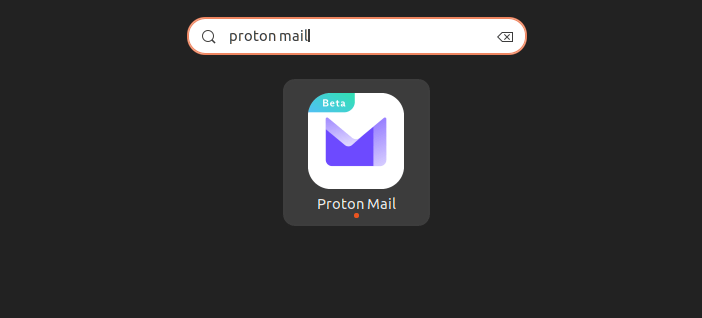
На экране входа укажите свои учетные данные для входа в систему. Если у вас нет учетной записи Proton, нажмите Создать учетную запись, чтобы открыть учетную запись в Proton.
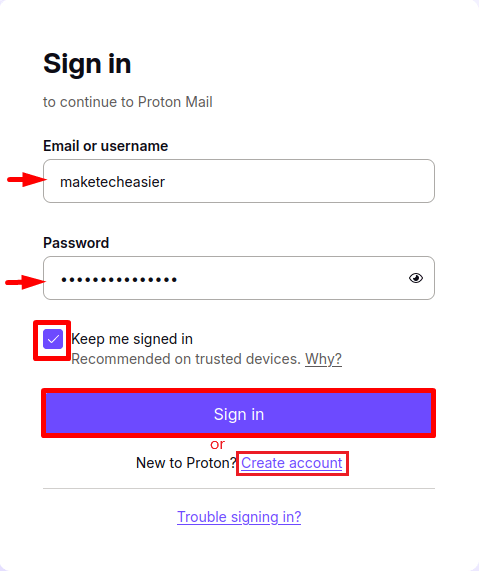
Если вы не являетесь платным пользователем, после первого успешного входа в систему появится всплывающее окно. Затем вы можете нажать кнопку Начать бесплатную пробную версию, чтобы воспользоваться 14-дневной бесплатной пробной версией настольного приложения Proton Mail.
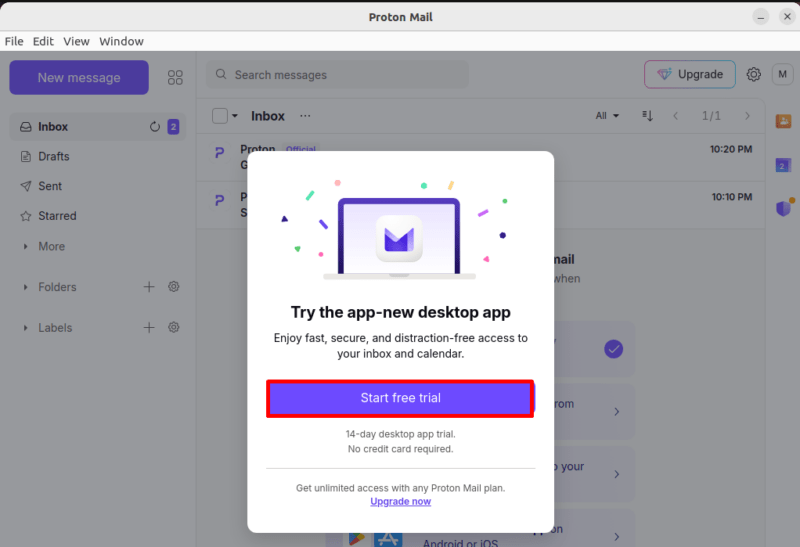
После этого на левой боковой панели вы увидите несколько опций для настройки электронной почты. Нажмите на каждый из них, чтобы понять и применить его по своему вкусу и потребностям.
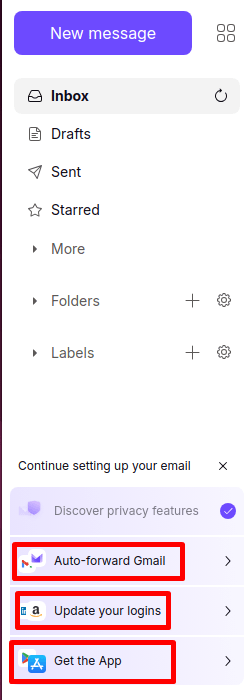
Давайте рассмотрим, что означает каждый вариант. Параметр Показать функции конфиденциальности предоставляет вам подробную информацию о функциях конфиденци
Настройка электронной почты в настольном приложении Proton Mail
ка сомнительных отправителей.Вы можете использовать опцию Автоматическая пересылка Gmail, чтобы войти в свою учетную запись Gmail и пересылать электронные письма Gmail в свою учетную запись Proton Mail. Эта опция позволит вам обнаружить любую вредоносную ссылку или трекер в почте.
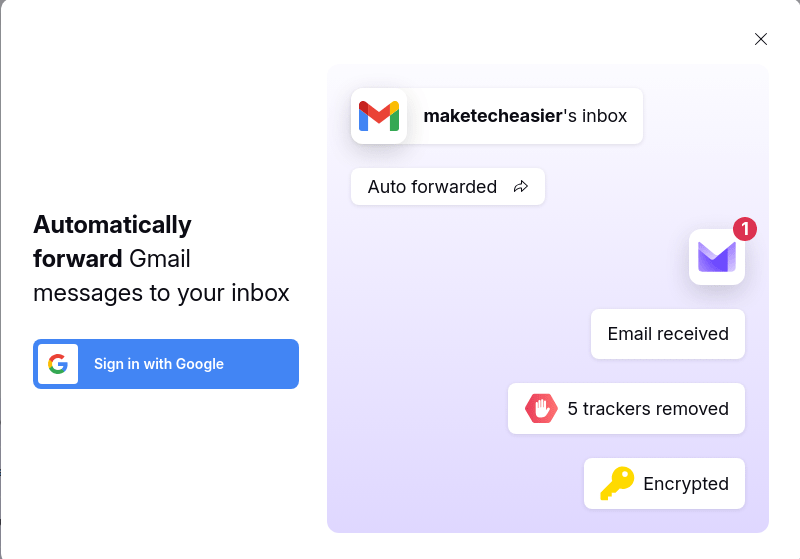
Вы также можете обновить адрес электронной почты для входа в онлайн-аккаунты с менее безопасных адресов электронной почты на адрес Proton Mail. Эта опция повысит безопасность вашей учетной записи.
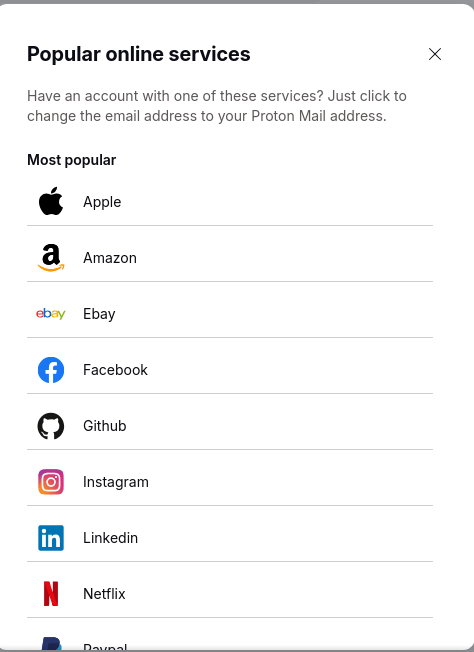
Наконец, вы можете установить приложения Proton Mail для Android и iOS, если хотите, на свой телефон.
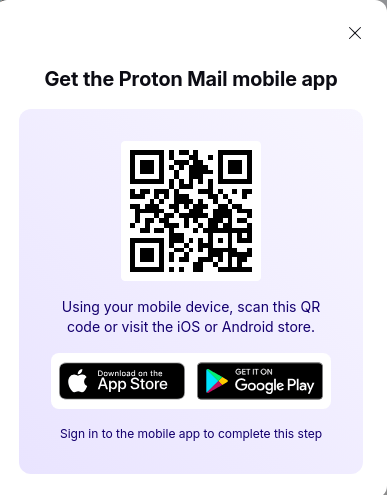
После настройки почты вы можете бесплатно пользоваться настольным приложением Proton Mail в течение 14 дней. Вы можете легко получить доступ к своей электронной почте, контактам, настройкам центра безопасности и календарю Proton из этого настольного приложения.
Кроме того, вы получите 500 МБ бесплатного хранилища для почты и 2 ГБ хранилища на диске.
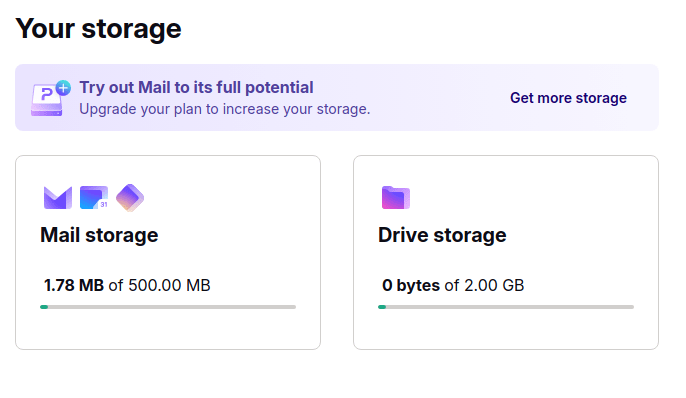
План обновления Proton Mail
Примечание. Если у вас уже есть платная учетная запись Proton Mail, вам не потребуется приобретать ее повторно. Все ваши электронные письма и настройки будут автоматически синхронизироваться в настольном приложении Proton Mail после входа в систему.
Если вы решите перейти на платный план после 14-дневного пробного периода, вы можете просто сделать это, нажав значок Настройки в правом верхнем углу экрана.
Нажмите кнопку Все настройки.
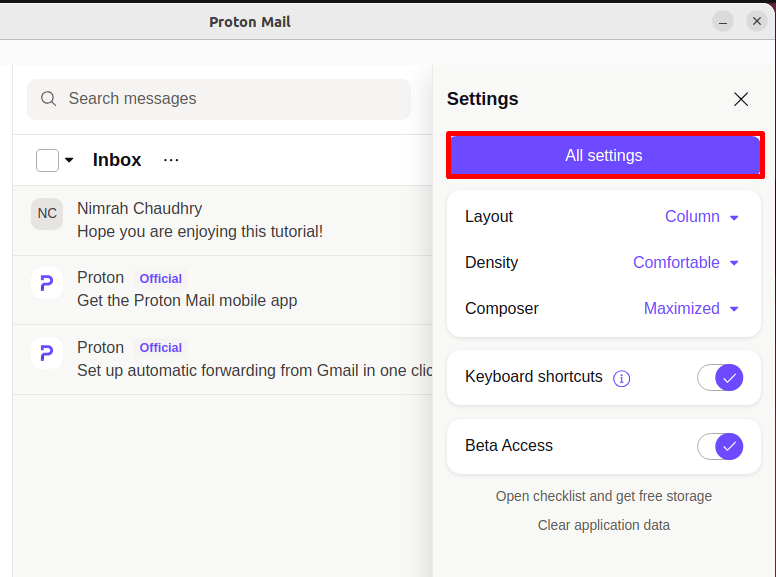
Перейдите на вкладку План обновления и выберите план по своему вкусу.
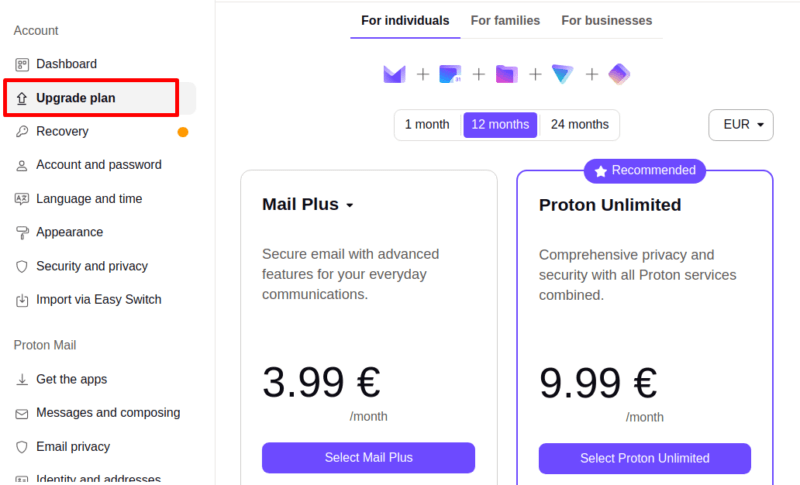
После выбора плана укажите свои данные и приобретите его.
Удаление настольного приложения Proton Mail в Linux
Если вы решите удалить настольное приложение Proton Mail из своей системы в любой момент, запустите одну из команд, упомянутых ниже, в зависимости от вашего дистрибутива:
# For Debian-based distributions sudo apt remove proton-mail # For Red Hat-based distributions sudo yum remove proton-mail
Таким образом, настольное приложение Proton Mail будет автоматически удалено из вашей системы Linux.
Попробуем альтернативные службы безопасной электронной почты
Всегда лучше использовать безопасную службу электронной почты со сквозным шифрованием, особенно для профессиональных дел, поскольку она содержит конфиденциальную информацию. Однако если вам не нравится Proton Mail, вам придется изучить другие безопасные альтернативы электронной почты , пока не найдете тот, который подходит вам лучше всего.


