Большинство людей не отслеживают использование Интернета на настольном компьютере или ноутбуке. Хотя большинство домашних подключений к Интернету не имеют ограничений, существует множество причин, по которым человек может захотеть отслеживать использование Интернета. Вы можете отслеживать использование Интернета в Windows с помощью одного из методов, описанных в этом руководстве.
1. Диспетчер задач
Возможно, вам интересно, сколько данных потребляет ваша любимая онлайн-игра. Кроме того, во время поездки за границу вы можете использовать данные роуминга вашего телефона на привязанном ПК с ОС Windows. Все это требует мониторинга использования Интернета.
Чтобы получить общее предста
Contents
1. Диспетчер задач
ния Windows используют больше всего данных за 7-дневный период, вы можете использовать надежный диспетчер задач Windows. Нажмите Ctrl+ Alt+ Escape, чтобы открыть утилиту, затем перейдите в История приложений ->Сеть..Посмотрите, сколько данных каждое приложение использует для скачивания и выгрузки. Если какой-либо из них использует слишком много данных, остановите его, отключив автоматическую синхронизацию. Нажмите на значок стрелка вниз, чтобы просмотреть объем использования данных от самого высокого до самого низкого.
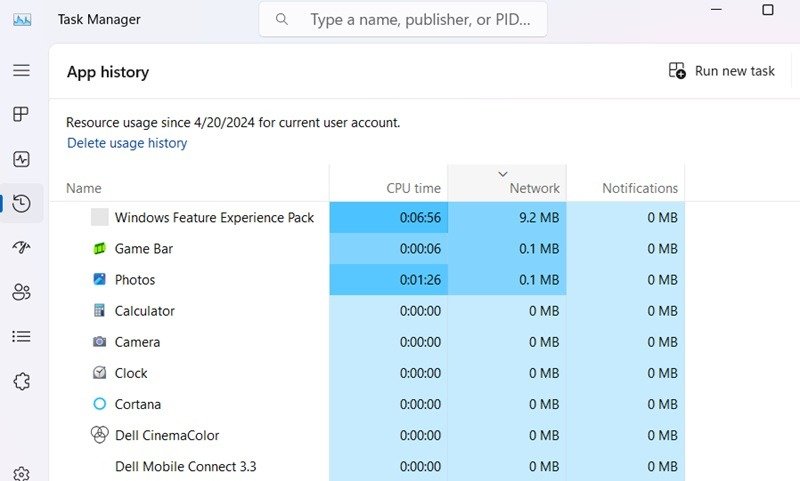
Совет : ознакомьтесь с нашим руководством о том, как установить улучшите скорость вашей сети в Windows с помощью Regedit и других методов.
2. Обзор использования данных
Диспетчер задач предлагает краткий обзор приложений UWP и использования ими данных. Он может предоставить информацию только за семь дней. Чтобы получить более подробную статистику по всем приложениям за 30-дневный период, выполните поиск Windows по запросу Обзор использования данных и выберите Использование данных.
В Windows 11 можно также перейти в Настройки ->Сеть и Интернет ->Дополнительные параметры сети ->Дополнительные настройки ->Использование данных. В Windows 10 выберите Пуск ->Настройки ->Сеть и Интернет ->Использование данных.
В Windows 11 в правой части экрана щелкните имя сети. Он предоставляет список приложений в порядке их использования за последние 30 дней, 7 дней или 24 часа. Чтобы получить аналогичную информацию в Windows 10, нажмите Просмотреть использование каждого приложения.
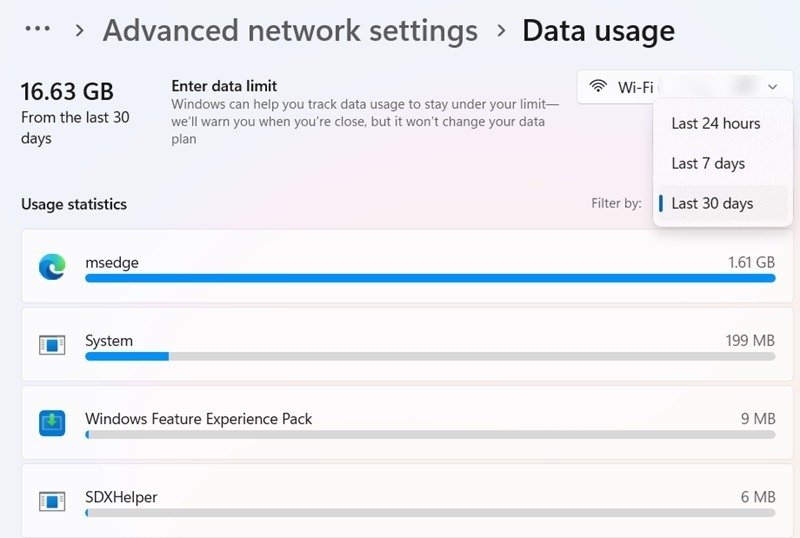 2. Обзор использования данных в Windows 11.">
2. Обзор использования данных в Windows 11.">В окне Использование данных установите лимит данных, выбрав активную сеть в раскрывающемся меню и нажав Ввести лимит. Выберите Тип лимита : ежемесячно, еженедельно, ежедневно, однократно. и неограниченное значение. Установите Лимит данных в ГБ или МБ и сохраните настройку.
К вашему сведению : просмотрите сведения о сетевом адаптере в Windows , чтобы узнать, сколько данных вы потребляете в сети.
3. Командная строка
Вы также можете отслеживать совокупное использование Интернета через командную строку в Windows. Это отличный способ просмотреть информацию о сетевых данных без использования сторонних инструментов. Откройте утилиту в режиме администратора и введите следующее:
netstat -e -s
Экран командной строки быстро предоставит обзор пакетов данных, полученных и отправленных в байтах. Он также разделяет информацию об использовании данных в соответствии с одноадресными и неодноадресными пакетами. Это дает вам представление о том, были ли данные отправлены на один или несколько интерфейсов.
Прокрутите вниз, чтобы просмотреть использование данных согласно статистике TCP, UDP и IPv4/IPv6.
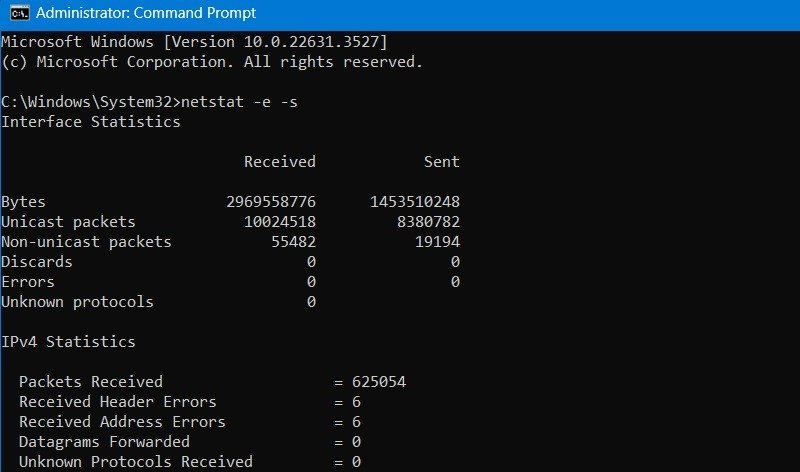
В командной строке также есть удобная инструкция, позволяющая просматривать различную сетевую информацию для активных подключений. Чтобы просмотреть их, введите:
netstat -anb
Просмотр всех локальных и внешних IP-адресов на этапе Прослушивание или Установлено. Копните дальше, проверив процессы (браузер, например msedge.exe или узел службы, например svchost.exe ), которые сгенерировали эти IP-адреса.
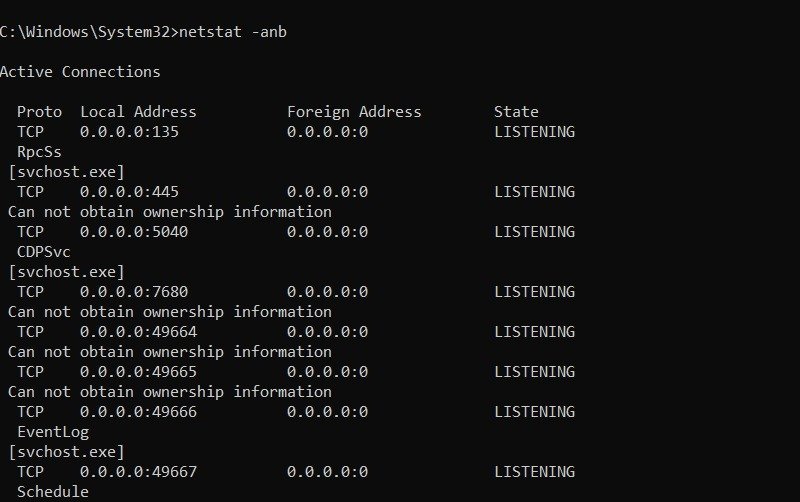
К вашему сведению : Netstat – это универсальная команда, которая также работает в системах Linux и помогает просматривать все активные SSH-соединения .
4. Монитор ресурсов (Resmon)
В Windows есть Resource Monitor (или «Resmon»),
3. Командная строка
ru/2021/10/13/20-okon-komand-zapuska/" title="полезная команда «Выполнить»">полезная команда «Выполнить» , который бесплатно обеспечивает активность сети в реальном времени. Откройте его с помощью поиска Windows или команды «Выполнить»: Win+ R, затем введите «resmon».Перейдите на вкладку Сеть, чтобы просмотреть Процессы с сетевой активностью, отдельные Сетевые действия, TCP-соединения и Порты прослушивания. Для каждого процесса просмотрите данные Всего, Отправления и Получения в Б/сек. Если какой-либо процесс потребляет слишком много данных, закройте его через Диспетчер задач.
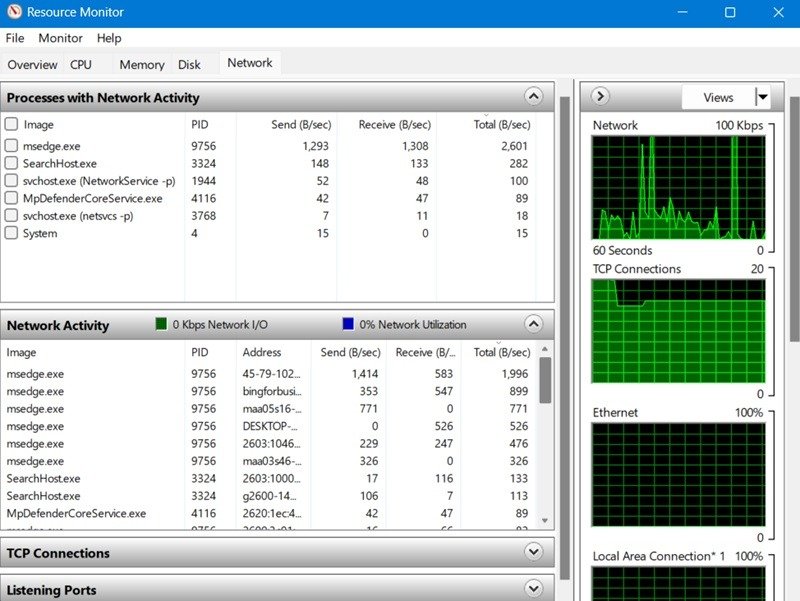
Примечание. Вы также можете использовать устройство проверьте используемые порты в вашей Windows .
5. Просмотр использования сети
Вероятно, самый популярный инструмент сетевого мониторинга, Просмотр использования сети от NirSoft, дает вам очень подробную информацию о том, сколько текущих данных использует каждый процесс на вашем ПК — от игр до системных процессов. и все, что между ними.
Приложение не требует установки. Просто скачайте и извлеките приложение.exe с официальной страницы. Нажав на нее, вы увидите все записи об использовании сети на основе названия приложения и метки времени. Двойной щелчок по любому идентификатору записи покажет данные Отправлено и Получено.
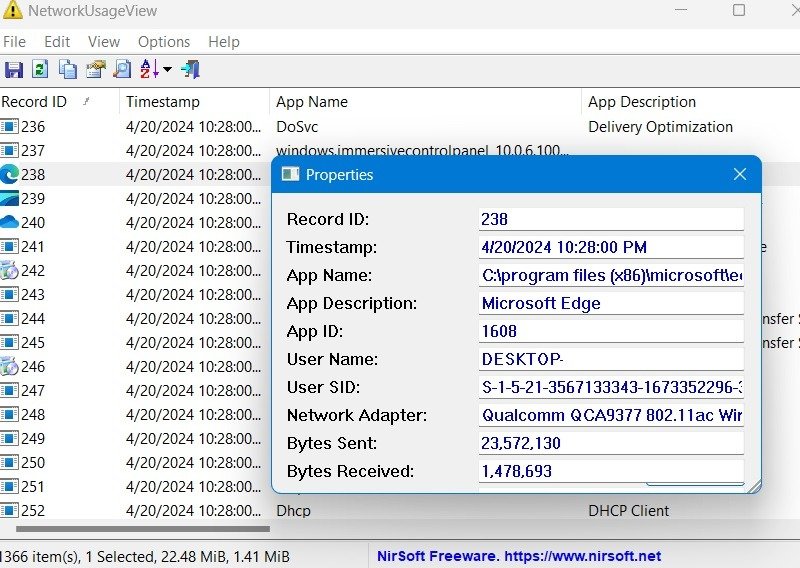
Поначалу это может показаться немного сложным, но существуют всевозможные фильтры, которые позволяют свести к минимуму то, что вы видите. Если вы хотите немного глубже изучить свой интернет-трафик в Windows, это способ сделать это.
Полезно знать : что такое «пинг», и как это влияет на ваше использование Интернета? Узнайте больше в нашем кратком руководстве.
6. Битметр 2
Если вы хотите более подробно узнать, сколько данных ваш компьютер с Windows использует в любой момент или за определенные периоды, тогда хорошим выбором будет Битметр 2 , который устанавливает реальное приложение. Это бесплатное программное обеспечение без ограничен
4. Монитор ресурсов (Resmon)
ругих проблем. Его установка займет всего 3 МБ места.Как только вы запускаете BitMeter 2, он зависает над вашим экраном, что раздражает. Чтобы избежать этого, щелкните правой кнопкой мыши окно приложения и выберите Отправить в трей, затем щелкните правой кнопкой мыши, чтобы выбрать Статистика или Статистика, чтобы получить Сводка сетевой активности за Дни, Часы или Месяцы.
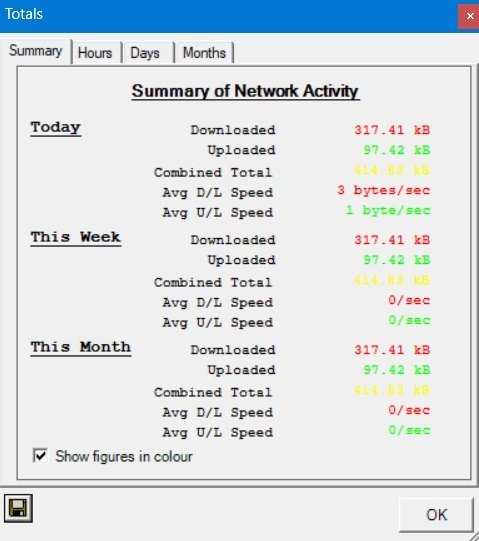
Помимо подробного анализа вашего использования Интернета, BitMeter 2 также помогает устанавливать оповещения о высоком использовании данных за определенный период. Для таких настроек используйте Калькулятор, Ограничения интернет-провайдера и Функция оповещений. Это одно из лучших приложений для просмотра вашего использования Интернета во время международного роуминга или других ограничений на передачу данных.
Теперь, когда вы знаете, как отслеживать использование Интернета на своем ноутбуке или ПК с Windows, и если вы хотите продолжать возиться с настройками сети Windows, узнайте, как оптимизировать сетевое соединение обеспечить скорость и стабильность.


