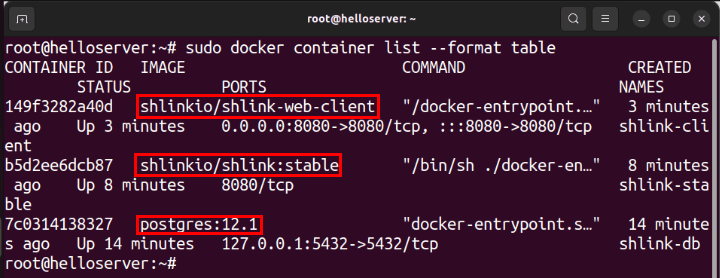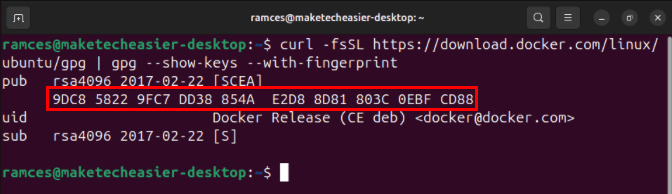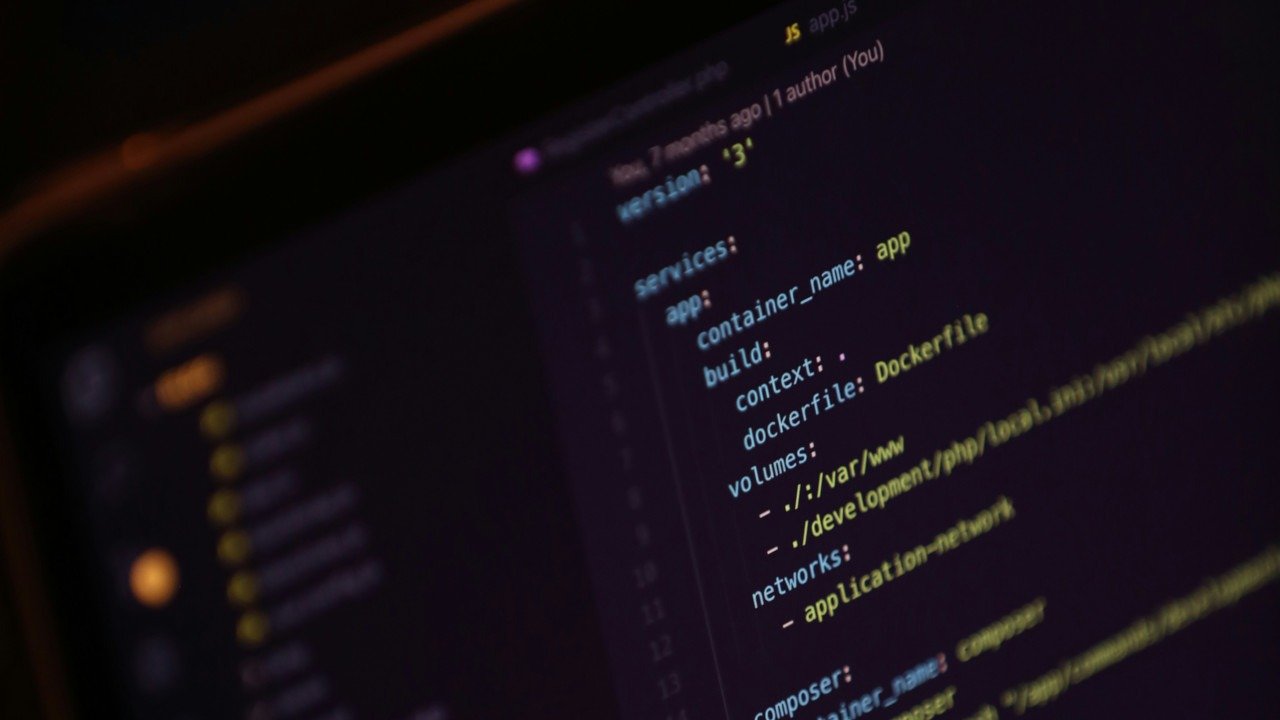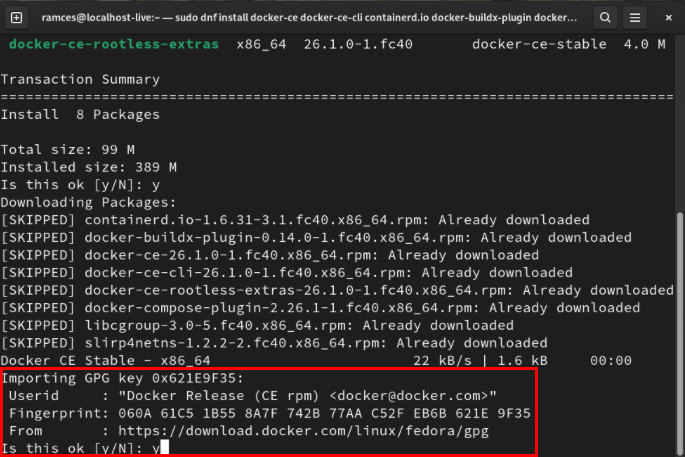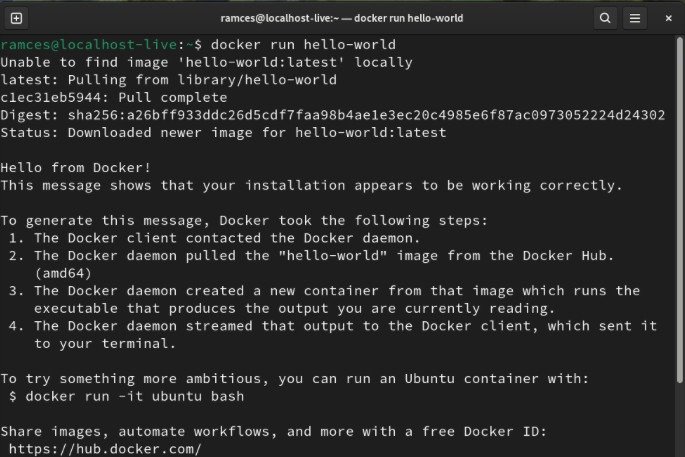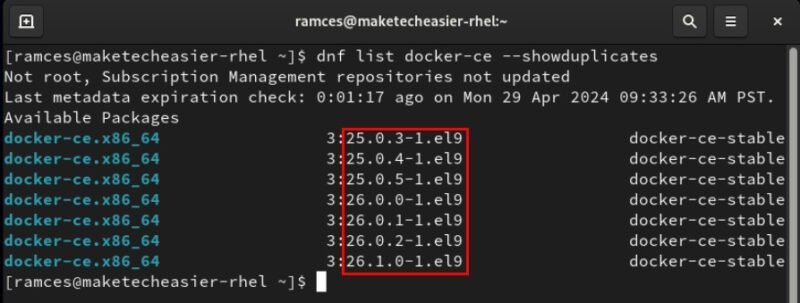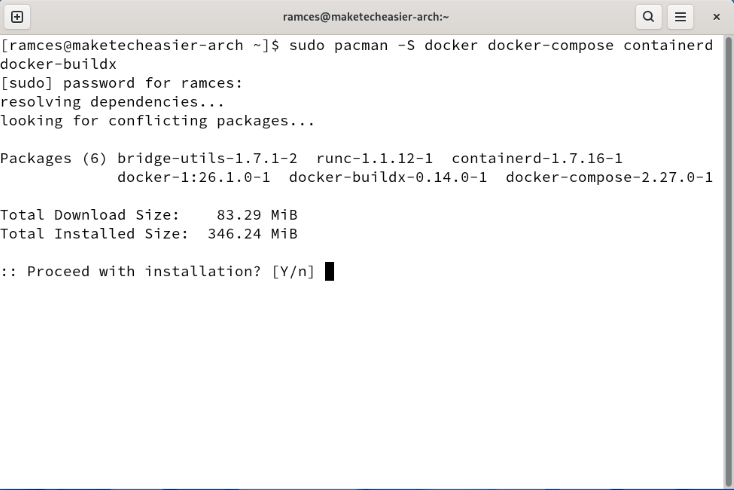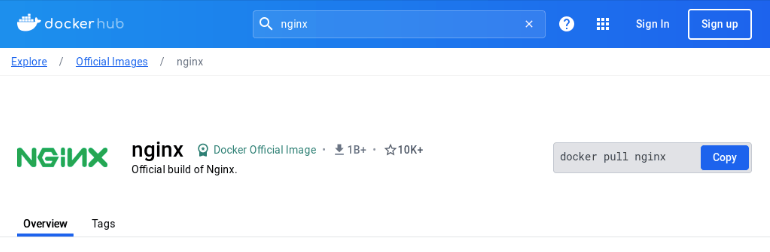Как установить Docker в Linux
Docker – это мощная платформа контейнеризации, которая позволяет любому развертывать и выпускать сложные программы, как обычные приложения. Это делает его привлекательным для пользователей, которые хотят запускать онлайн-сервисы, но не хотят иметь дело с головной болью по управлению зависимостями и файлами конфигурации. В этой статье показано, как установить Docker и Docker Compose в некоторые из самых популярных на сегодняшний день дистрибутивов Linux.
Зачем использовать Docker для развертывания сервисов в Linux
Контейнерные платформы, такие как Докер , — популярный способ установки служб на ваш компьютер с Linux. Они позволяют легко изолировать сложное программное обеспечение в переносные устройства,
Зачем использовать Docker для развертывания сервисов в Linux
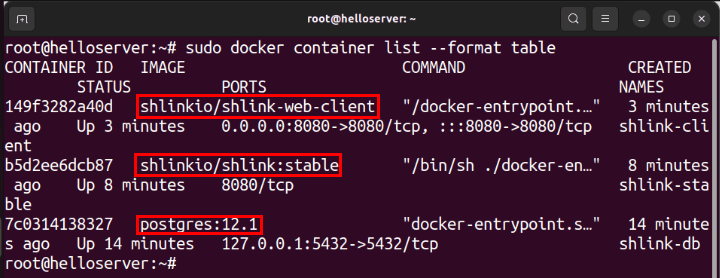
Одна из мощных особенностей Docker заключается в том, что, если контейнер работает в одном дистрибутиве, заставить его работать в других является относительно простым процессом. Это связано с тем, что Docker абстрагирует различия между этими дистрибутивами Linux, делая его совместимым с небольшими изменениями в контейнере.
Docker также упрощает управление сервисами по сравнению с неконтейнерным развертыванием. Изначально, когда что-то ломается в системе, вам придется переустанавливать и перенастраивать все службы на этом компьютере. С Docker вам просто нужно скопировать файлы конфигурации на другой компьютер, запустить службу, и вы сразу же сможете продолжить с того места, где остановились.
Установить Docker в Ubuntu
Начните с проверки отпечатка ключа открытого ключа официального проекта Docker:
curl -fsSL https://download.docker.com/linux/ubuntu/gpg | gpg --show-keys --with-fingerprint
На данный момент отпечаток ключа подписи проекта Docker: 9DC8 5822 9FC7 DD38 854A E2D8 8D81 803C 0EBF CD88.
Тем не менее, этот ключ может измениться в будущем. Посетите официальный сайт Docker, чтобы узнать, совпадают ли они. Важно иметь перекрестные ссылки, чтобы убедиться, что устанавливаемое вами программное обеспечение является законным.
После подтверждения действительности ключа подписи загрузите и сохраните его в папке «/etc/apt/keyrings»:
curl -fsSL https://download.docker.com/linux/ubuntu/gpg | sudo gpg --dearmor -o /etc/apt/keyrings/docker.gpg
Убедитесь, что биты разрешения ключевого файла верны:
Установить Docker в Ubuntu
span>chmod a+r
/etc
/apt
/keyrings
/docker.gpg
Создайте новый файл репозитория для проекта Docker:
sudo nano /etc/apt/sources.list.d/docker.list
Вставьте следующую строку кода в новый файл репозитория:
deb [arch=amd64 signed-by=/etc/apt/keyrings/docker.gpg] https://download.docker.com/linux/ubuntu noble stable
Сохраните новый файл репозитория, затем обновите репозитории пакетов вашей системы:
sudo apt update && sudo apt upgrade
Установите основные пакеты Docker вместе с плагином Docker Compose. Это позволит вам развертывать приложения Docker и правильно их оркестровать:
sudo apt install docker-ce docker-ce-cli containerd.io docker-compose-plugin docker-buildx-plugin
Большинство команд Docker должны начинаться с префикса sudo. Если вы хотите избежать необходимости каждый раз вводить пароль, добавьте свою учетную запись пользователя в группу «docker»:
sudo adduser YOUR-CURRENT-USERNAME docker
Выйдите из графического пользовательского интерфейса и войдите снова. Теперь вы можете использовать такие команды, как docker psвместо sudo docker ps.
Совет. вы также можете отключить проверку пароля в sudo изменить файл sudoers.
Установить Docker в Debian
Поскольку Debian является исходным дистрибутивом Linux для Ubuntu, он также использует подходящую предназначен для управления пакетами и репозиториями. Это означает, что шаги почти аналогичны действиям в Ubuntu, за исключением нескольких ключей GPG, специфичных для Debian, и ссылок на репозитории.
Для начала получите ключ подписи репозитория Docker из проекта Docker:
curl -fsSL https://download.docker.com/linux/debian/gpg | sudo gpg --dearmor -o /etc/apt/keyrings/docker.gpg
Примечание. Как и в случае с Ubuntu, вам также необходимо подтвердить отпечаток GPG репозитория Debian Docker. На данный момент это: 9DC8 5822 9FC7 DD38 854A E2D8 8D81 803C 0EBF CD88.
Создайте файл репозитория apt для проекта Docker:
sudo nano /etc/apt/sources.list.d/docker.list
Вставьте следующую строку кода в файл репозитория:
deb [arch=amd64 signed-by=/etc/apt/keyrings/docker.gpg] https://download.docker.com/linux/debian bookworm stable
Обновите списки репозиториев компьютера и обновите систему Debian:
sudo apt update && sudo apt upgrade
Загрузите и установите основные пакеты Docker и плагин Docker Compose:
sudo apt install docker-ce docker-ce-cli containerd.io docker-compose-plugin docker-buildx-plugin
Добавьте свою учетную запись пользователя в группу «docker»:
sudo usermod -aG docker YOUR-USERNAME
Перезагрузите компьютер с Debian, чтобы применить новые настройки, затем выполните следующую команду, чтобы проверить правильность работы установки Docker:

Установить Docker в Debiancker-linux-03-docker-version-check-prompt-800x193-1.png" alt="Терминал, показывающий последнюю версию Docker, доступную в репозитории.">
Установить Docker в Fedora
Чтобы установить Docker и Docker Compose в Fedora, сначала получите программу управления для ДНФ :
sudo dnf install dnf-plugins-core
Получите сведения о репозитории Docker и зафиксируйте их в своей установке dnf:
sudo dnf config-manager --add-repo https://download.docker.com/linux/fedora/docker-ce.repo
Установите Docker, Docker Compose и их зависимости:
sudo dnf install docker-ce docker-ce-cli containerd.io docker-buildx-plugin docker-compose-plugin
Убедитесь, что отпечаток репозитория Docker: 060A 61C5 1B55 8A7F 742B 77AA C52F EB6B 621E 9F35. Введите «y», затем нажмите Enter, чтобы продолжить процесс установки:
Включите и запустите службу Docker systemd:
sudo systemctl enable --now docker.service
Убедитесь, что ваша текущая учетная запись пользователя находится в группе пользователей «docker»:
sudo usermod -aG docker YOUR-USERNAME
Выйдите из системы и снова войдите в свой графический интерфейс пользователя, а затем проверьте установку Docker, запустив команду «Hello, world!» контейнер:
Полезно знать: узнайте, как контейнеры Docker упрощают развертывание приложений к самостоятельное размещение собственного сервиса bit.ly с помощью Shlink .
Установить Docker в Red Hat Enterprise Linux
Red Hat Enterprise Linux (RHEL) — это стабильный дистрибутив Fedora с долгосрочной поддержкой. В отличие от исходного кода, RHEL обеспечивает согласованную и надежную среду, в которой вы можете надежно запускать свои приложения. Это делает его отличной системой для развертывания программ, которые вы хотите запускать практически без перерывов.
Начнем с получения файла репозитория для проекта Docker:
sudo dnf config-manager --add-repo https://download.docker.com/linux/rhel/docker-ce.repo
Получите и установите Docker, Docker Compose и их зависимости:
sudo dnf install docker-ce docker-ce-cli containerd.io docker-buildx-plugin docker-composeУстановить Docker в Fedora
жете указать версию Docker, которую хотите запустить в своей системе. Для этого перечислите доступные версии Docker для вашего компьютера:
dnf list docker-ce --showduplicates
Прокрутите список доступных версий и скопируйте номер версии, которую хотите установить.
Вставьте следующую команду в свой терминал, затем замените значение переменной versionномером вашей версии:
version="YOUR-VERSION-NUMBER-HERE"
Установите определенную версию Docker в вашей системе:
sudo dnf install docker-ce-3:$version docker-ce-cli-1:$version containerd.io docker-buildx-plugin docker-compose-plugin
Включите и запустите службу Docker, используя системаctl :
sudo systemctl enable --now docker.service
Добавьте текущего пользователя в группу пользователей Docker:
sudo useradd -aG docker YOUR-USERNAME
Проверьте, правильно ли работает Docker, запустив docker --version, чтобы узнать номер его версии.
Установить Docker в Arch Linux
Arch Linux уже включает Docker и Docker Compose в свои репозитории сообщества. Это делает установку обоих таким же простым, как запуск пакман :
sudo pacman -S docker docker-compose containerd docker-buildx
Добавьте текущую учетную запись пользователя в группу Docker:
sudo usermod -aG docker YOUR-USERNAME
Перезагрузите компьютер, чтобы перезагрузить систему и запустить демон Docker.
Включить службу Docker для автоматического запуска при загрузке и запускать ее в текущем сеансе:
sudo systemctl enable --now docker.service
Проверьте, правильно ли работает Docker, запустив контейнер «Hello, world»:
Установить Docker в Red Hat Enterprise Linux
coding="async" src="https://saintist.ru/wp-content/uploads/2024/05/install-docker-linux-09-archlinux-sample-docker-container-running.png" alt="Терминал, показывающий Docker-контейнер hello-world, работающий в Arch Linux."><
Развертывание вашего первого Docker-контейнера
После того как Docker запущен на вашем компьютере, вы теперь можете использовать платформу для получения различных приложений и сервисов в вашей системе. Самый быстрый способ начать использовать Docker — поискать готовые контейнеры для популярных приложений.
Примечание. Хотя Docker использует одни и те же команды для создания и запуска разных приложений, у каждого контейнера есть свои уникальные требования для их работы. Поэтому вам всегда следует обращаться к документации контейнера и соответствующему руководству, прежде чем извлекать образ Docker.
Тем не менее, начните с перехода на Докер-Хаб и найдите приложение, которое хотите установить. Для этого я буду использовать контейнер Nginx Docker, поскольку хочу обслуживать базовый статический веб-сайт.
Вернитесь в сеанс терминала и создайте каталог для контейнера Docker:
mkdir ./docker-nginx && cd ./docker-nginx
Скопируйте статический веб-сайт в каталог Docker:
cp -r ~/html-site ./docker-nginx
Создайте Dockerfile в новом каталоге с помощью любимого текстового редактора:
Вставьте следующие строки кода в ваш Dockerfile. Это загрузит образ Nginx и скопирует статический веб-сайт из папки «html-site» в папку «html» внутри контейнера.
FROM nginx
COPY html-site /usr/share/nginx/html
Сохраните Dockerfile, затем создайте контейнер Nginx Docker:
docker build -t static-nginx .
Запустите только что созданный контейнер Docker с помощью подкоманды запуска:
docker run --name my-nginx-website --publish 8080:80 -d static-nginx
Использование Docker Compose для запуска контейнера
Помимо запуска непосредственно из командной строки, вы также можете использовать Docker Compose для запуска контейнера. Это способ создания воспроизводимых настроек Docker, который может быть полезен в более сложных развертываниях.
Создайте файл «docker-compose.yml» в каталоге Docker:
Вставьте следующий блок кода в файл Compose:
services:
nginx:
container_name: my-nginx-website
build:
context: .
dockerfile: Dockerfile
ports:
- 8080:80
Сохраните файл «docker-compose.yml», затем запустите контейнер Docker:
Проверьте, правильно ли работает ваш новый веб-сайт, посетив «localhost:8080» в веб-браузе
Установить Docker в Arch Linux
"https://saintist.ru/wp-content/uploads/2024/05/install-docker-linux-11-sample-dockerized-nginx-website.png" alt="Снимок экрана, показывающий базовый веб-сайт, работающий на экземпляре Dockerized Nginx.">
Изучение основ Docker, установка его в вашу систему Linux и запуск базового веб-сервера Docker — это лишь часть того, что вы можете сделать с этой замечательной контейнерной платформой. Исследуйте глубокий мир автономных веб-сервисов с помощью Docker от развертывание собственной онлайн-программы для чтения RSS с помощью Tiny Tiny RSS .
Изображение предоставлено: Мохаммад Рахмани через Unsplash . Все изменения и скриншоты Рамсеса Реда.
Развертывание вашего первого Docker-контейнера
Использование Docker Compose для запуска контейнера