Когда вы играете, смотрите фильмы или работаете, проблемы с разрешением экрана портят все впечатления. Устранение проблемы зависит от причины, которая может варьироваться от проблем с оборудованием до проблем с настройками. Windows предлагает множество настроек для настройки разрешения экрана в соответствии с типом монитора и ситуацией.
Распространенные причины проблем с разрешением экрана
Большинство разрешение экрана проблем связано с одной из следующих причин:
- Настройки не оптимизированы и
Contents
- 1 Распространенные причины проблем с разрешением экрана
- 2 1. Проверьте наличие проблем с Центром обновления Windows
- 3 2. Отрегулируйте разрешение
- 4 3. Обновите драйверы дисплея
- 5 4. Измените настройки приложения
- 6 5. Настройка размера DPI
- 7 6. Изменение режима адаптера дисплея
- 8 7. Решение проблем с оборудованием
Распространенные причины проблем с разрешением экрана
ref="https://saintist.ru/2024/04/26/poslednie-problemy-s-obnovleniem-windows-10/" title="Проблемы Центра обновления Windows">Проблемы Центра обновления Windows - Проблемы с драйверами
- Проблемы, связанные с приложением.
- Аппаратная проблема (монитор, видеокарта)
Настройка параметров решает практически всё, кроме проблем с физическим оборудованием.
1. Проверьте наличие проблем с Центром обновления Windows
Прежде чем углубляться в настройки дисплея, давайте рассмотрим проблемы Центра обновления Windows. Если проблемы с разрешением экрана начались сразу после установки обновления Windows, проблема обычно вызвана обновлением, изменяющим настройки дисплея или изменением драйвера дисплея/графики.
Исправьте разрешение экрана, выбрав Настройки ->Система ->Дисплей. Проверьте настройки, чтобы увидеть, изменилось ли что-нибудь с момента установки обновлений.
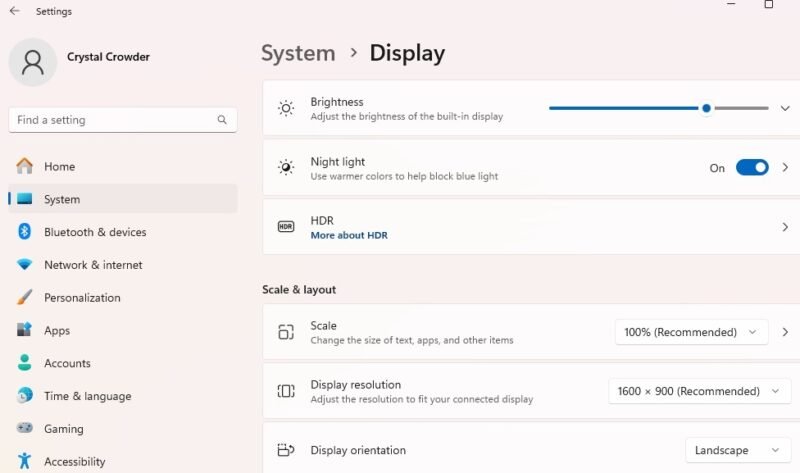
Если все в порядке, нажмите Win+ Xи выберите Диспетчер устройств. Разверните Видеоадаптеры вправо. — нажм
1. Проверьте наличие проблем с Центром обновления Windows
Вы также можете выбрать Удалить устройство, перезагрузить компьютер и позволить Windows переустановить драйвер. Разверните Мониторы и повторите описанную выше процедуру для своих мониторов.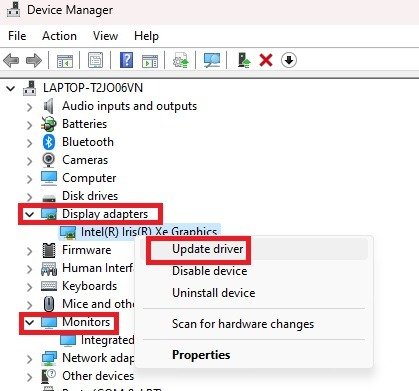
Если Центр обновления Windows продолжает выдавать вам неправильный или плохой драйвер, отключить обновления драйверов сохраните текущий драйвер.
2. Отрегулируйте разрешение
Устраните многие проблемы с разрешением экрана в Windows, просто отрегулировав разрешение. Обновления Windows, приложения, вторые мониторы (которые могут автоматически настраивать оба монитора на одинаковые настройки) и многое другое могут изменить ваши настройки по умолчанию или пользовательские настройки. Кроме того, для некоторых сайтов, видео, игр и т. д. может потребоваться более низкое или более высокое разрешение, чем по умолчанию.
Перейдите в Настройки ->Система ->Дисплей. Или щелкните правой кнопкой мыши на рабочем столе и выберите Настройки экрана.
Рядом с Разрешение экрана выберите подходящее для вас разрешение. Обычно лучше всего подходит вариант рекомендуется, но поэкспериментируйте с другими разрешениями и посмотрите, поможет ли это.
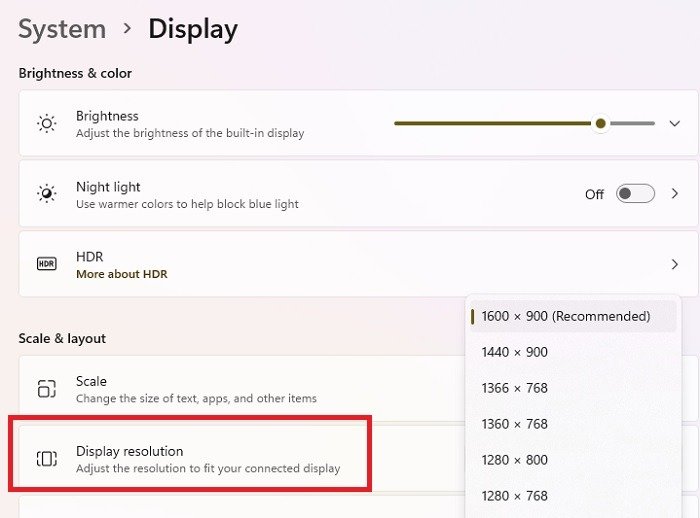
В настройках дисплея вы также можете настроить яркость, масштабирование и настройки дополнительных подключенных экранов.
Если вам нужен более яркий или насыщенный дисплей и ваш монитор поддерживает HD, нажмите HDR в Windows 11 или Настройки цвета Windows HD в Windows 10. Это настройки существуют только в том случае, если ваш монитор их поддерживает. Если вы их не видите или выделены серым цветом, вы не сможете их использовать.
Кроме того, чтобы получить доступ к дополнительным настройкам, нажмите Расширенное отображение в настройках Дисплей. Выберите дисплей, который вы хотите изменить, чтобы просмотреть подробную информацию, затем нажмите Свойства адаптера дис2. Отрегулируйте разрешение
едений.
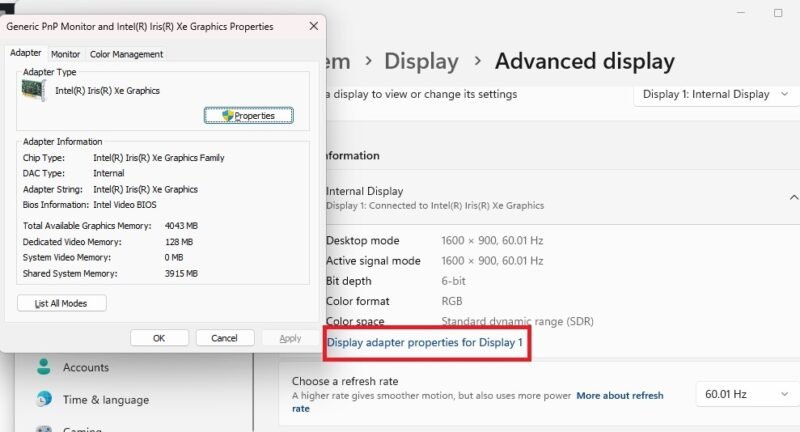
Вы можете настроить свойства адаптера, частоту обновления экрана (вкладка Монитор ) и управление цветом (вкладка Управление цветом ).
3. Обновите драйверы дисплея
Драйверы — необходимое зло для работы оборудования, но они часто являются причиной многих проблем. Например, мерцающий экран часто является проблемой драйвера. Драйверы часто являются виновниками растянутых экранов, нечеткого разрешения, плохой частоты обновления и многого другого. Они также могут сделать ваш экран больше похожим на рабочий стол Windows 95, чем на современный, четкий вид, к которому мы все привыкли.
Обновления Windows могут помочь устранить проблемы с разрешением экрана, если обновление включает улучшенный драйвер. Это не всегда так, но это хорошее начало. Хотя Windows любит устанавливать обновления автоматически, вы также можете запустить проверку вручную.
Начните с проверки обновлений. Откройте Настройки ->Центр обновления Windows. Нажмите Проверить наличие обновлений. Обычно вы видите эту опцию, только если вам остановил автоматическое обновление Windows . Если вы не видите эту опцию, значит, на вашем компьютере установлена последняя версия.
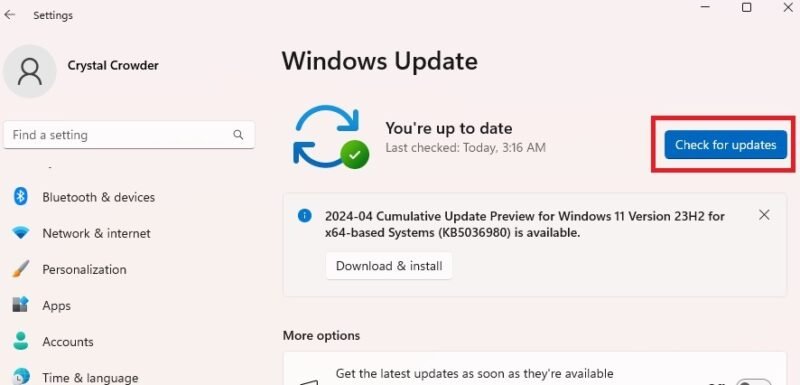
Если обновление не помогло, вам придется обновить драйвер вручную. Щелкните правой кнопкой мыши меню «Пуск» и выберите Диспетчер устройств.
Разверните Адаптеры дисплея. Щелкните правой кнопкой мыши адаптер дисплея и выберите Обновить драйвер. Следуйте инструкциям для поиска и установки нового драйвера.
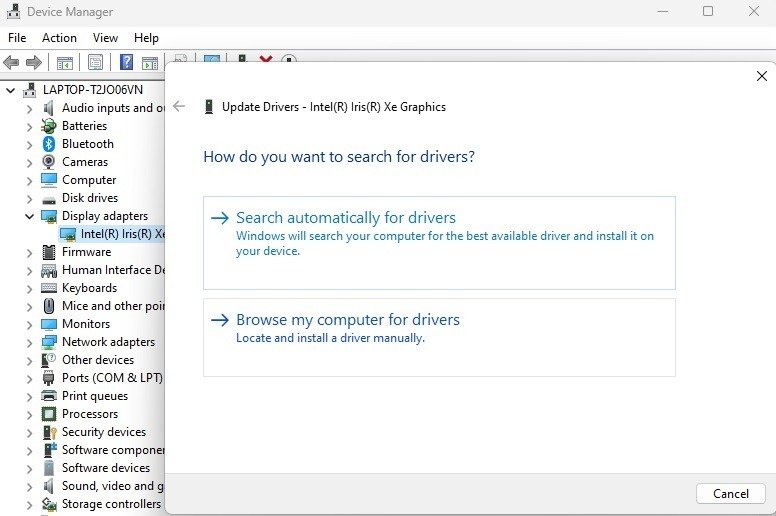
Если вы установили новый монитор, разверните Мониторы и сделайте то же самое со своим новым монитором.
Хотя позволить Windows искать и устанавливать драйверы — это самый простой способ, если драйверы Windows не работают, загрузите последние версии драйверов непосредственно от производителя устройства. Затем выберите Просмотреть драйверы на моем компьютере, чтобы установить их.
4. Измените настройки приложения
Если вы недавно установили новую игру, приложение, видеоплеер или что-то подобное, возможно, именно приложение виновато в проблемах с разрешением экрана. Это особенно актуально, если проблемы с разрешением возникают только в этом конкретном приложении.
Например, видео на YouTube обычно доступны в разных разрешениях. Для более удобного просмотра просто измените разрешение видео во время просмотра.
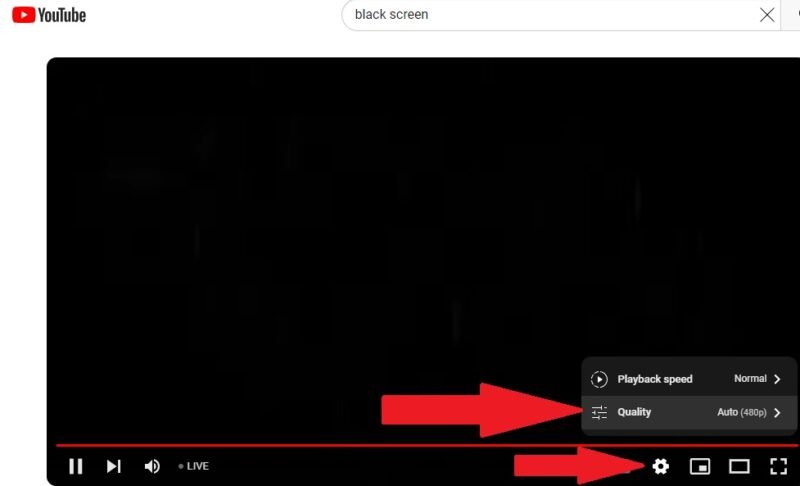
Проверьте в настройках приложения разрешение или настройки дисплея. Кроме того, проверьте требования приложения, чтобы убедиться, что ваш экран поддерживает оптим
3. Обновите драйверы дисплея
настройка не поможет исправить приложение, которому требуется более высокое разрешение, чем предлагает ваш экран.5. Настройка размера DPI
Регулировка размера DPI вручную обычно не рекомендуется. Однако DPI (точек на дюйм) влияет на размер различных элементов, например значков. Если они выглядят нечеткими, возможно, разрешение вашего экрана не соответствует действительности. Если ничего не помогает, перейдите в Настройки ->Система ->Дисплей ->Масштаб.
Введите число от 100 до 500 в поле Пользовательское масштабирование. Нажмите галочку, чтобы сохранить настройки. По умолчанию установлено значение 100. Изменение этого параметра может стать проблематичным, поскольку все настройки дисплея меняются соответствующим образом. Прежде чем что-либо менять, убедитесь, что вы знаете все исходные настройки отображения.
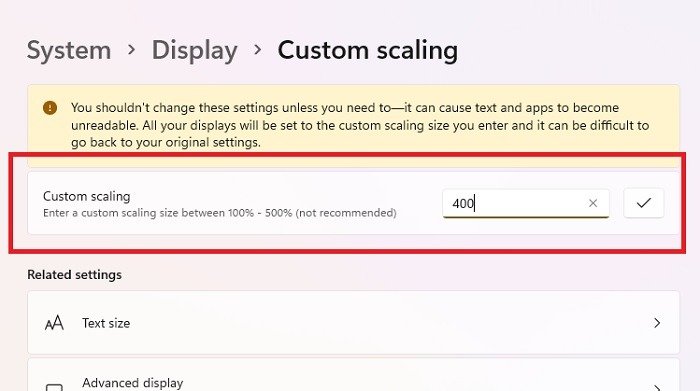
Если вам просто нужно лучше видеть значки и текст, масштабирование не поможет. Вместо этого щелкните правой кнопкой мыши на рабочем столе и выберите Просмотр. Выберите свой размер или нажмите и удерживайте Ctrlи с помощью мыши отрегулируйте размер. Затем перейдите в Настройки ->Специальные возможности ->Размер текста. Отрегулируйте размер, подходящий именно вам.
6. Изменение режима адаптера дисплея
Если ваши проблемы с разрешением экрана в Windows связаны с низким разрешением, и вы не можете изменить разрешение ни одним из вышеперечисленных способов, возможно, есть еще один вариант. Запишите исходную настройку, чтобы можно было вернуться к ней, если этот метод не сработает.
Перейдите в Настройки ->Система ->Дисплей ->Расширенный дисплей. Нажмите Свойства видеоадаптера для [Отображаемое имя]. Если у вас несколько мониторов с проблемами разрешения, повторите процедуру для каждого монитора.
На вкладке Адаптер выберите Перечислить все режимы.
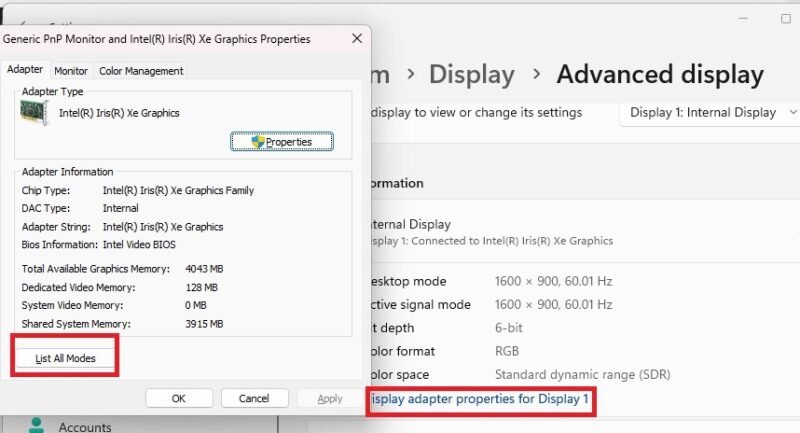
Выберите другой режим из списка и посмотрите, изменится ли он. Просмотр их всех может занять некоторое время, но оно того стоит, если проблема решится.
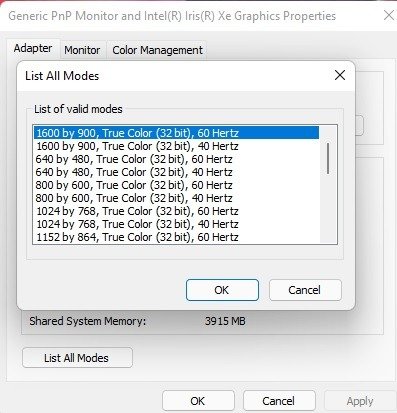
Нажмите ОК, чтобы сохранить изменения, затем нажмите Применить.
7. Решение проблем с оборудованием
При проблемах с оборудованием вам, скорее всего, придется заменить неисправное оборудование. Это происходит по мере износа экранов. Однако, если вы пытаетесь поиграть в игру или посмотреть что-то в более высоком разрешении, чем поддерживает ваша видеокарта и экран, у вас возникнут проблемы, что бы вы ни делали. Признаками того, что это проблема, являются:
- Мерцающий экран
- Экран случайным образом гаснет или остается черным.
- Нечеткий экран независимо от того, какие настройки вы меняете.
- Линии на экране
- Некоторые цвета отключены
Мониторы и видеокарты со временем изнашиваются. Старые мониторы и видеокарты могут быть несовместимы с приложениями и видео, требующими более высокого разрешения.
Дважды проверьте, дело в аппаратном обеспечении или в чем-то еще, по возможности подключив второй монитор и/или карту. Также оз
4. Измените настройки приложения
"https://saintist.ru/2024/01/16/neispravnaya-videokarta-i-ee-reshenie/" title="исправить проблемы с видеокартой">исправить проблемы с видеокартой .Потратьте время на полную настройку дисплея, чтобы упростить использование компьютера. Иногда для устранения проблем с разрешением экрана достаточно простых настроек. Если вы часто пользуетесь экраном ночью, рассмотрите возможность использования Night Light , чтобы глазам было легче. Только не используйте его в течение дня, так как это может привести к снижению разрешения экрана.
Изображение предоставлено: Unsplash . Все скриншоты сделаны Crystal Crowder.


