Ноутбуки созданы для мобильности, но за это может стоить вычислительная мощность и время автономной работы. Многие приложения специально разработаны для ноутбуков с учетом их ограничений и сильных сторон. Эти приложения помогут вам оптимизировать производительность вашего ноутбука, продлить срок службы батареи и повысить производительность в дороге. В этот список входят приложения для Windows, которые значительно улучшат вашу работу на ноутбуке.
Управление батареей: оптимизатор батареи
Срок службы батареи — одна из основных проблем пользователей ноутбуков, поэтому очень важно следить за ее состоянием и производительностью. Оптимизатор батареи помогает в этом, показывая состо
Contents
Управление батареей: оптимизатор батареи
ля увеличения времени автономной работы.Его основной интерфейс показывает текущее состояние батареи и потенциальное увеличение срока службы батареи после оптимизации. Состояние батареи в основном относится к тому, сколько заряда может удерживать ваша батарея. Оценка более 90 % считается отличной. Нажмите Оптимизировать срок службы батареи.
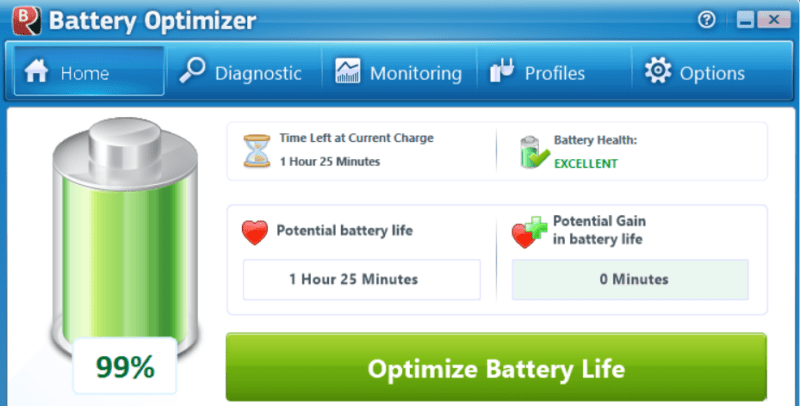
Запустите диагностическое сканирование, чтобы найти оптимизацию для вашего конкретного устройства. На вкладке Оптимизация будет список настроек, которые нужно применить. Конечно, устранение проблем с разрядкой аккумулятора гораздо сложнее, но эти настройки должны помочь получить несколько дополнительных минут.
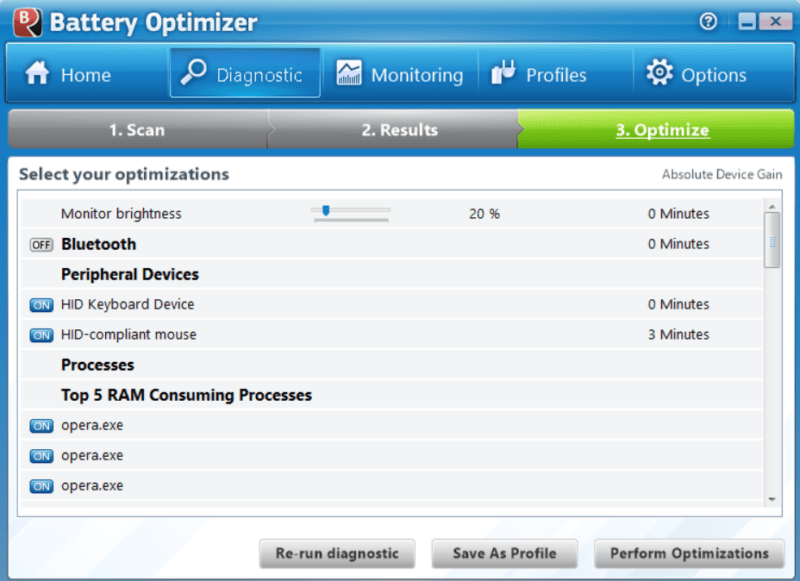
В качестве альтернативы, если вам нужна более подробная информация об аккумуляторе, я рекомендую использовать Информация о батарееView . Он покажет точную емкость и скорость заряда/разряда.
Основные моменты
- Отслеживайте состояние аккумулятора.
- Автоматически применять оптимизацию батареи.
- Управляйте несколькими профилями, чтобы быстро применять необходимые оптимизации.
- Отслеживание использования аккумулятора и его зарядки с течением времени.
- Настройте оповещения, чтобы получать уведомления о повышении расхода заряда батареи.
Отслеживание температуры ноутбука: HWMonitor
Даже при большой нагрузке (например, в играх) температура вашего ноутбука должна оставаться ниже 176 °F. Если оно выше этого, примените эти исправления для охлаждения вашего ноутбука . Отслеживание точной температуры компонентов очень важно, поскольку внутренняя температура может сильно отличаться от той, которую вы ощущаете снаружи. Здесь может помочь HWMonitor .
Запустите приложение, и оно покажет температуру процессора, графического процессора и накопителя в режиме реального времени. Просматривайте минимальные и максимальные значения с течением времени, чтобы убедиться, что ваш ноутбук остается в пределах допустимых значений.
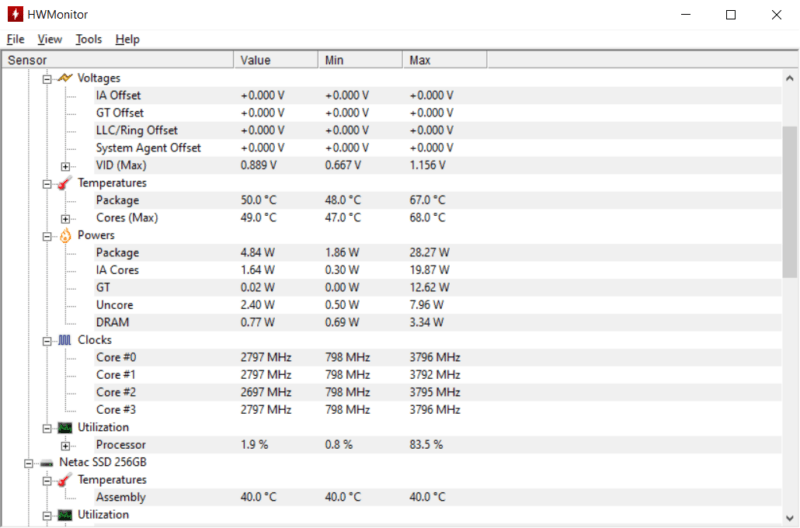
Он также показывает подробную информацию о мощности и использовании компонентов, чтобы вы могли увидеть, как конфигурация вашего ноутбука влияет на проблемы с нагревом.
Основные моменты
- Отслеживайте температуру компо
Основные моменты
ые моментыые моментыые моментыые моментыые моменты времени. - Просмотр текущих, минимальных и максимальных значений.
- Отслеживание энергопотребления компонентов.
- Экспортируйте данные в файл для использования и обмена.
Контроллер питания ноутбука: дроссельная заслонка
Если вы хотите снизить напряжение процессора, чтобы уменьшить нагрев, или отключить регулирование для достижения максимальной производительности, Дроссельная остановка — это приложение, которое позволит вам управлять всеми потребностями в у
Отслеживание температуры ноутбука: HWMonitor
напряжение вашего процессора для увеличения/уменьшения мощности и отключения функций регулирования мощности.Регулировать мощность вручную с помощью ThrottleStop немного сложно. Я рекомендую ознакомиться с нашими руководствами о том, как использовать пониженное напряжение процессора и отключить регулирование для достижения максимальной производительности с помощью ThrottleStop.
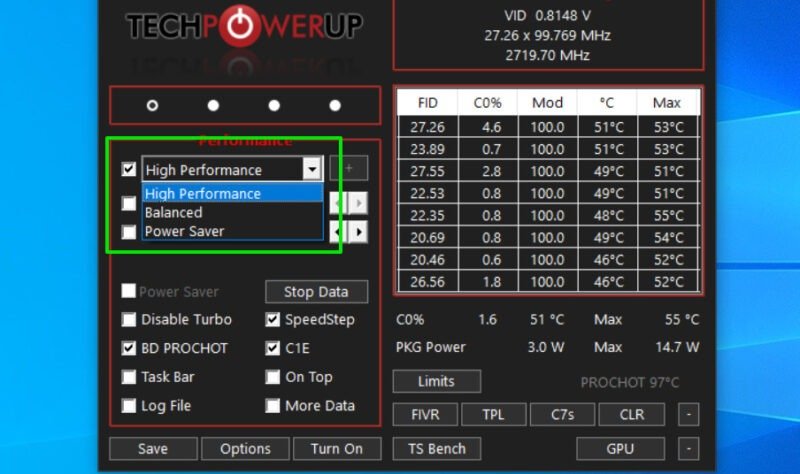
К счастью, он имеет встроенные планы электропитания, а также возможность автоматически настраивать значения в соответствии с вашими потребностями. Установите режимы Высокая производительность, Сбалансированный и Энергосбережение, чтобы получить необходимую производительность. Хотя названия одинаковы, эти планы электропитания работают иначе, чем встроенные планы электропитания Windows.
Основные моменты
- Удалить функции регулирования мощности.
- Просмотрите журнал регулирования, чтобы узнать, не ограничивает ли какая-либо функция мощность.
- Создавайте несколько профилей и легко переключайтесь между ними.
- Просматривайте скорость и температуру процессора в режиме реального времени.
- Устанавливает максимальные и минимальные планы электропитания более эффективно, чем встроенные планы электропитания Windows.
Анализатор Wi-Fi: NetSpot
Когда вы находитесь в движении, поиск лучшего общедоступного Wi-Fi может быть немного сложнее. Для достижения наилучшей производительности убедитесь, что вы выбрали безопасный Wi-Fi с хорошим уровнем сигнала и менее перегруженным каналом. NetSpot может проанализировать все сети Wi-Fi в пределах досягаемости вашего ноутбука и предоставить цен
Контроллер питания ноутбука: дроссельная заслонка
ение.Вы можете просмотреть важную информацию, такую как уровень/постоянство сетевого сигнала, диапазон, тип безопасности, канал, минимальный/максимальный сигнал и многое другое. Дважды щелкните соединение, чтобы просмотреть полную историю отслеживания с течением времени.
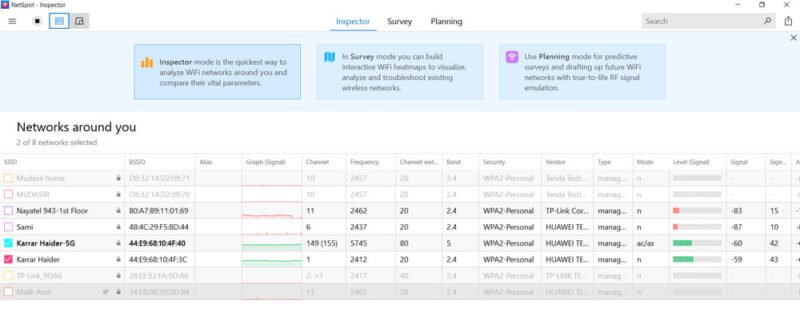
Чтобы лучше просмотреть сигналы, нажмите кнопку График уровня сигнала и шума вверху. Просматривайте уровень сигнала на графике и сравнивайте несколько сетей.
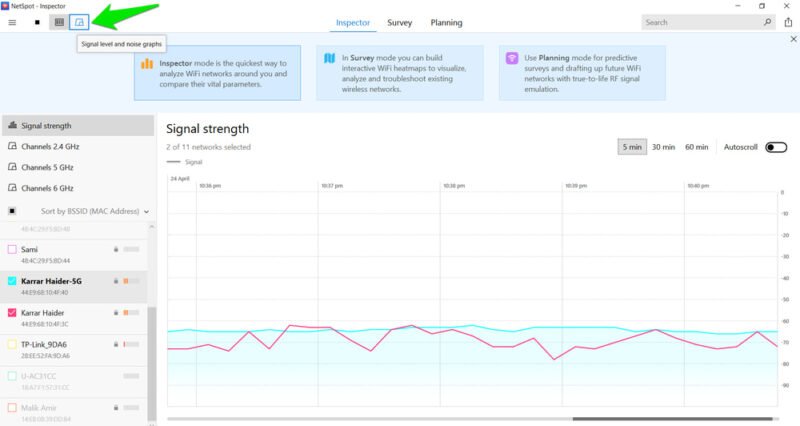
Вышеуказанные функции анализа Wi-Fi бесплатны. платная версия предназначен в основном для создания тепловых карт сигнала Wi-Fi, чтобы определить, в каких областях сигнал лучше всего.
Основные моменты
- Просматривайте важную информацию о сетях Wi-Fi вокруг вас.
- Просматривайте историю сети и все произошедшие изменения.
- Сохраняйте историю обнаруженных сетей и анализа данных, даже если они больше не находятся в зоне действия.
- Сравнить уровень сигнала сетей.
Улучшение веб-камеры: дебют
Значительно расширьте возможности веб-камеры вашего ноутбука с помощью Дебют . Хотя это программа для записи экрана, улучшения веб-камеры и инструмента наблюдения, здесь перечислены функции улучшения веб-камеры.
Debut может записывать ваши видеозвонки, добавлять наложения, заменять фон звонков, корректировать цвета, применять фильтры, добавлять водяные знаки, обнаруживать движение и многое другое. Выберите Веб-камера в главном интерфейсе, затем перейдите на вкладку Эффекты, чтобы увидеть все улучшения.
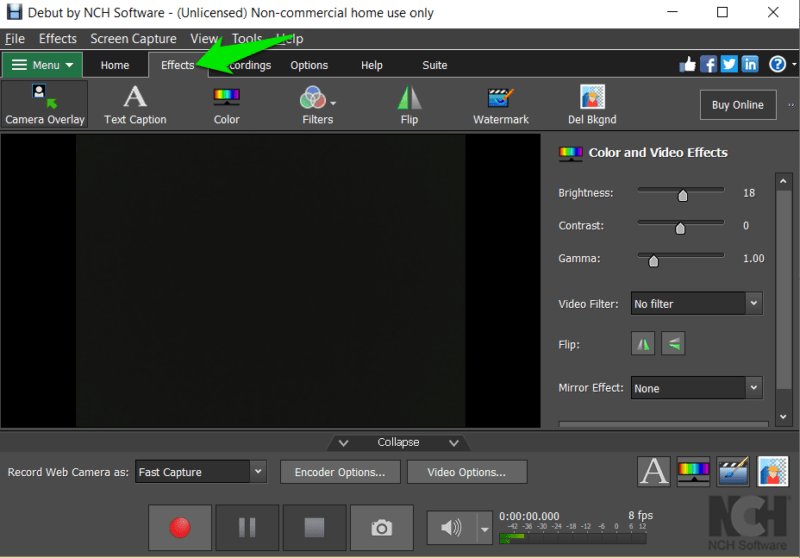
После применения улучшений выберите «Дебют» в качестве веб-камеры в приложении для видеовызовов или потоковой передачи, которое вы хотите использовать. Мне также очень нравится, как он дает полный контроль над кодированием и выводом видео для достижения нужного качества.
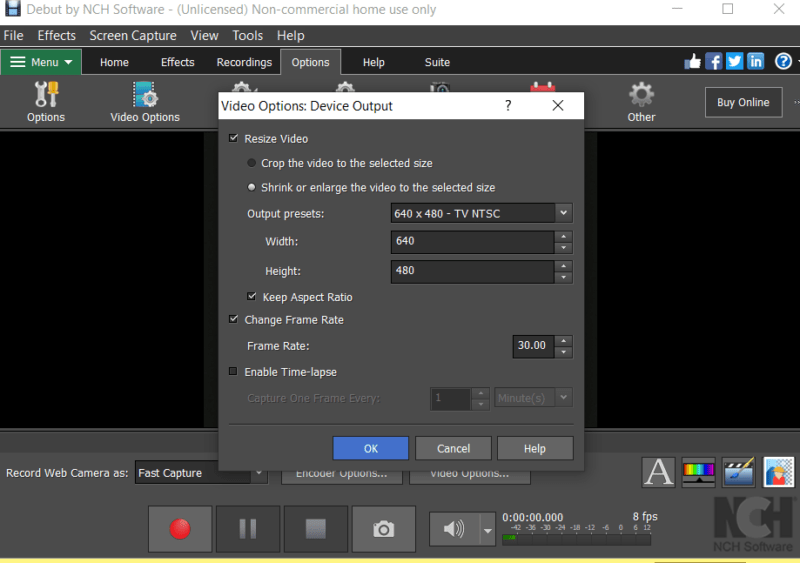
Основные моменты
- Визуально улучшайте записи с веб-камеры.
- Записывайте и сохраняйте видео в предпочтительном качестве для дальнейшего использования.
- Предлагайте записи напрямую на популярные сайты потокового вещания и хранения.
- Встроенные инструменты редактирования, такие как экстрактор аудио, конвертер форматов, триммер и т. д.
Создатель точки доступа: Connectify Hotspot
В Windows есть функция превратите свой ноутбук в точку доступа Wi-Fi для подключения других устройств, но она очень простая. Точка доступа Connectify предлагает дополнительные функции и больший контроль. Он позволяет вам выбирать, какой интернет-источник использовать совместно, включая возможность со
Анализатор Wi-Fi: NetSpot
оединения.Однако главной особенностью является встроенный блокировщик рекламы. При включении Connectify полностью отключит всю рекламу на уровне сети, поэтому все устройства смогут просматривать страницы без рекламы. Это также экономит пропускную способность сети, которая может быть потрачена на загрузку рекламы.
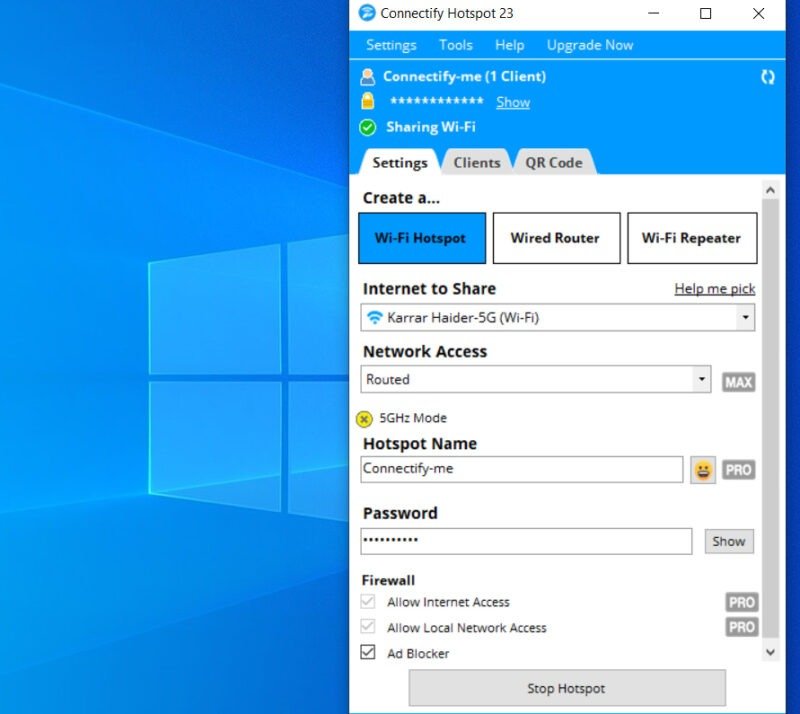
После подключения он ведет учет всех устройств, включая скорость Интернета, которую они получают, и объем загрузок/выгрузок. В приложении также есть платная версия , который позволяет использовать ноутбук в качестве ретранслятора для расширения сигнала Wi-Fi без потери качества.
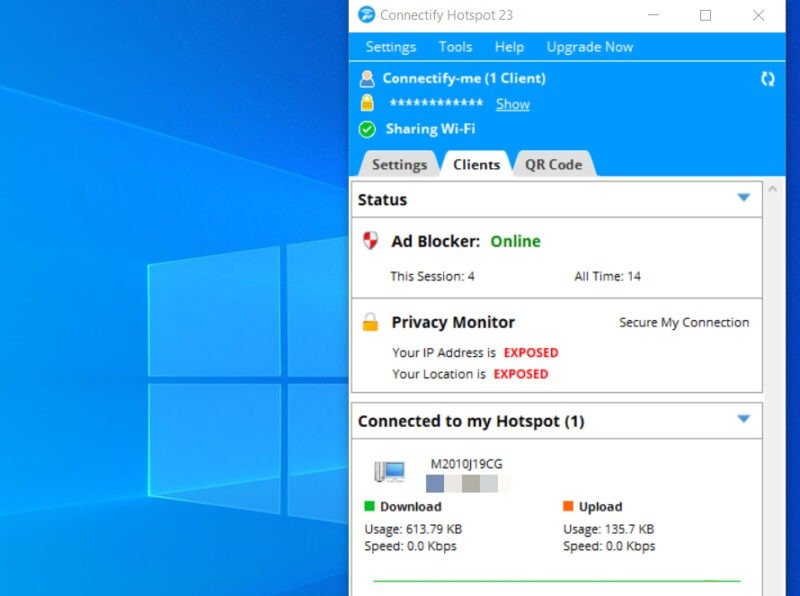
Основные моменты
- Блокировать рекламу на уровне сети.
- Отслеживайте текущие и ранее подключенные устройства.
- Выберите в качестве источника любой сетевой адаптер, установленный на компьютере.
- Разрешить устройствам подключаться с помощью QR-кода.
Я регулярно использую ThrottleStop и HWMonitor, когда использую свой ноутбук для игр, хотя я всегда держу под рукой NetSpot, чтобы оптимизация сети быть в пути.


