NetOptimizer
аете ту скорость Интернета, за которую платите, но это не означает, что ваше сетевое соединение находится в оптимальном состоянии. Более высокая задержка, скачки задержки и периодическое снижение скорости загрузки — это распространенные проблемы, с которыми вы все еще можете столкнуться. К счастью, вы можете свести к минимуму большинство этих проблем и получить быстрый и стабильный Интернет, изменив настройки Windows. В этом полном руководстве показано, как оптимизировать сетевое соединение на ПК с Windows.Примечание. В зависимости от вашей сети и устройства эти изменения также могут негативно повлиять на вашу систему. Лучше создать точку восстановления , прежде чем вносить эти изменения, чтобы иметь возможность вернуться обратно в случае, если что-то пойдет не так.
Оптимизация сетевых конфигураций Windows
Давайте начнем с настроек основного пользовательского интерфейса Windows, таких как настройки и панель управления. Многие из них по умолчанию не оптимизированы для минимальной задержки и оптимальной производительности.
Оптимизация настроек сетевого адаптера
Нажмите клавиши Windows+ Rи введите ncpa.cplв диалоговом окне «Выполнить», чтобы открыть сетевые подключения.
Нажмите правой кнопкой мыши на активную сеть и выберите Свойства.

Contents
Оптимизация сетевых конфигураций Windows
те Настроить и перейдите на вкладку Дополнительно в следующем окне. Настройте параметры сети, как указано ниже, чтобы настроить их для наилучшей производительности сети:- Энергоэффективный Ethernet: отключен
- Управление потоком: отключено
- Гигабитный режим Master-Slave: Автосогласование
- Коэффициент модерации прерываний: Умеренный (поэкспериментируйте с высоким, если ресурсы ЦП не вызывают беспокойства.)
- Разгрузка контрольной суммы IPv4: Rx и Tx включены
- Большая разгрузка отправки (как IPv4, так и IPv6): включена
- Режим совместимости устаревшего коммутатора: отключен
- Экономия заряда батареи при скорости соединения: отключено
- Максимальное количество очередей RSS: 2 очереди (выбор большего количества приведет к незначительному увеличению нагрузки на процессор.)
- Временные метки оборудования PTP: отключены
- Буфер приема: 512 КБ
- Масштабирование на стороне приема: включено
- Временная метка программного обеспечения: отключена
- Скорость и дуплекс: автоматическое согласование.
- Энергосбережение системы в режиме простоя: отключено
- Выгрузка контрольной суммы TCP: Включено
- Буферы передачи: 512
- Выгрузка контрольной суммы UDP: включена
- Ожидание ссылки: Автосогласование
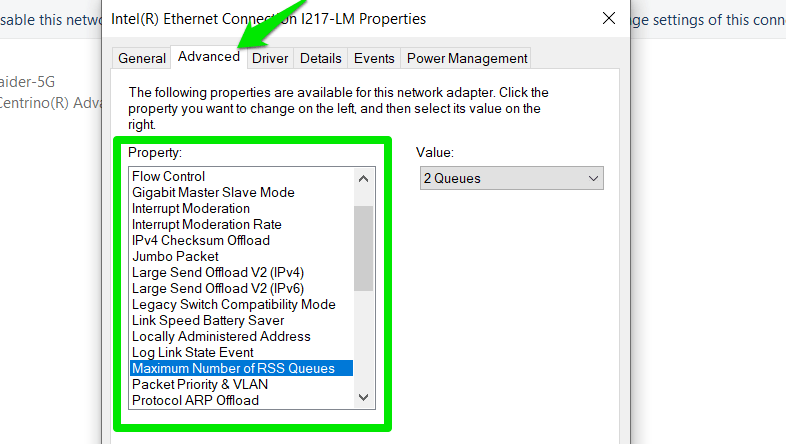
Перейдите на вкладку Управление питанием и отключите параметр Разрешить компьютеру выключать это устройство для экономии энергии, чтобы обеспечить бесперебойную работу сети.
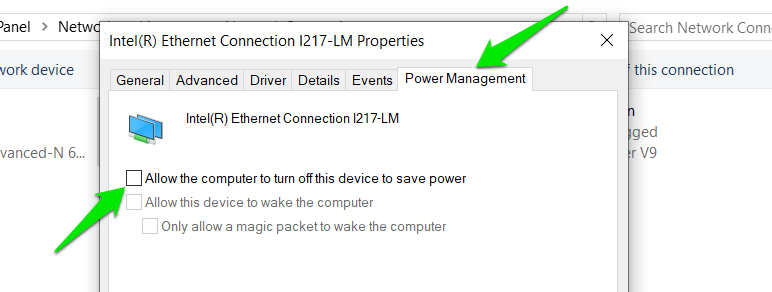
Управление настройками электропитания
Независимо от схемы электропитания вашего ПК, я уверен, что вы не хотите, чтобы это вызывало перебои в работе сети. Выполните следующие действия, чтобы вручную оптимизировать его и избежать проблем с сетью:
Найдите «план электропитания» в поиске Windows и выберите Изменить план электропитания. Нажмите кнопку Изменить дополнительные параметры питания. Откройте Настройки беспроводного адаптера и установите для параметра Режим энергосбережения значение Максимальная производительность.
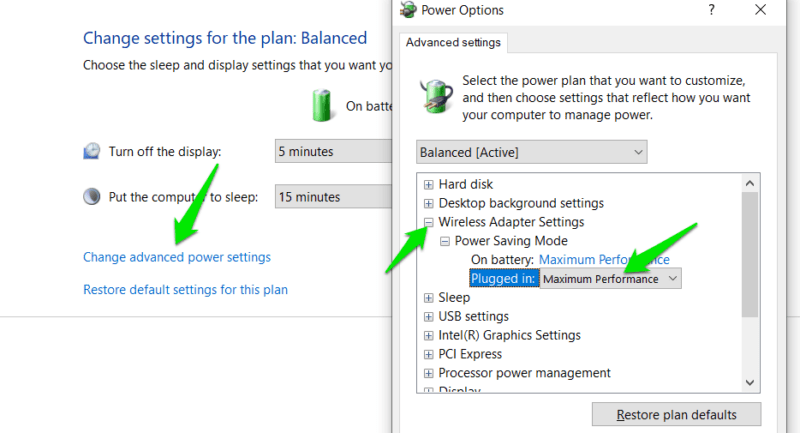
Кроме того, если вы используете USB-устройство для подключения к сети, откройте Настройки USB и отключите Настройку выборочной приостановки USB.
Установить лимитное соединение
Если вы установите лимитное подключение, Windows не будет запускать на нем фоновые сетевые процессы, такие как загрузка обновлений Windows. Я нашел это очень полезным для устранения скачков задержки во время игры.
Перейдите в Настройки Windows ->Сеть и Интернет ->Свойства и включите параметр Лимитное подключение. включен.
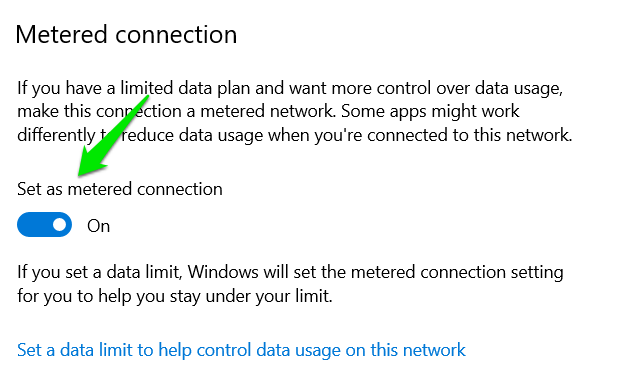
Команды командной строки для оптимизации сети
Имеется множество вещи, которые вы можете сделать с помощью командной строки , включая использование команд Network Shell (netsh) для оптимизации настроек сети для снижения задержки и стабильного соединения.
Найдите «cmd» в поиске Windows, затем щелкните правой кнопкой мыши командную строку и выберите Запуск от имени администратора.
Скопируйте и вставьте следующие команды одну за другой. Обязательно нажимайте клавишу Enterпосле каждой команды и дайте ей завершиться.
netsh int tcp set global chimney=enabled netsh int tcp set global dca=enabled netsh int tcp set global netdma=enabled netsh int tcp set global ecncapability=Управление настройками электропитания
autotuninglevel=normal
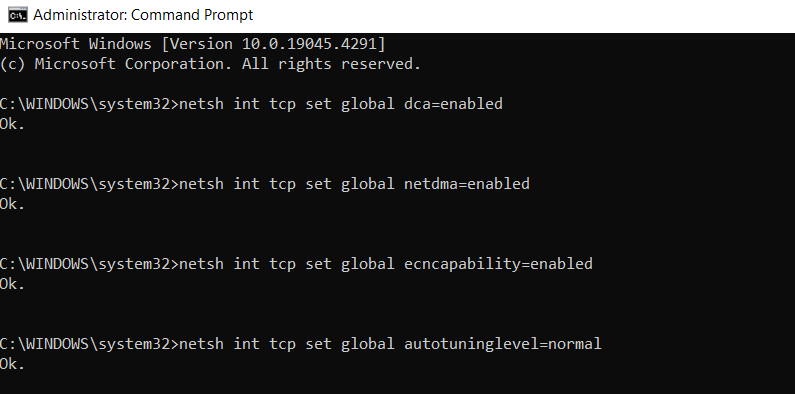
Если у вас возникнут какие-либо проблемы, отмените изменения, заменив включено на отключено в каждой команде перед их запуском.
Оптимизация сети с помощью реестра Windows
Существует множество способов оптимизировать скорость сети с помощью реестра Windows , но мы сосредоточимся на наиболее эффективных приемах.
Внимание! неправильные изменения в реестре могут повредить Windows и привести к потере данных. Прежде чем применять изменения, убедитесь, что вам резервное копирование реестра .
Уменьшить задержку и увеличить скорость загрузки больших файлов
Эти настройки потенциально могут уменьшить задержку и увеличить скорость загрузки за счет минимизации проверок подтверждений.
Для открыть реестр Windows введите regeditи нажмите
Computer\HKEY_LOCAL_MACHINE\SYSTEM\CurrentControlSet\Services\Tcpip\Parameters\Interfaces
Здесь будет несколько GUID. Чтобы узнать GUID сетевого адаптера, откройте командную строку и введите netsh lan show interfacesдля проводного подключения или netsh wlan show interfacesдля беспроводного подключения. Вместе с GUID будет отображено множество информации.
Выберите тот же GUID в записи реестра Интерфейсы, щелкните правой кнопкой мыши в правом столбце и выберите Новый ->Значение DWORD (32-разрядное)..
Назовите этот ключ «TcpAckFrequency», дважды щелкните его и установите для него зна
Команды командной строки для оптимизации сети
е процессу, создайте еще два ключа DWORD. Присвойте первому ключу имя «TCPNoDelay» и установите для него значение 1. Назовите второй ключ «TcpWindowSize» и установите для него значение 65535.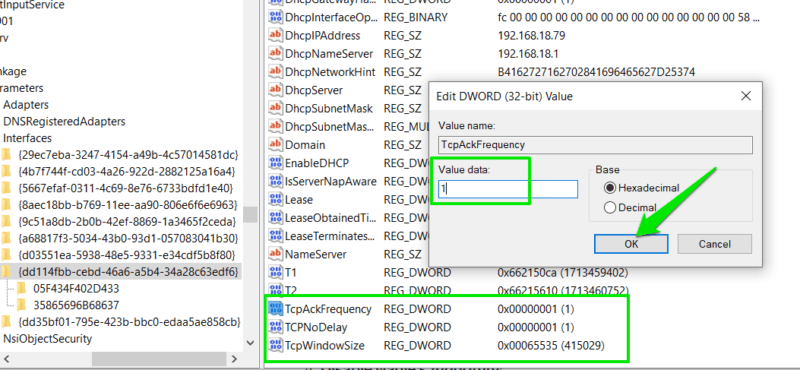
Улучшить стабильность и скорость отклика сети
Следующие советы сделают ваше соединение более стабильным за счет быстрого обнаружения плохих соединений и увеличения количества попыток доставки пакетов после того, как соединение уже установлено.
Перейдите в следующую папку реестра:
Computer\HKEY_LOCAL_MACHINE\SYSTEM\CurrentControlSet\Services\Tcpip\Parameters
В записи Параметры создайте два ключа DWORD с именами «TcpMaxDataRetransmissions» и «TcpMaxConnectRetransmissions». Установите значение первого ключа 5, а значение второго ключа – 3.
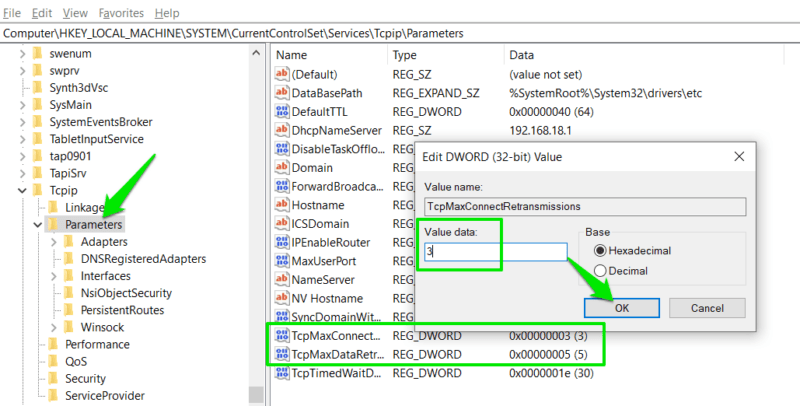
Сторонние приложения для оптимизации сети
Существуют специальные приложения для настройки сетевых параметров Windows для обеспечения максимальной производительности. Они автоматически применяют исправления на основе ваших текущих настроек, и при необходимости вы можете легко отменить их.
Оптимизатор TCP
TCP-оптимизатор идеально подходит как новичкам, так и новичкам и позволяет быстро применить оптимальные настройки сети всего двумя щелчками мыши. Если вам нужен больший контроль, включите пользовательский режим, который позволит вам взламывать реестр с помощью простого интерфейса.
Он бесплатен и имеет встроенную функцию отмены, позволяющую применить сетевые настройки Windows по умолчанию.
cFosSpeed
cFosSpeed — это приложение для формирования трафика, которое может оптимизировать трафик в соответствии с вашими потребностями. Он имеет два режима: один позволяет сосредоточиться на более низкой задержке для игр, а другой — на более высокой пропускной способности для высокоскоростной загрузки. Вы также можете индивидуально управлять приоритетом сети для каждого приложения, чтобы сосредоточить сетевые ресурсы на важных приложениях.
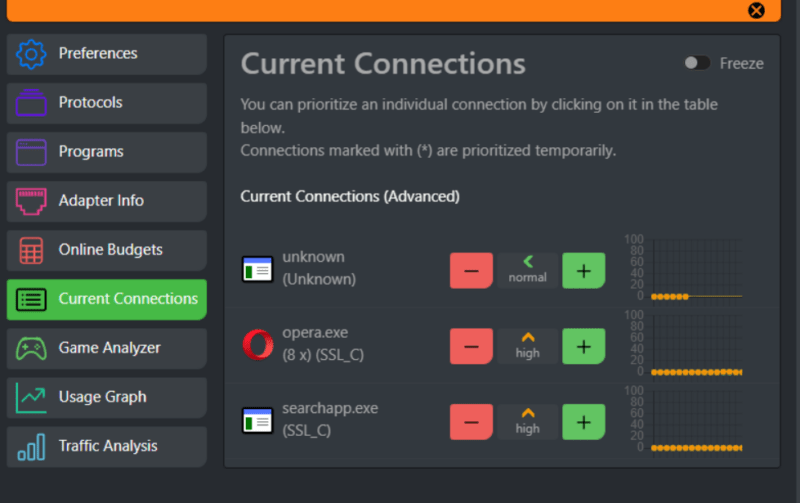
У него есть полнофункциональная 30-дневная пробная версия, после которой вам придется купить лицензию за 18,59 дол
Уменьшить задержку и увеличить скорость загрузки больших файлов
er.com" target="_blank" rel="noopener noreferrer" title="NetOptimizer">NetOptimizer — еще одно приложение, похожее на TCP Optimizer, со множеством настроек оптимизации сети. Большинство настроек, которые он вносит, недоступны в приложении TCP Optimizer, поэтому я перечисляю их здесь. Вы можете просканировать свой компьютер, чтобы увидеть, какие оптимизации уже применены, а затем применить остальные.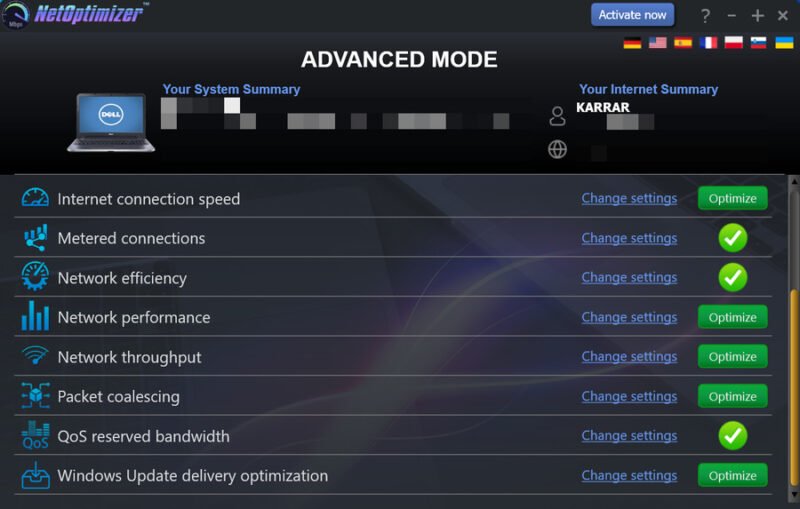
В бесплатной версии можно настроить только два параметра. Чтобы применить все оптимизации, приобретите лицензию за 29,95 доллара США.
Бонус
Другой параметр можно изменить в редакторе групповой политики, если у вас версия Windows Pro или Enterprise. Введите «групповая политика» в поиске Windows и откройте Изменить групповую политику.
Перейдите в Конфигурация компьютера ->Административные шаблоны ->Сеть ->Планировщик пакетов QoS. Откройте параметр Ограничить резервируемую пропускную способность, установите для него значение Включено, затем установите для параметра Ограничение пропускной способности (%) значение 0..
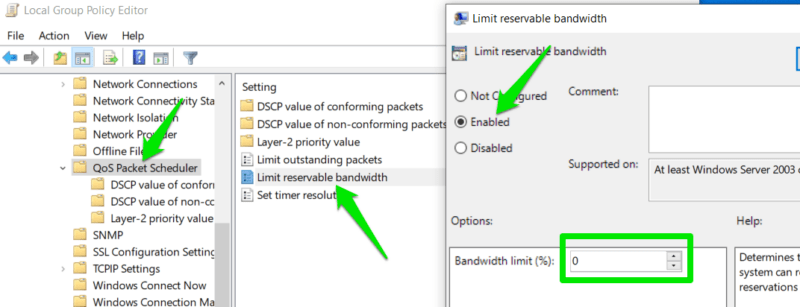
По умолчанию Windows резервирует 80 процентов пропускной способности сети для системных процессов и обновлений Windows. Если вы установите для этого параметра значение 0, система не будет устанавливать приоритет обновлений, когда вы делаете на переднем плане что-то, что потребляет большую часть вашей пропускной способности. Это гарантирует, что ваши личные приложения/игры будут иметь приоритет, когда системные и приоритетные приложения борются за ресурсы.
Все вышеперечисленные настройки уже применены на обоих моих компьютерах, и у меня никогда не возникало проблем с задержкой или скачками задержки (по крайней мере, на моей стороне). Вы можете использовать Сайт проверки скорости интернета , чтобы увидеть, как эти изменения влияют на скорость загрузки и пинг.


