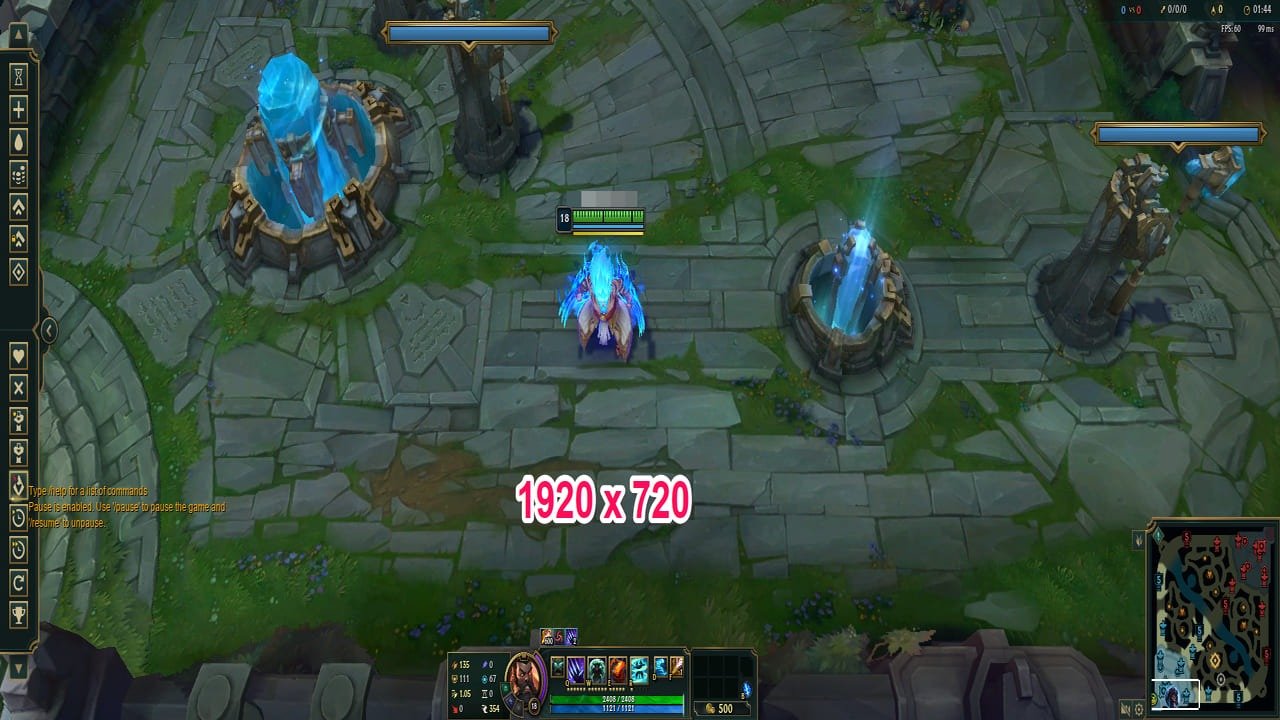Если вы играли в игры на сверхшироком мониторе, то знаете, что иметь такое большое поле зрения в играх немного похоже на мошенничество. Используя пользовательские разрешения, вы можете получить те же преимущества на своем обычном мониторе. Даже если ваше приложение графического процессора не поддерживает пользовательские разрешения, вы все равно можете добиться этого с помощью стороннего приложения. В этом руководстве показано, как создавать собственные разрешения в Windows, чтобы увеличить поле зрения в играх.
Чего ожидать
Давайте определим наши ожидания, чтобы не создавать ложных надежд. Вы собираетесь использовать разрешение, которое люди получают на дорогих сверхшироких мониторах. Разумеется, оно будет иметь некоторые недостатки.
Когда мы заставляем монитор с соотношением сторон 16:9 использовать соотношение сторон 21:9 (широкоэкранное), принудительное масштабирование немного растягивает изображение. Это означ
Contents
Чего ожидать
азмытые изображения с вытянутым текстом. Это не сильно повлияет на игровой процесс, но если вас интересует эстетика, вам это может не понравиться.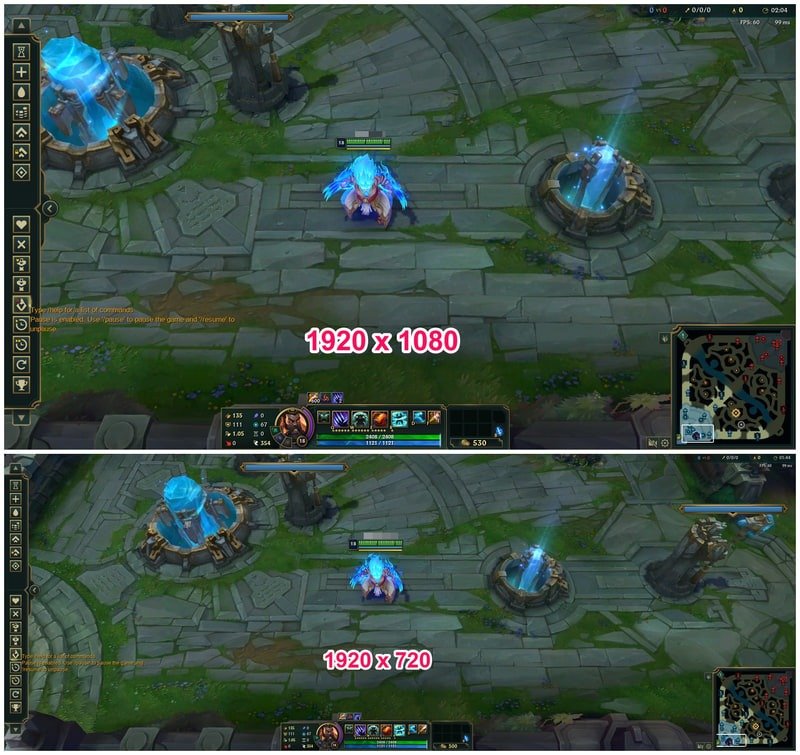
Кроме того, будьте готовы к сбоям и другим проблемам с отображением, поскольку ваш монитор не работает с оптимальным разрешением. К счастью, большинство проблем можно решить, приложив немного усилий (подробнее позже).
Войдите в утилиту пользовательского разрешения
Предполагая, что ваш графический процессор не поддерживает пользовательские разрешения, нам придется прибегнуть к стороннему инструменту. Утилита пользовательского разрешения — это известный бесплатный инструмент для создания собственных разрешений в Windows, который довольно прост в использовании. Хотя его можно использовать и для разгон монитора , я сосредоточусь на создании собственных разрешений специально для улучшения угла обзора в играх.
Прежде чем создавать собственные разрешения, я рекомендую вам создать точку восстановления , так как этот процесс может вызвать множество неожиданных проблем, которые будет трудно отменить.
Создание собственных разрешений
Разархивируйте загруженную папку CRU,
Войдите в утилиту пользовательского разрешения
которых имеет свою цель. Чтобы создать собственное разрешение, откройте приложение CRU.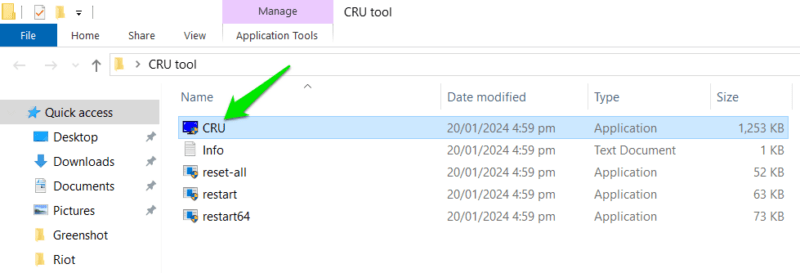
Нажмите Добавить в разделе Подробные разрешения.
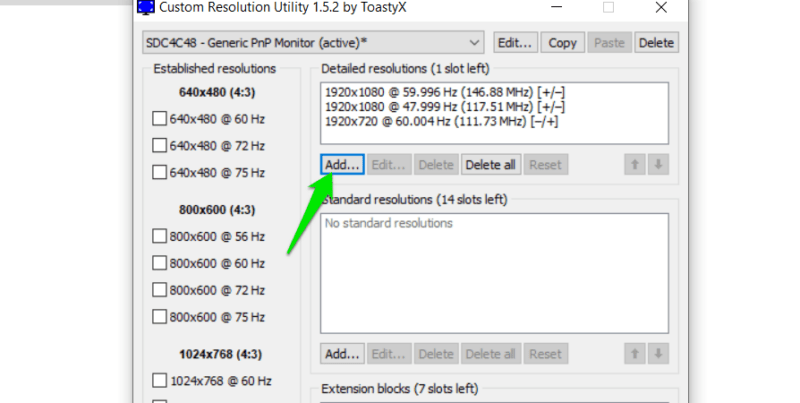
Выберите Стандарт GTF в раскрывающемся меню Время. Не беспокойтесь о других вариантах в этом списке. Стандарт GTF – самый безопасный вариант для неродных разрешений, поскольку он автоматически устанавливает время в зависимости от возможностей вашего монитора.
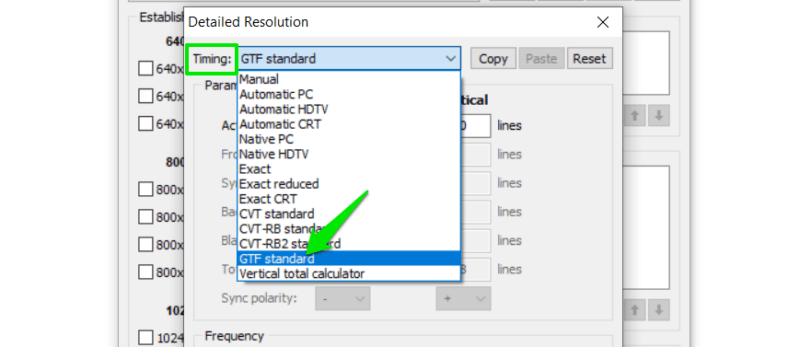
Чтобы воспроизвести соотношение сторон 21:9 на мониторе с соотношением сторон 16:9, наиболее близким разрешением является 1920×720. Введите 1920 в разделе По горизонтали и 720 в разделе По вертикали, затем нажмите ОК. >.
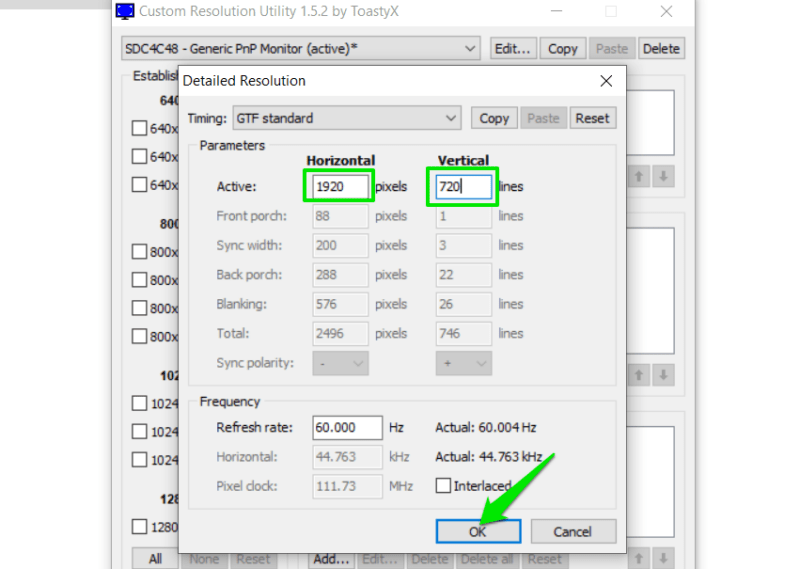
Перезапустите графический процессор, чтобы изменения вступили в силу. Либо перезагрузите компьютер, либо выполните restart64 в папке CRU, затем подтвердите запрос.
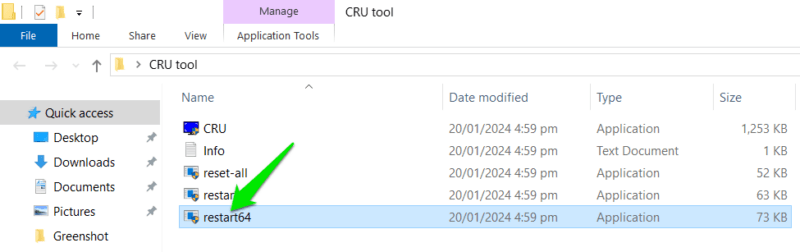 Создание собственных разрешений новое разрешение в настройки дисплея Windows. Перейдите в Настройки Windows ->Экран и выберите новое разрешение в разделе Разрешение экрана.
Создание собственных разрешений новое разрешение в настройки дисплея Windows. Перейдите в Настройки Windows ->Экран и выберите новое разрешение в разделе Разрешение экрана.
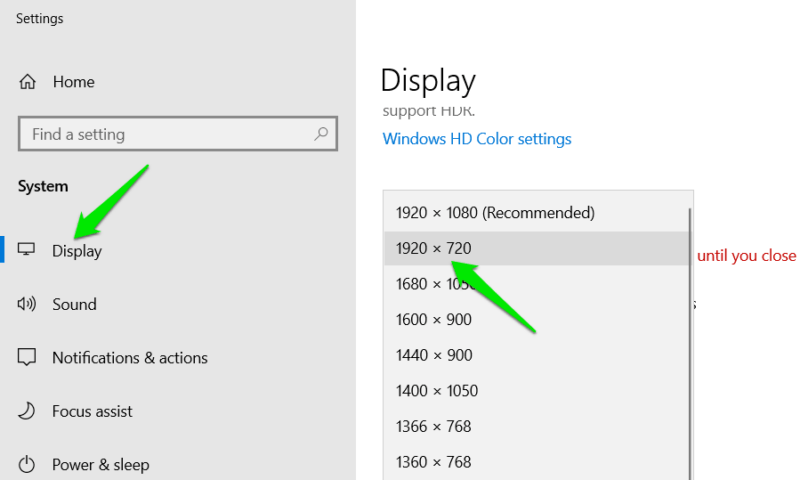 <
<Для большинства игр разрешение будет доступно в настройках графики игры. Вам не нужно менять разрешение Windows. Однако, если оно не отображается, измените разрешение Windows и перезапустите игру.
Если что-то пойдет не так, приложение reset-all в папке CRU сбросит все настройки на значения по умолчанию.
Устранение неполадок
Честно говоря, создать собственное разрешение — самая простая задача. Я использовал CRU на четырех компьютерах и на каждом из них столкнулся с разными проблемами, включая Windows не запускается . Ниже приведены распространенные проблемы, с которыми вы можете столкнуться, и их решения:
- Проблема: ошибка вход не поддерживается.
Решение: ваш монитор не поддерживает разрешение 1920×720.. Попробуйте увеличить высоту, например 1920×800, так как вы все равно получите достаточно большой угол обзора. - Проблема: разрешение Windows 1920×720, но игра открывается в меньшем окне.
Решение: установите игру в полноэкранном режиме. режим (не работает в оконном режиме или в режиме без полей). - Проблема: пользовательское разрешение не отображается в настройках дисплея Windows.
Решение: перезагрузите компьютер. Если это не помогло, обновите драйверы графического процессора , поскольку иногда устаревшие драйверы не поддерживают нестандартные разрешения. - Проблема: появился Синий экран смерти .
Решение 4: такое случалось со мной несколько раз сразу после изменения настроек, но после перезапуска больше не повторялось. Если проблема не исчезнет, используйте более высокое разрешение, например 1920 × 800. - Проблема: вверху и внизу экрана появляются черные полосы.
Решение: перейдите в Настройки Windows ->Экран ->Дополнительные настройки дисплея ->Свойства видеоадаптера. Под именем вашего графического процессора установите для параметра Масштабирование значение Масштаб во весь экран.
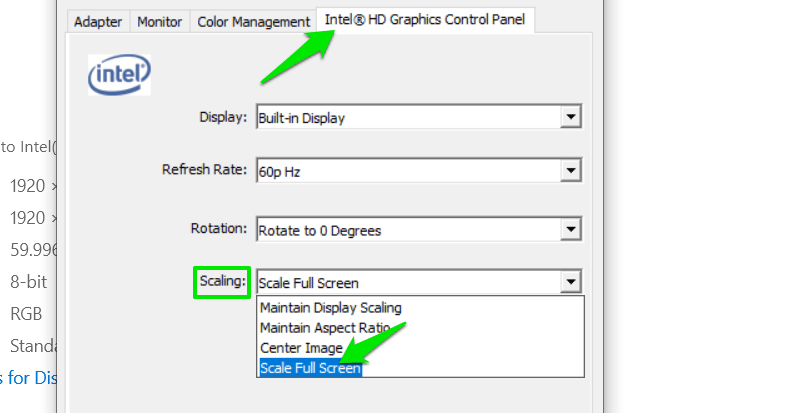
- Проблема: после перезагрузки монитор показывает только черный экран.
Решение: вы применили неподдерживаемое разрешение без автоматического сброса. Загрузитесь в безопасном режиме и сбросьте настройки CRU с помощью приложения reset-all в его папке. Вы также можете восстановление системы доступа и восстановить стабильное состояние.
<