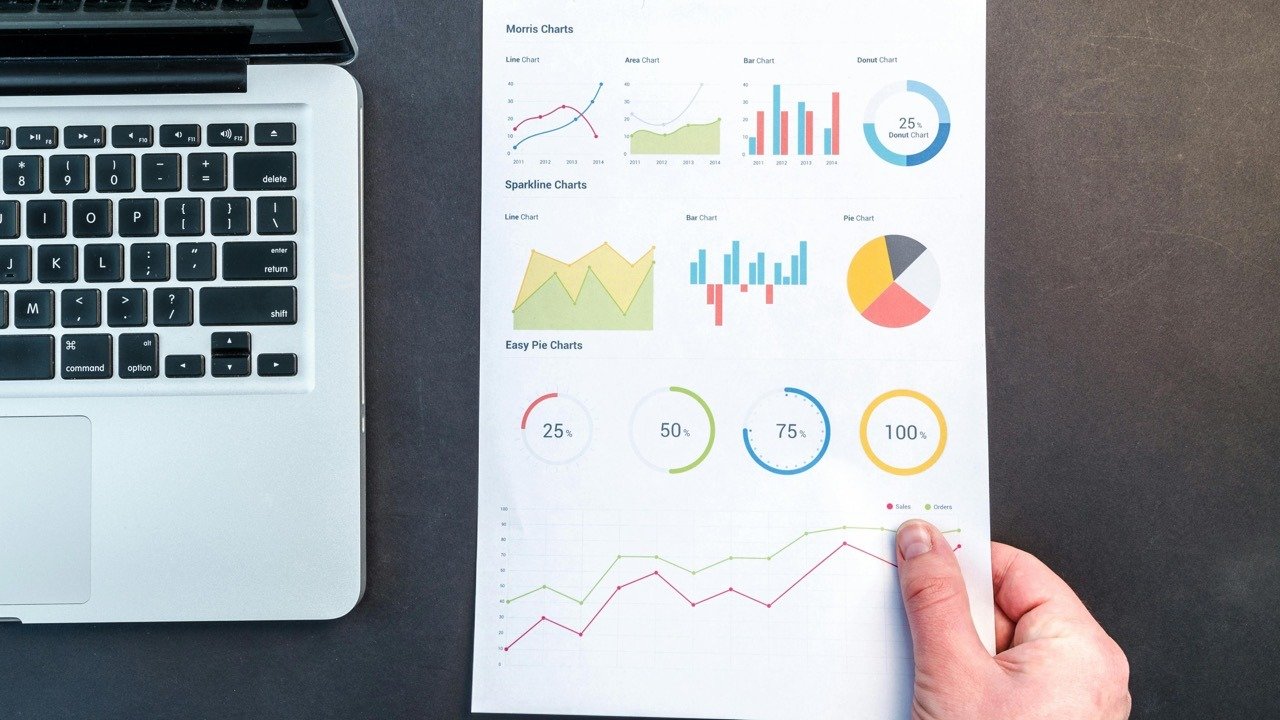Защита конфиденциальной информации в PDF-файле с помощью пароля — отличный способ предотвратить несанкционированный доступ. Однако в некоторых случаях вам может потребоваться снять защиту паролем, чтобы PDF-файл мог просмотреть любой желающий. В этом руководстве показано, как удалить пароль из PDF-файла на Mac, если вы знаете исходный пароль.
Удалить пароль из PDF-файла на Mac с помощью Adobe Pro
За создание формата файла PDF отвечает Adobe Acrobat (компания выпустила спецификацию PDF в 1993 году), поэтому имеет смысл удалить пароль из файла PDF на вашем Mac с помощью их программного обеспечения. Единстве
Contents
Удалить пароль из PDF-файла на Mac с помощью Adobe Pro
be.com/acrobat/free-trial-download.html" target="_blank" rel="noreferrer noopener" title="Акробат Про">Акробат Про — платное программное обеспечение. Однако есть бесплатная пробная версия, которая позволяет использовать ее без оплаты в течение семи дней — достаточно времени, чтобы удалить пароль.Чтобы удалить пароль из PDF-файла на вашем Mac с помощью Adobe Pro, загрузите, установите и запустите программное обеспечение на своем Mac. Выберите Инструменты ->Защитить PDF.
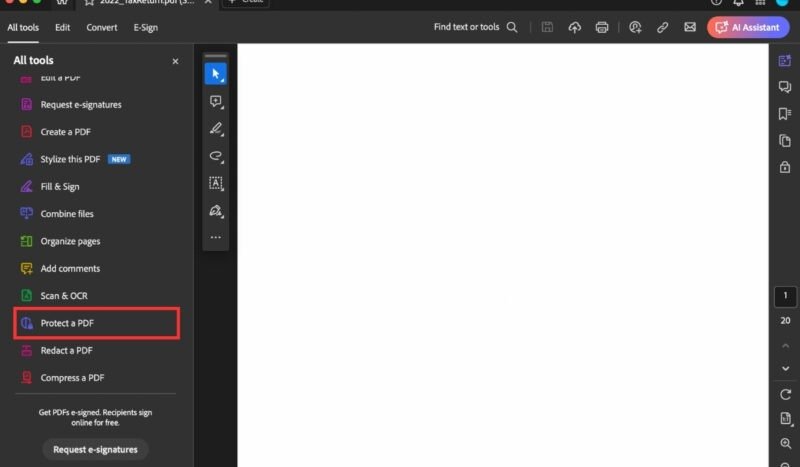
Выберите Удалить защиту, чтобы удалить пароль.
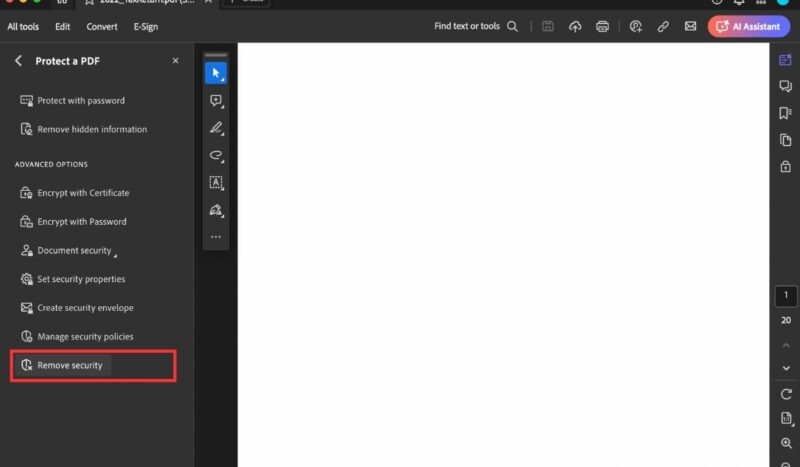
Если у документа есть пароль для открытия документа, нажмите ОК, чтобы удалить его. Если документ имеет пароль доступа, введите правильный пароль в поле Введите Пароль и нажмите ОК.
После разблокировки PDF-файла обязательно сохраните его, чтобы другие пользователи также могли получить к нему доступ.
Удалить пароль из PDF-файла с помощью предварительного просмотра
Если вы не хотите загружать и устанавливать Adobe Pro только для того, чтобы удалить пароль из PDF-файла на вашем Mac, используйте встроенную программу чтения PDF-файлов в macOS. Этот процесс требует еще нескольких шагов, но по-прежнему прост.
Откройте PDF-файл, защищенный паролем, щелкнув правой кнопкой мыши PDF-файл, защиту которого вы хотите снять. Выберите Открыть с помощью, а затем Предварительный просмотр. Вы также можете дважды щелкнуть файл. Любой метод запустит файл в режиме предварительного просмотра.
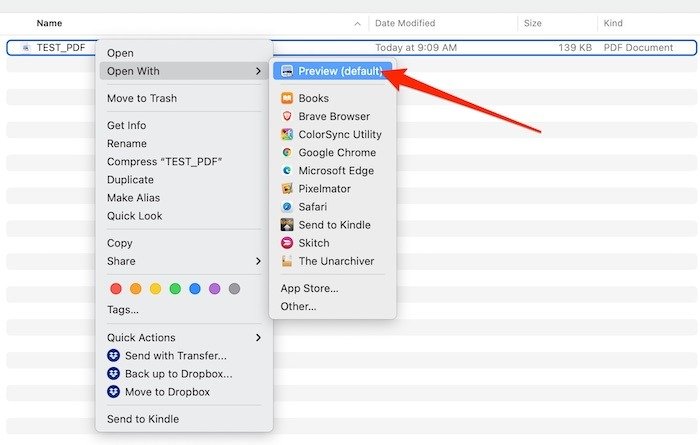
Поскольку файл защищен паролем, программа предварительного просмотра попросит вас ввести пароль, прежде чем вы сможете просмотреть какой-либо контент.
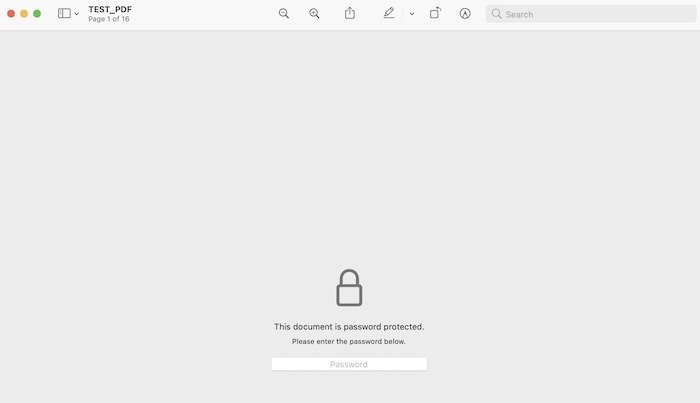
Введите свой пароль в соответствующее поле и нажмите Enter. Если пароль верен, вы сможете просмотреть PDF-файл в режиме
Удалить пароль из PDF-файла с помощью предварительного просмотра
затем Сохранить… Или нажмите сочетания клавиш Command+ S. Сохраните PDF-файл как новый документ и переименуйте его, чтобы не перепутать его с версией, защищенной паролем. Этот шаг также позволяет вам выбрать новое местоположение для вашего теперь незащищенного PDF-файла — например, в папке загрузок или где-нибудь в iCloud для быстрого доступа в будущем.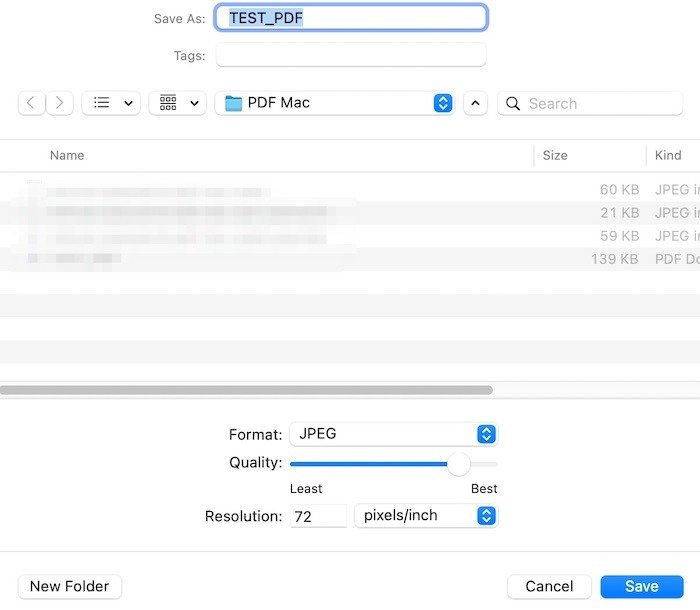
Когда вы запустите только что сохраненный PDF-файл в любой программе чтения PDF-файлов, включая Preview, вы увидите, что он больше не запрашивает пароль. Файл готов к отправке кому угодно, и для доступа к его содержимому больше не придется вводить пароль.
Удалить пароль из PDF-файла с помощью веб-браузера
Удаление пароля из PDF-файла с помощью веб-браузера — это умный обходной путь, использующий функцию печати в PDF, доступную в большинстве современных браузеров, таких как Сафари , Chrome и Firefox на вашем Mac. Этот метод не требует установки дополнительного программного обеспечения.
Откройте PDF-файл, защищенный паролем, в веб-браузере, перетащив файл в строку URL-адреса открытого окна браузера или воспользовавшись функцией браузера Открыть файл, которая обычно находится в Меню «Файл».. Вам будет предложено ввести пароль.
Открыв PDF-файл, выберите параметр Печать в меню Файл (или нажмите Command+ P). Нажмите кнопку PDF в нижней части диалогового окна печати.
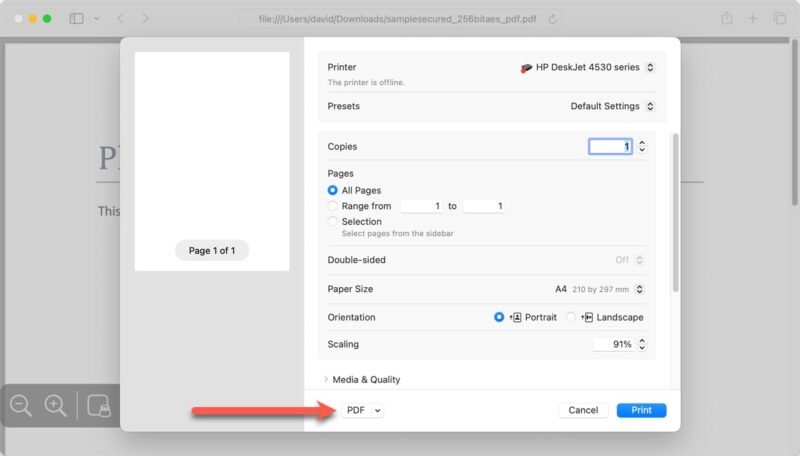
Назовите документ и выберите, где вы хотите его сохранить, затем нажмите кнопку Сохранить.
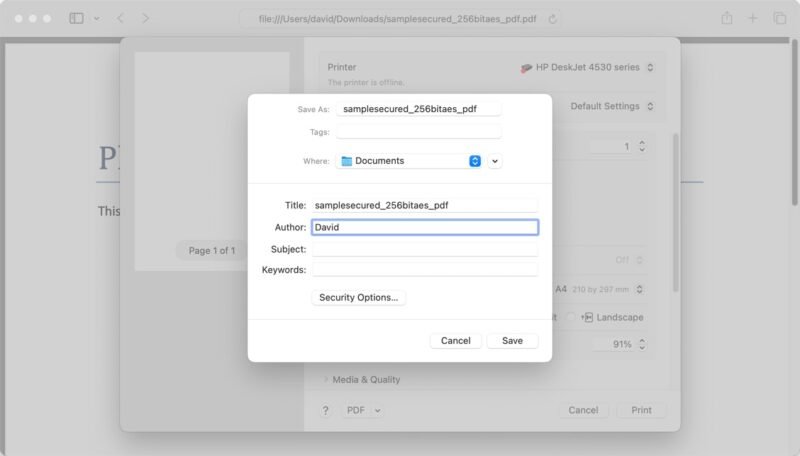
Удалить пароль из PDF-файла на Mac с помощью сторонних приложений
Существует множество сторонних программ для чтения и редакторов PDF-файлов, которые можно использовать для удаления пароля из PDF-файла на вашем Mac. Один из самых популярных вариантов — PDF-эксперт .
Чтобы удалить пароль с помощью PDF Expert, начните с загрузки и установки приложения из Магазин приложений для Mac или получите бесплатную пробную версию с официального сайта. После установки откройте PDF-файл, защищенный паролем, из приложения.
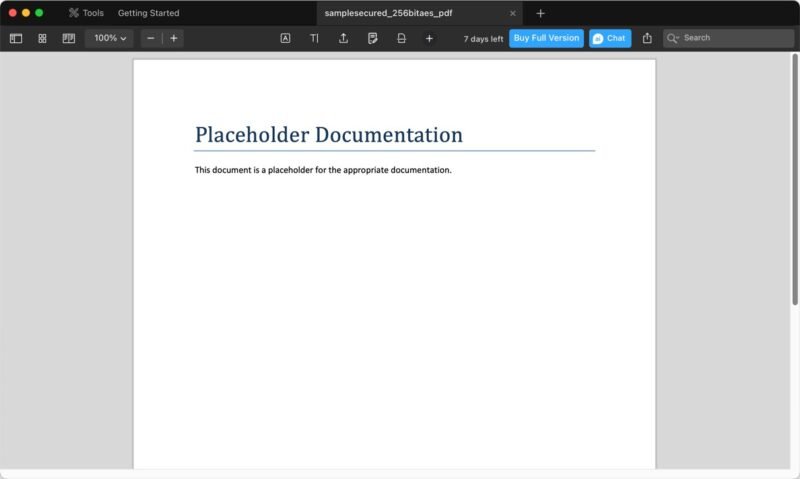
Нажмите меню Файл в левом верхнем углу экрана и выберите параметр Изменить пароль. Нажмите Удалить пароль, чтобы разб
Удалить пароль из PDF-файла с помощью веб-браузера
tps://saintist.ru/wp-content/uploads/2024/05/pdf-expert-remove-password-button-highlighted-800x479-1.jpeg" alt="Кнопка удаления пароля PDF Expert выделена">Каждый метод удаления пароля из файла PDF на вашем Mac — Adobe Pro, Preview и сторонний — имеет свои преимущества и недостатки, поэтому выберите тот, который лучше всего соответствует вашим потребностям и уровню комфорта. Если вы пользователь Linux, узнайте, как удалить пароль из PDF-файла в Linux .