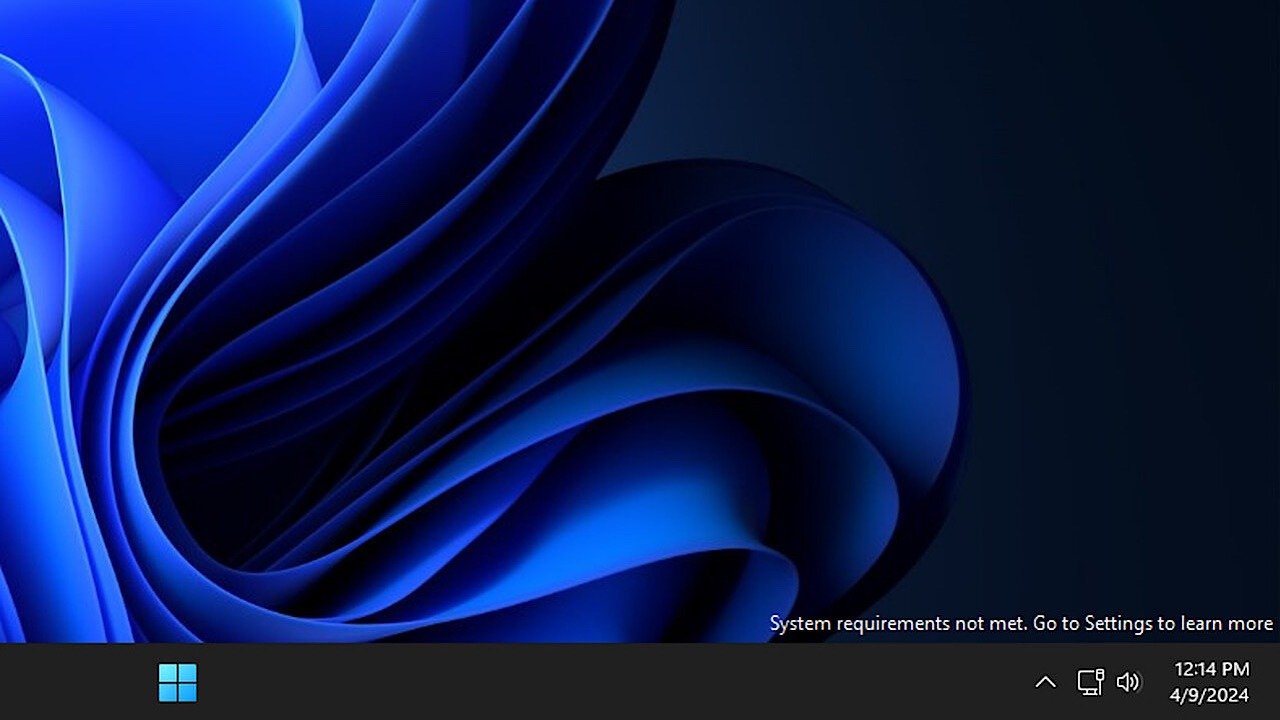У Windows 11 есть строгие требования к установке. Однако сделать установить Windows 11 на неподдерживаемое устройство не так уж и сложно. Если вам удалось это осуществить, пока не празднуйте. Вам все равно придется избавиться от водяного знака «Системные требования не выполнены» на рабочем столе, который Microsoft представила для предотвращения установки на неподдерживаемое оборудование. В этом руководстве перечислены три метода удаления этого водяного знака.
1. Редактор групповой политики
Если вы используете Windows Pro или Enterprise и включен редактор групповой политики, этот метод является самым простым. Следуйте инструкциям ниже, чтобы отключить водяной знак с помощью редактора групповой политики.
В поиске Windows введите «групповая политика» и в результатах нажмите Изменить групповую политику. В Редакторе групповой политики выберите Конфигурация компьютера ->Административные шаблоны ->Система.
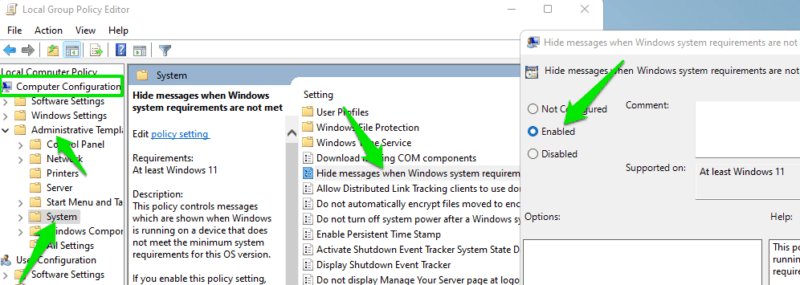
Прокрутите правую панель вниз и дважды щелкните Скрывать сообщения, если системные требования Windows не выполняются. Затем нажмите Включено ->ОК, чтобы применить изменения.
2. Редактор реестра Windows
Если у вас нет доступа к редактору групповой политики, вы также можете отредактировать реестр Windows, чтобы удалить водяной знак, выполнив следующие действия.
Внимание : внесение неправильных изменений в реестр может привести к повреждению программ и потере данных. Прежде чем вносить изменения, обязательно сделайте резервную копию реестра Windows .
Введите «реестр» в поиске Windows и нажмите Редактор реестра. В реестре Windows перейдите в HKEY_CURRENT_USER ->Панель управления. Щелкните правой кнопкой мыши Панель управления и выберите Создать ->Ключ.
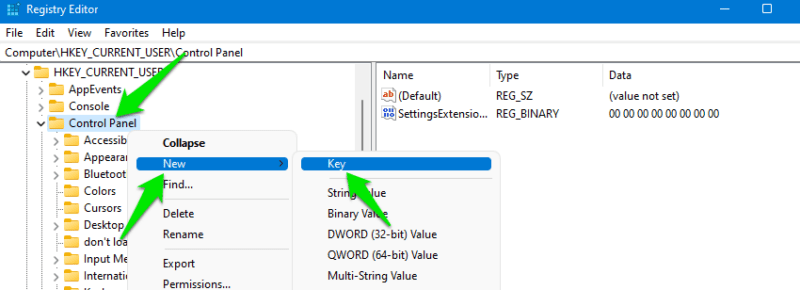
Назовите этот новый ключ «UnsupportedHardwareNotificationCache».
Выберите этот ключ, щелкните правой кнопкой мыши пустое место на правой панели и выберите Новый ->Значение DWORD (32-разрядное).
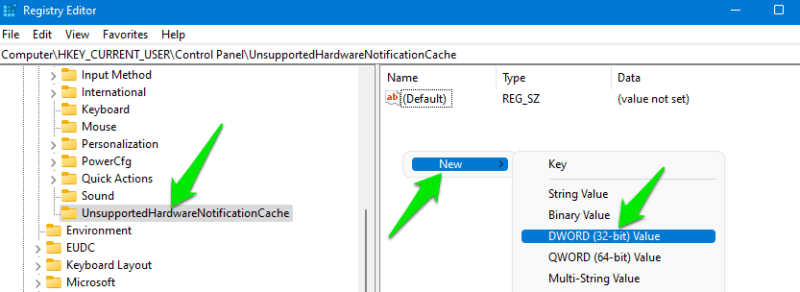
Назовите эту запись «SV2», дважды щелкните ее и измените ее значение на 0. Если запись UnsupportedHardwareNotificationCache уже существует, просто измените значение SV2.
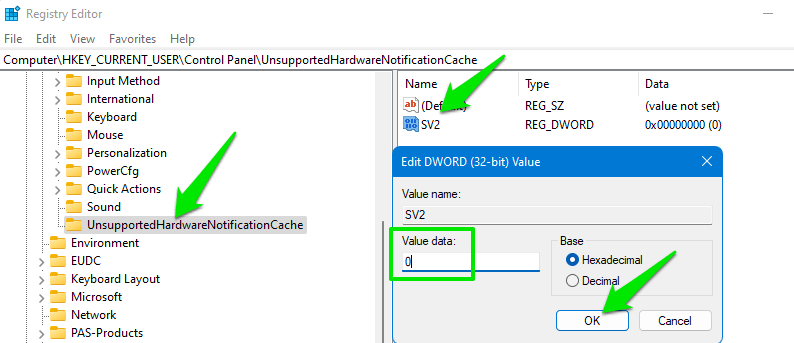
Примечание, если ваша Windows 11 все еще использует версию 21H2, вам нужно вместо этого назвать запись «SV1» и установить значение 0. р>
3. Скрипт
Если вам неудобно редактировать реестр, воспользуйтесь сторонним инструментом, который сделает это за вас. Крошечная скрипт удалит водяной знак «Системные требования не выполнены» . Хотя это часть комплексного инструмента настройки Windows, я привожу здесь отдельный скрипт.
Скачайте и разархивируйте папку, и вы найдете два скрипта. Запустите оба и примите приглашения внести изменения в реестр. Обязательно сначала запустите Водяной знак несоответствия системным требованиям – ДОБАВИТЬ, затем запустите Водяной знак несоответствия системным требованиям – УДАЛИТЬ в указанном порядке.
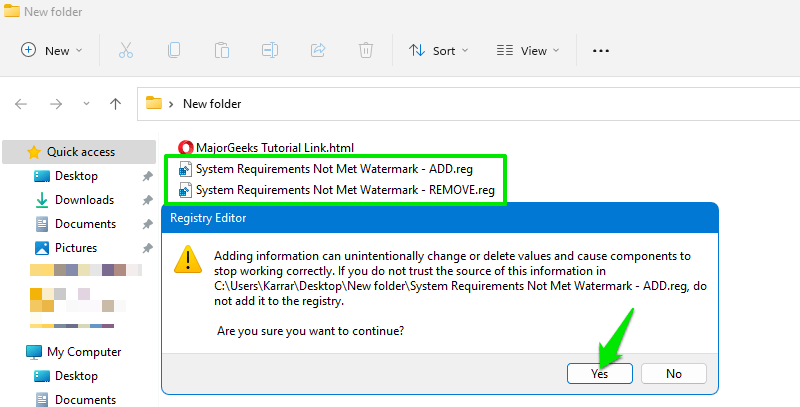
Первый добавит необходимые записи, а второй установит значение 0 для удаления водяного знака.
Для всех вышеперечисленных методов вам потребуется перезагрузить компьютер, чтобы изменения вступили в силу. Стоит отметить, что водяной знак никак не влияет на функциональность Windows. Напоминать и предлагать обновиться — просто неприятно, как в случае с Водяной знак активации Windows .