Ontrack — это простое, но мощное автономное программное обеспечение для составления бюджета для Linux. Он работает путем создания чистого и красивого интерфейса, в котором вы можете перечислить свой бюджет, просмотреть свои финансы и даже отслеживать историю своих расходов. В этой статье показано, как установить Ontrack в Ubuntu Linux 22.04 с помощью Docker Compose и Кэдди .
Предположение: В этой статье предполагается, что вы устанавливаете Ontrack на Ubuntu LTS VPS с объемом оперативной памяти не менее 2 ГБ. Также предполагается, что ваш компьютер доступен через Интернет и что у вас есть доменное имя.
Получение зависимостей для Ontrack
Первым шагом при установке программного обеспечения для бюджетирования На треке в Linux является получение Docker и Caddy. Первый вариант будет запускать все веб-приложение в изолированном контейнере, а второй позволит вам транслировать его в Интернет.
Для начала получите ключ подпис
Contents
Получение зависимостей для Ontrack
ка:curl -fsSL https://download.docker.com/linux/ubuntu/gpg | sudo gpg --dearmor -o /etc/apt/keyrings/docker.gpg<br>sudo chmod a+r /etc/apt/keyrings/docker.gpg
Создайте новый файл репозитория apt для Docker:
sudo nano /etc/apt/sources.list.d/docker.list
Напишите следующую строку кода внутри файла репозитория:
deb [arch=amd64 signed-by=/etc/apt/keyrings/docker.gpg] https://download.docker.com/linux/ubuntu jammy stable
Загрузите ключ подписи для репозитория проекта Caddy:
curl -fsSL 'https://dl.cloudsmith.io/public/caddy/stable/gpg.key' | sudo gpg --dearmor -o /usr/share/keyrings/caddy-stable-archive-keyring.gpg
Получите файл репозитория проекта Caddy, выполнив следующую команду:
curl -fsSL 'https://dl.cloudsmith.io/public/caddy/stable/debian.deb.txt' | sudo tee /etc/apt/sources.list.d/caddy.list
Примените новые репозитории и убедитесь, что ваша система полностью обновлена:
sudo apt update && sudo apt upgrade
Установите Docker, Docker Compose и Caddy, используя apt:
sudo apt install docker-ce docker-ce-cli containerd.io docker-compose-plugin docker-buildx-plugin caddy git
Полезно знать: узнайте, как можно исправить сломанные пакеты в Linux .
Получение Docker-контейнера Ontrack
Получите текущий репозиторий Ontrack для Linux со страницы разработчика на Github:
git clone https://github.com/inoda/ontrack.git && cd ./ontrack
Выполните следующую команду дважды, чтобы создать две длинные случайные строки текста:
cat /dev/urandom | tr -dc 'A-Za-z0-9' | fold -w 32 | head -n 1 >> ~/random-pass.txt
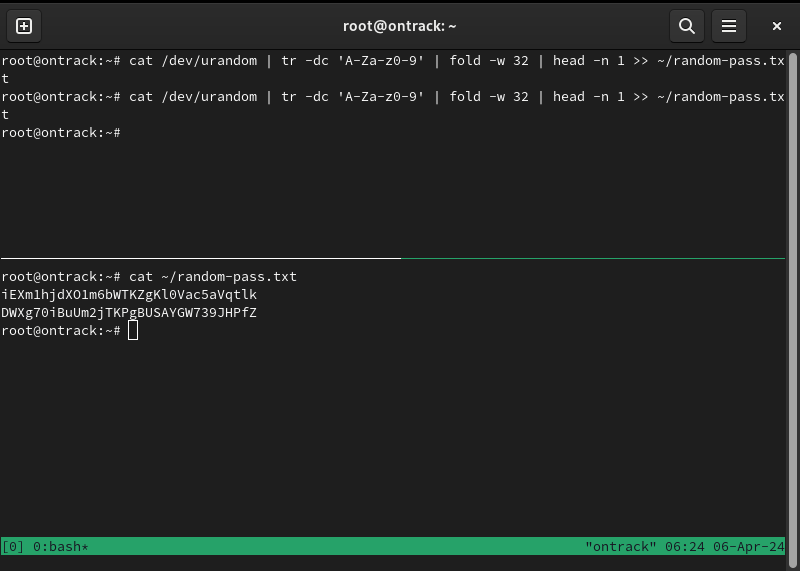
Откройте файл Ontrack «docker-compose.yml» в любимом текстовом редакторе:
nano ./docker-compose.yml
Перейдите к переменной «SECRET_KEY_BASE» и измените значение с «суперсекретного» на первую случ
Получение Docker-контейнера Ontrack
src="https://saintist.ru/wp-content/uploads/2024/05/create-beautiful-budgeting-app-ontrack-linux-03-random-secret-key-base.png" alt="Терминал, выделяющий базу случайных секретных ключей для Ontrack.">Замените «секретную» строку в переменной «DATABASE_URL» второй случайной строкой.

Прокрутите вниз до переменной «POSTGRES_PASSWORD» и замените значение «secret» второй случайной строкой.
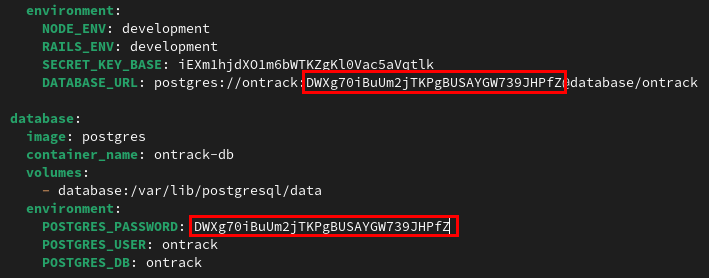
Обновление и сборка контейнера Ontrack
Откройте Dockerfile для Ontrack с помощью любимого текстового редактора:
nano ./Dockerfile
Замените значение переменной FROMна следующее:
FROM ruby:3.1.2-alpine
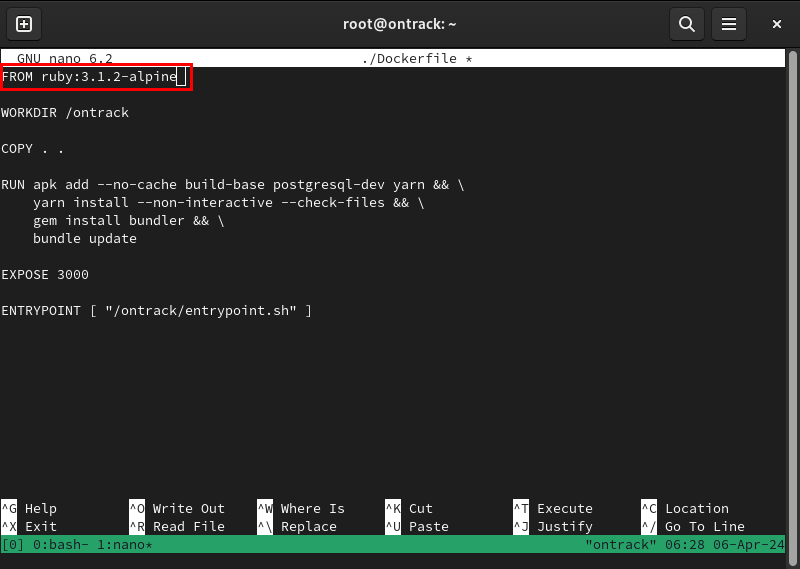
Сохраните измененный файл Docker, затем откройте файл «package.json»:
nano ./package.json
Найдите строку, начинающуюся с @babel/preset-env, затем вставьте под ней следующий код:
"babel-plugin-macros": "^3.0.1",
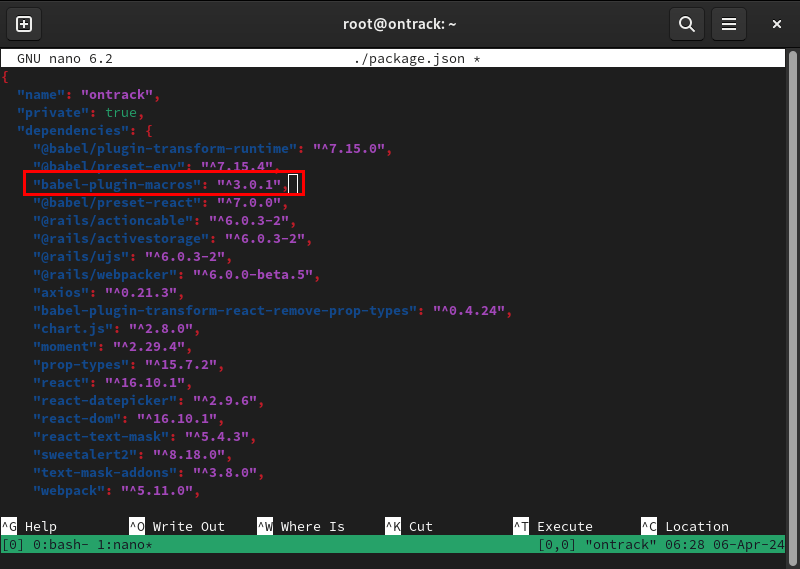
Прокрутите вниз до категории «devDependities», затем добавьте следующее в строку @babel/eslint-parser:
"@babel/plugin-proposal-object-rest-spread": "^7.15.4",
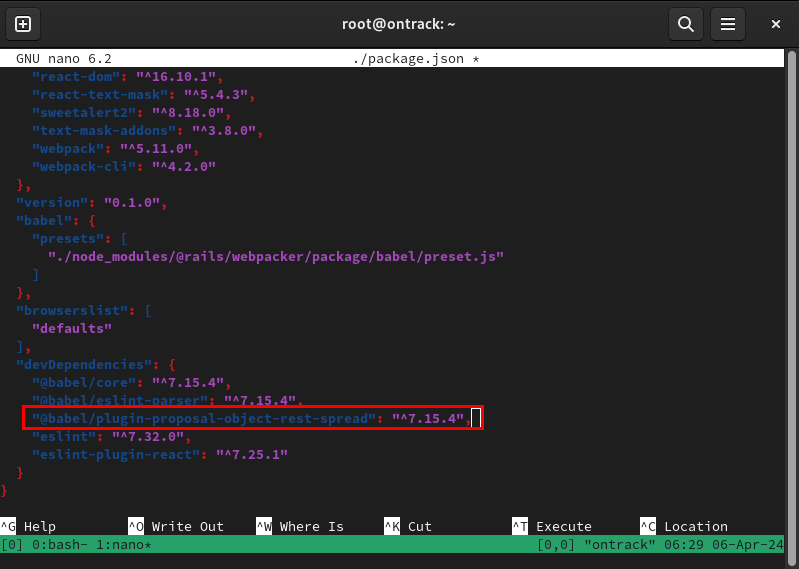
Откройте файл конфигурации вашего экземпляра с помощью любимого текстового редактора:
nano ~/ontrack/config/environments/development.rb
Добавьте следующую строку кода чуть
Обновление и сборка контейнера Ontrack
e>:config.hosts = [ "SUBDOMAIN.YOUR-ROOT.DOMAIN" ]
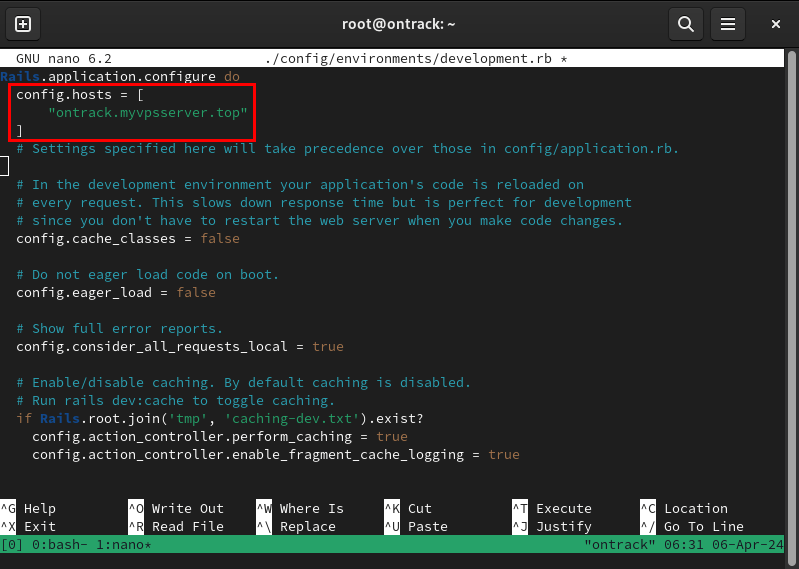
Сохраните файл конфигурации вашего экземпляра, затем выполните следующую команду, чтобы создать Ontrack и его базу данных Postgres:
sudo docker compose up --detach
Примечание. Процесс сборки контейнера Ontrack Docker может занять от 5 до 10 минут в зависимости от ресурсов вашего сервера. Если на вашем компьютере менее 2 ГБ ОЗУ и нет файла подкачки, Docker завершится сбоем, не сообщая об ошибках на терминале.
Убедитесь, что контейнеры Ontrack работают правильно, перечислив все активные процессы Docker:
sudo docker ps
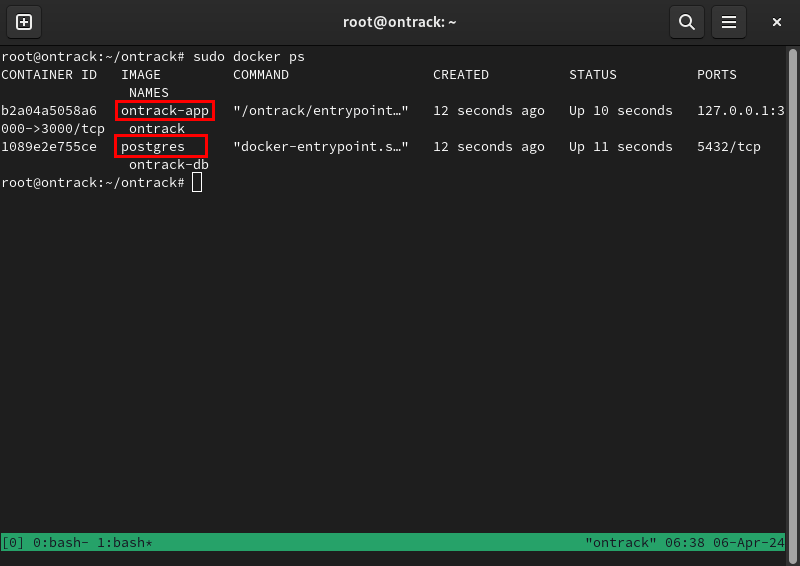 <
<Создание обратного SSL-прокси с помощью Caddy
На данный момент у вас есть запущенное программное обеспечение для составления бюджета Ontrack на порту 3000 вашего компьютера. Для безопасного доступа к нему вам необходимо создать обратный прокси-сервер SSL, который шифрует соединение между вами и вашим сервером.
Перейдите к диспетчеру DNS своего домена, затем добавьте новую запись «A» для своего экземпляра Ontrack.

Создайте резервную копию исходного Caddyfile, затем создайте новый Caddyfile в «/etc/caddy/»:
sudo mv /etc/caddy/Caddyfile ~/Caddyfile.backup sudo nano /etc/caddy/Caddyfile
Вставьте следующий блок кода в новый Caddyfile:
SUBDOMAIN.YOUR-ROOT.DOMAIN { reverse_proxy :3000 }
Сохраните новый файл Caddy, затем запустите демон Caddy для запуска нового обратного прокси-сервера:
sudo systemctl enable --now caddy.service
Проверьте, работает ли ваш обратный прокси-сервер SSL, перейдя по URL-адресу.
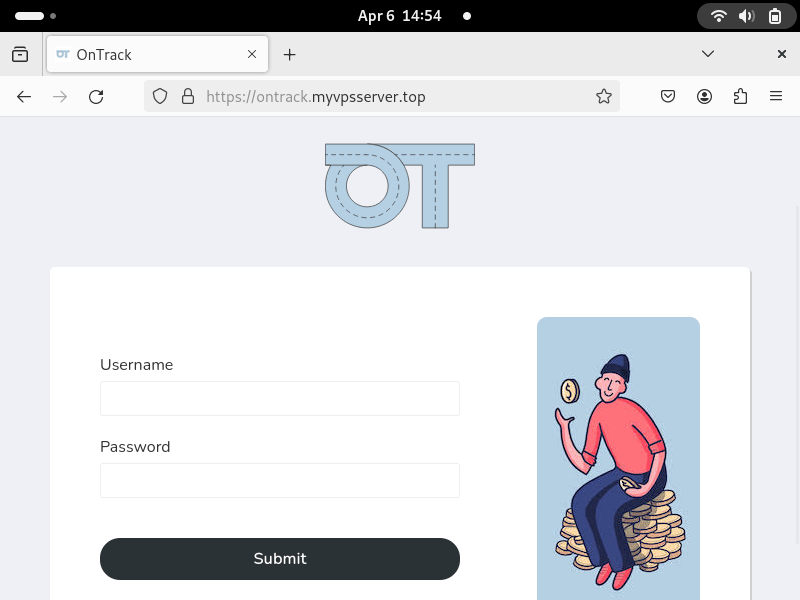
Полезно знать: узнайте больше о SSL и о том, как он защищает Интернет от злоумышленников, к выдача собственного самозаверяющего сертификата в OpenSSL .
Использование Ontrack и создание учетной записи пользователя
Теперь, когда Ontrack запущен, вы можете создать свою учетную запись пользователя. Для этого вернитесь в окно терминала вашего сервера и откройте оболочку контейнера Ontrack:
sudo docker exec -it ontrack sh
Откройте обработчик базы данных внутри контейнера Ontrack:
bundle exec rails c
Создайте новую учетную запись пользователя, выполнив следующую команду:
User.create!(username: "YOUR-USERNAME", password: "YOUR-SECURE-PASSWORD")
Введите «exit», затем нажмите Enter, чтобы выйти из обработчика базы данных.
Нажмите Ctrl+ D, чтобы выйти из корневой оболочки контейнера Docker.
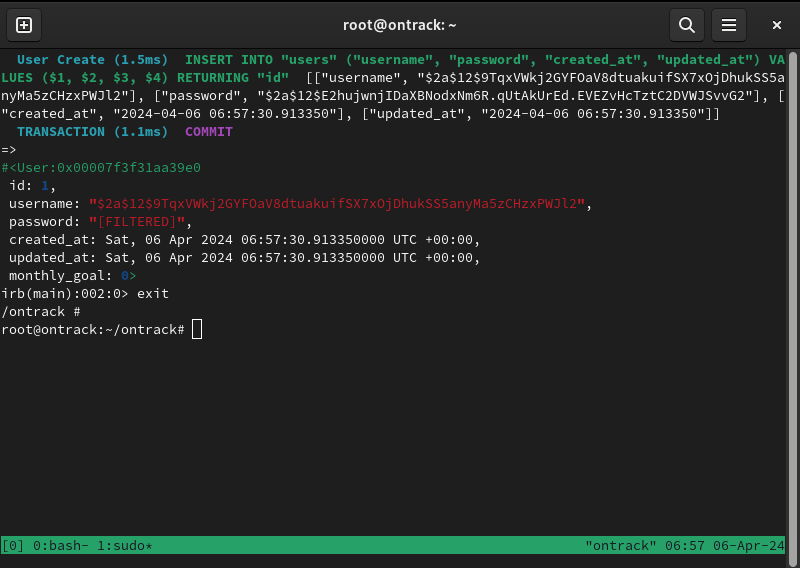
Протестируйте свою новую учетную запись, открыв Ontrack в веб-браузере и войдя в свою учетную запись.
Создание первой транзакции в Ontrack
Чтобы использовать Ontrack для регистрации транзакций, вам необходимо создать категорию расходов. Это позволяет веб-приложению группировать ваши расходы, что упрощает анализ ваших покупательских привычек.
Прокрутите вниз панель управления Ontrack и нажмите Добавить категорию.
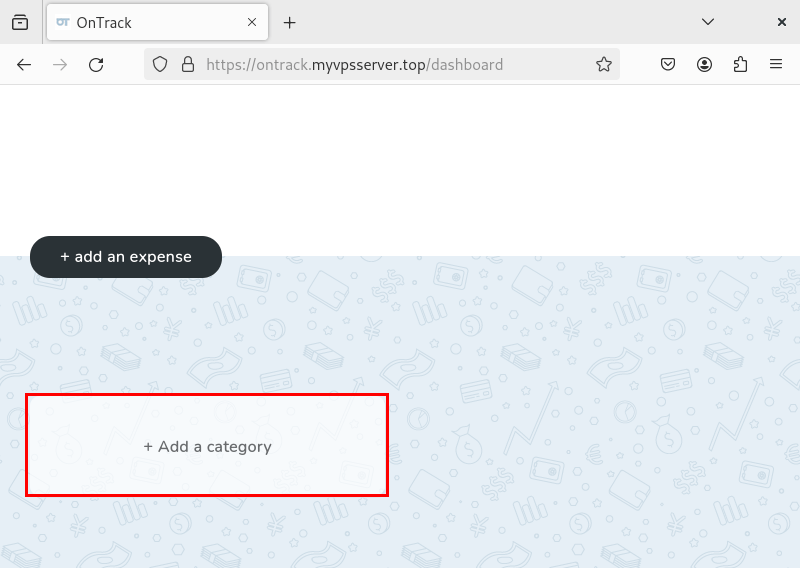
Укажите название категории, цвет тега и укажите, есть ли у нее лимит расходов. Например, я пометил свой как «Досуг» с красной меткой и лимитом в 200 долларов США.
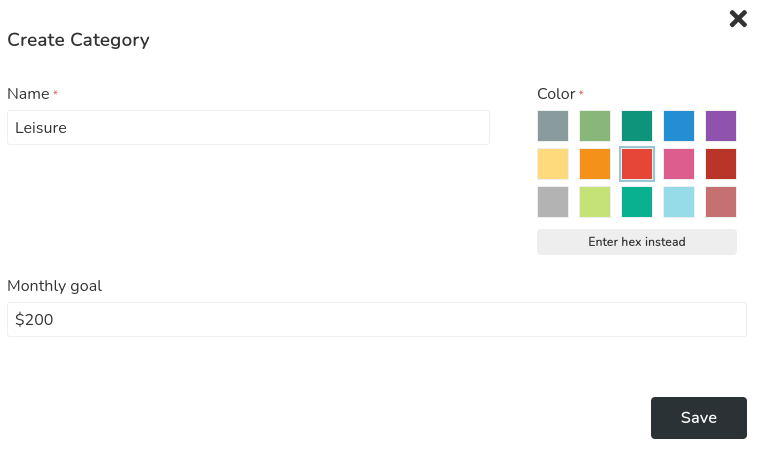
Нажмите Добавить расход на панели управления Ontrack.
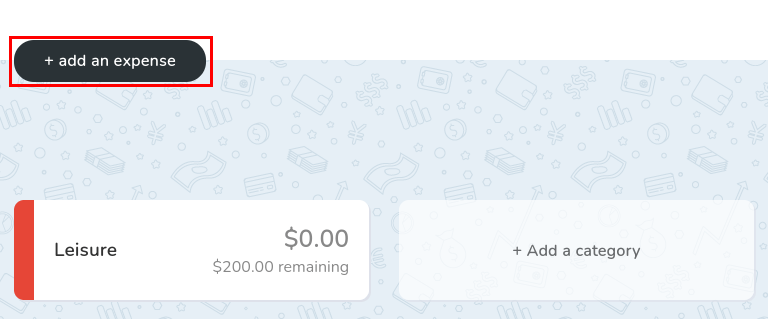
Заполните данные о своих расходах, затем нажмите Сохранить, чтобы сохранить их в своем экземпляре Ontrack.
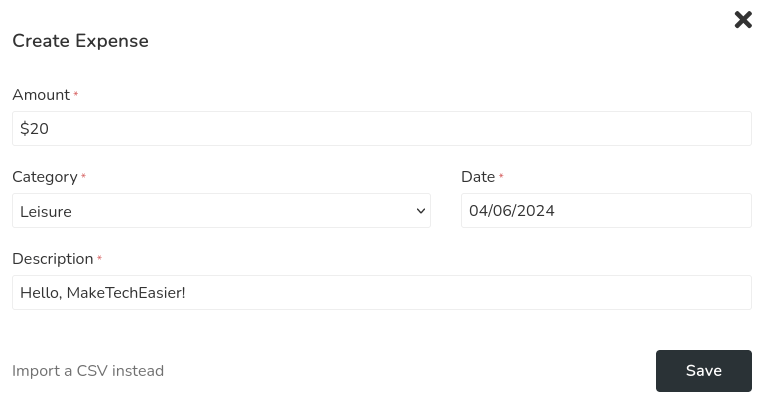
Наконец, подтвердите, что Ontrack успешно сохранил вашу транзакцию, проверив историю ваших расходов. Для этого прокрутите страницу вверх, а затем нажмите ссылку История в правом верхнем углу страницы.
Установка и развертывание собственного программного обеспечения для отслеживания расходов — это лишь первый шаг к возвращению контроля над вашей онлайн- и цифровой жизнью. Узнайте, как обеспечить конфиденциальность при отправке электронных писем до установка сервера псевдонимов, такого как SimpleLogin .
Изображение предоставлено: Создатели кампаний через Unsplash и Онтрек Github . Все изменения и скриншоты Рамсеса Реда.


