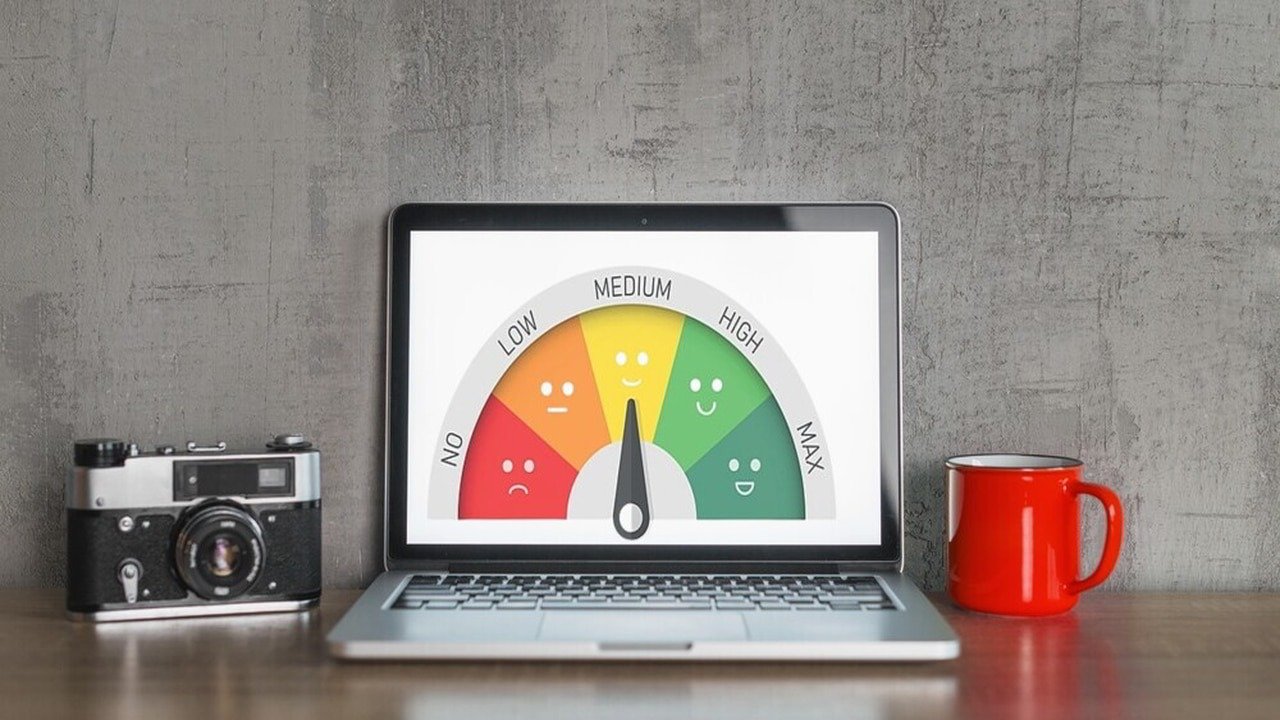Если у вас ноутбук довольно высокого класса, но он работает медленно, возможно, производители снизили его производительность в пользу увеличения срока службы батареи и снижения тепловыделения. Недавно у меня возникла эта проблема, когда я купил ноутбук со специальной графикой для работы и игр. Хотя использовать его для работы — это нормально, в моей любимой игре он вряд ли сможет работать со скоростью 20 кадров в секунду. К счастью, мне удалось ускорить работу ноутбука, полностью оптимизировав его настройки и отключив все функции регулирования. В этом посте я помогу вам добиться того же.
Примечание. Термическое регулирование — это аппаратная функция процессоров, отключающая питание при слишком высокой температуре. Никакое программное обеспечение или настройки не могут это исправить. Охлаждение процессора и единственное решение — устранить проблемы с отоплением.
Настроить параметры плана электропитания
Чтобы ваш ноутбук работал с максимальной производительностью, вам нужно переключить план электропитания на «Высокая производительность». Кроме того, вам необходимо настроить некоторые параметры, чтобы исключить вероятность дросселирования. Вот как:
1. Найдите план электропитания в поиске Windows и выберите Изменить план электропитания.
2. Убедитесь, что выбран план электропитания Высокая производительность, и нажмите Изменить дополнительные настройки питания.
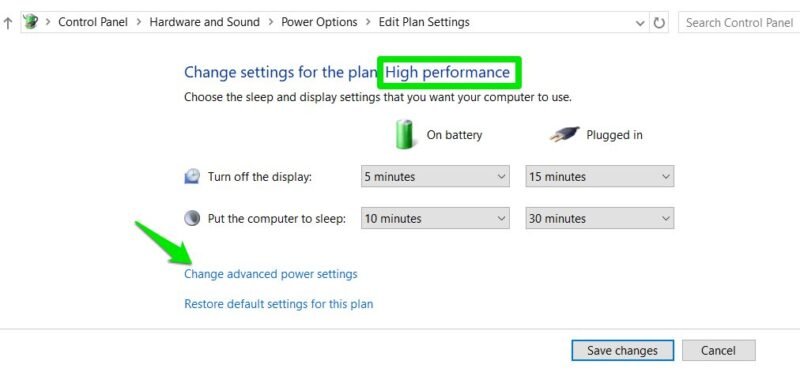
Contents
Настроить параметры плана электропитания
щие параметры:- Настройки графики Intel(R) : максимальная производительность
- Переключаемая динамическая графика : максимальная производительность
- Настройки мощности графики : максимальная производительность
Если в вашем ноутбуке есть выделенная видеокарта, это обеспечит его полную загрузку.
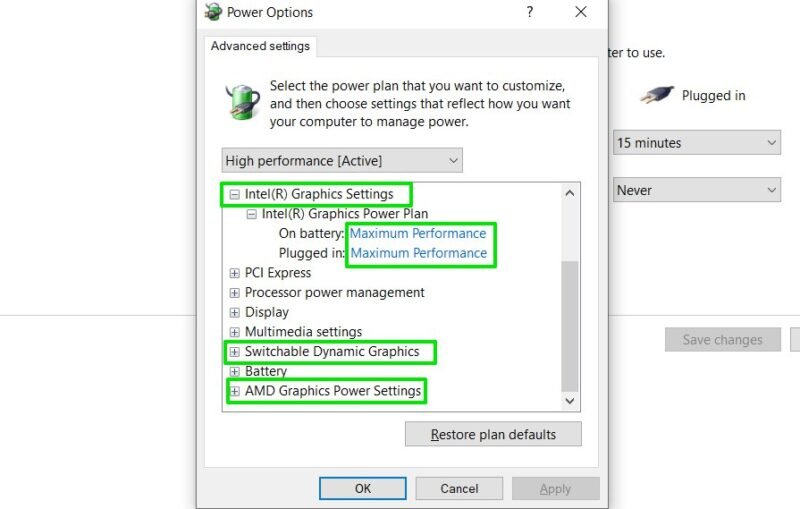
4. Вы также можете открыть параметр Управление питанием процессора и установить для параметра Минимальное состояние процессора значение 100%. Это заставит ваш процессор работать на максимальной тактовой частоте. Однако делайте это только в том случае, если у вас возникли проблемы с получением полной мощности процессора, поскольку это создаст ненужную нагрузку на ваш ноутбук.
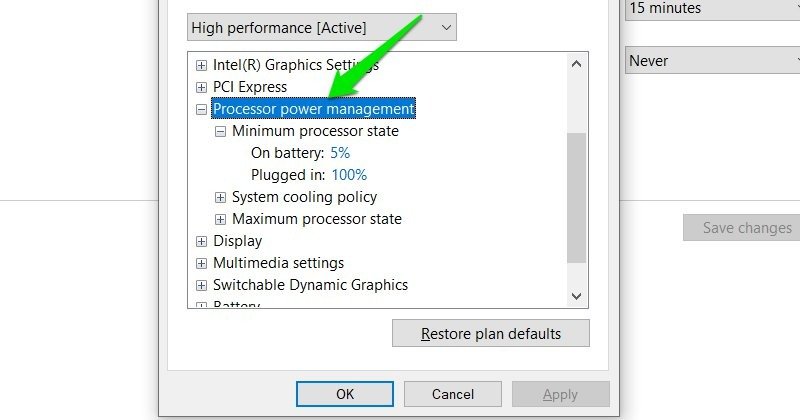
Отключить регулирование в Windows
Windows автоматически ограничивает фоновые ресурсы, чтобы освободить ресурсы и снизить выделение тепла. Вы можете отключить регулирование, чтобы повысить производительность вашего приложения. Вот как:
1. Введите group policyв поиске Windows и выберите Изменить групповую политику.
2. В редакторе групповой политики перейдите в раздел Конфигурация компьютера ->Административные шаблоны ->Система ->Управление питанием ->Настройки регулирования мощности. На правой панели дважды щелкните Отключить регулирование мощности и установите для него значение Включено.
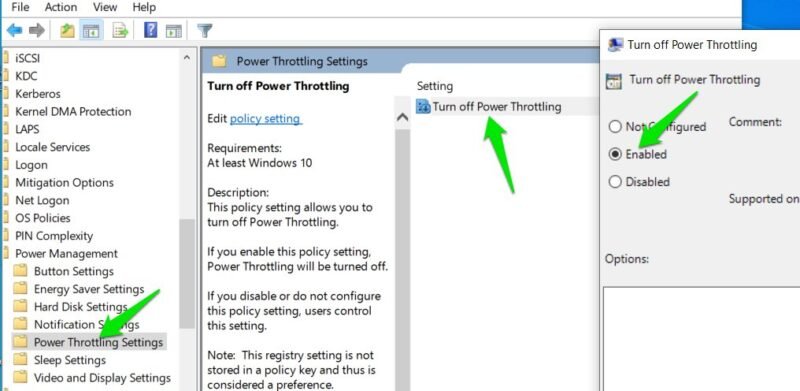
Если это не дало положительного эффекта, я рекомендую вам отменить изменения и установить для него значение Не настроено, поскольку это может принести пользу приоритетным процессам.
Используйте приложение для управления питанием ПК
Вы можете использовать стороннее приложение для управления ресурсами вашего ПК и отключения функций регулирования. Для этой цели лучшим приложением для прекращения регулирования является Дроссельная остановка и даже андервольтинг процессора . Это бесплатное приложение с широкими возможностями настройки, поэтому вы можете настраивать ресурсы своего ПК по своему усмотрению.
В приложении много чего происходит, но я буду придерживаться настроек, которые устранят регулирование ресурсов. Если вы хотите внести дополнительные изменения, ознакомьтесь с руководством, рекомендованным разр
Отключить регулирование в Windows
www.ultrabookreview.com/31385-the-throttlestop-guide/" target="_blank" rel="noreferrer noopener" title="как использовать ThrottleStop">как использовать ThrottleStop .Настройте параметры приложения, как показано ниже. Имейте в виду, что некоторые из этих опций будут работать только на старых компьютерах:
- План электропитания: высокая производительность
- Мод часов: проверено и работает на 100%.
- Установить множитель: максимально доступный
- Сдвиг скорости – EPP >0
- SpeedStep: флажок снят (установлен, если функция Speed Shift недоступна)
- BD PROCHOT: флажок снят.
- C1E: флажок снят
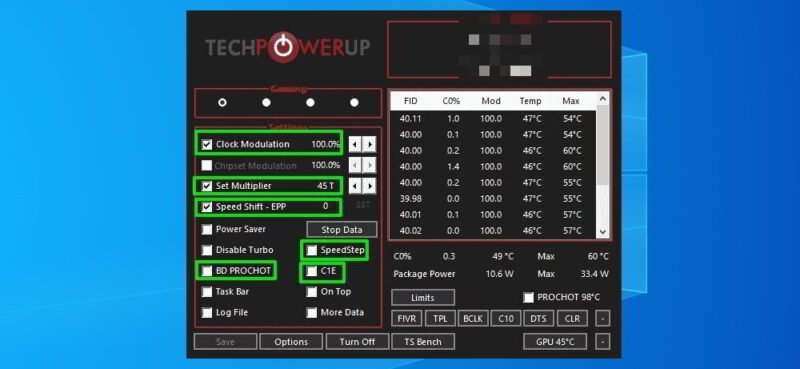
Следует отметить, что BD PROCHOT — это опция, которая отключает тепловое регулирование из-за второстепенных компонентов, таких как графический процессор. Остальные оптимизируют ваш ноутбук для максимальной производительности. Если вас беспокоит термическое регулирование, вы можете снять флажок BD PROCHOT.
Обновить драйвер графического процессора
Если во время игры вы заметили меньшую, чем ожидалось, производительность, возможно, проблема связана с драйвером графического процессора.
Устаревший драйвер может не обеспечить оптимальную производительность, особенно если вы обновили Windows до последней версии. Поскольку Windows обычно небрежно обновляет драйверы, я рекомендую вам использовать Используйте приложение для управления питанием ПКв . Обычно они имеют обширную базу данных, позволяющую найти лучший драйвер для ваших компонентов.
Усилитель драйверов IObit прост в использовании, и бесплатной версии обычно достаточно для важных обновлений. Позвольте ему просканировать ваш компьютер, и он сообщит вам, устарел ли ваш драйвер графического процессора. Затем вы можете нажать кнопку Обновить для автоматической загрузки и установки.
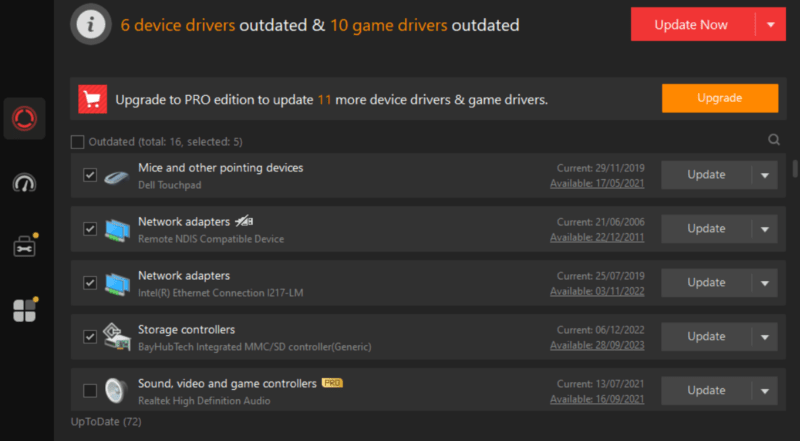
Кроме того, рекомендуется установить последнюю версию приложения производителя вашего графического процессора. Например, Программное обеспечение AMD: издание «Адреналин» для AMD, Опыт Geforce для Nvidia или Центр управления графикой Intel для графических карт Intel.
Установить настройки производительности приложения
На ноутбуках как со встроенным, так и с выделенным графическим процессором приложения обычно запускаются только на встроенном графическом процессоре. Если вы получаете неожиданно низкую производительность в определенном приложении или игре, вы можете переключить его на использование выделенного графического процессора. Вот как:
1. Откройте «Настройки» и выберите Система ->Экран.
2. Прокрутите вниз и нажмите Настройки графики.
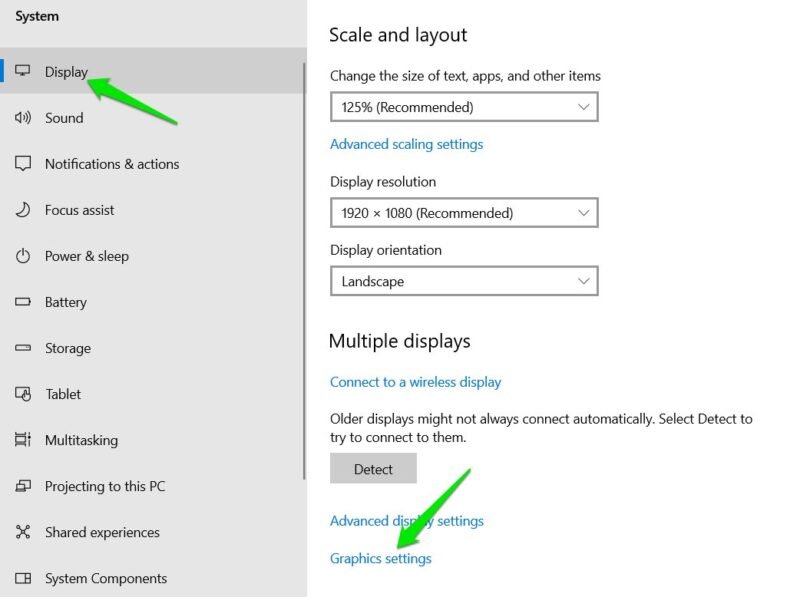
3. Нажмите кнопку Обзор, чтобы добавить исполняемый файл приложения/игры и установить для него значение Высокая производительность. Игра/приложение теперь будет использовать выделенный графический процессор.
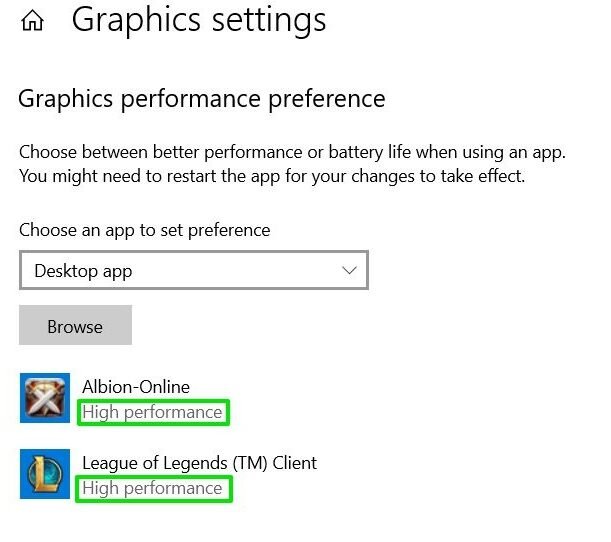
Оптимизация настроек BIOS/UEFI
Большинство BIOS ПК имеют множество вариантов конфигурации, и некоторые настройки по умолчанию хороши для эффективности, но не оптимизированы для максимальной производительности. Изменяя некоторые из этих настроек, мы можем добиться максимальной производительности ноутбука.
Примечание. Прежде чем вносить какие-либо изменения, лучше всего установить обновите свой биос на последнюю версию.
Каждый компьютер имеет свои собственные поддерживаемые функции, поэтому я не могу предос
Обновить драйвер графического процессора
ьшинство из них будут находиться в разделах Производительность, Управление питанием или Графика. Ниже я перечисляю общие настройки, которые могут регулировать вашу систему:- Ограничение мощности процессора: контролирует мощность, подаваемую на процессор. Слишком низкое значение приведет к снижению производительности процессора.
- Скорость соединения PCIe. Увеличение скорости может повысить производительность графического процессора, и наоборот.
- Intel Turbo Boost. Если этот параметр отключен, ваш процессор не будет использовать более высокие тактовые частоты Turbo Boost для повышения производительности.
- Частота встроенной графики. Настройка производительности встроенной графики ноутбука.
- Intel SpeedStep или AMD Cool’n’Quite: По сути, функции энергосбережения, которые управляют производительностью для снижения энергопотребления.
- Распределение графической памяти: определяет объем системной оперативной памяти, которую может использовать видеокарта; большее ее количество может обеспечить стабильную производительность.
- Отключить встроенную графику. Это отключает iGPU и заставляет компьютер использовать выделенную графику для всех операций. Отключайте только в том случае, если ноутбук продолжает использовать встроенную графику.
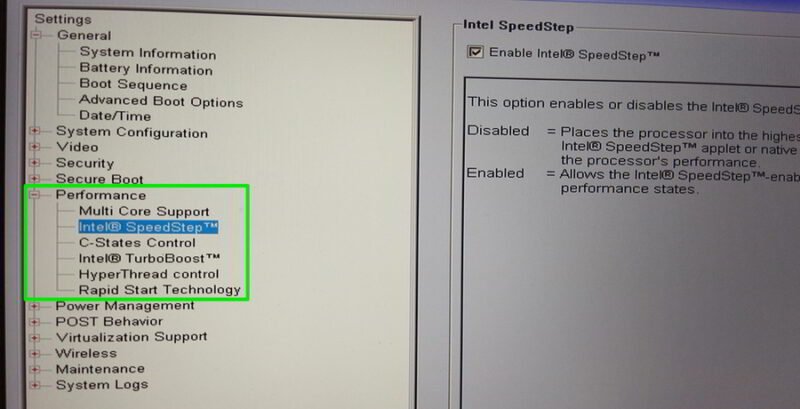
Ищите эти и другие подобные настройки, которые могут повлиять на производительность, и убедитесь, что они не установлены в режим энергоэффективности.
Все эти решения обеспечат максимальную производительность процессора и графического процессора и ускорят работу медленно работающего ноутбука. Однако, если дросселирование вызвано перегревом, сосредоточьтесь на исправлении системы охлаждения и снижении нагрузки. Вы также можете инвестируйте в охлаждающую подставку , я не могу представить, как играю на своем ноутбуке без охлаждающей подставки.
Изображение предоставлено: Фрипик . Все скриншоты сделаны Карраром Хайдером