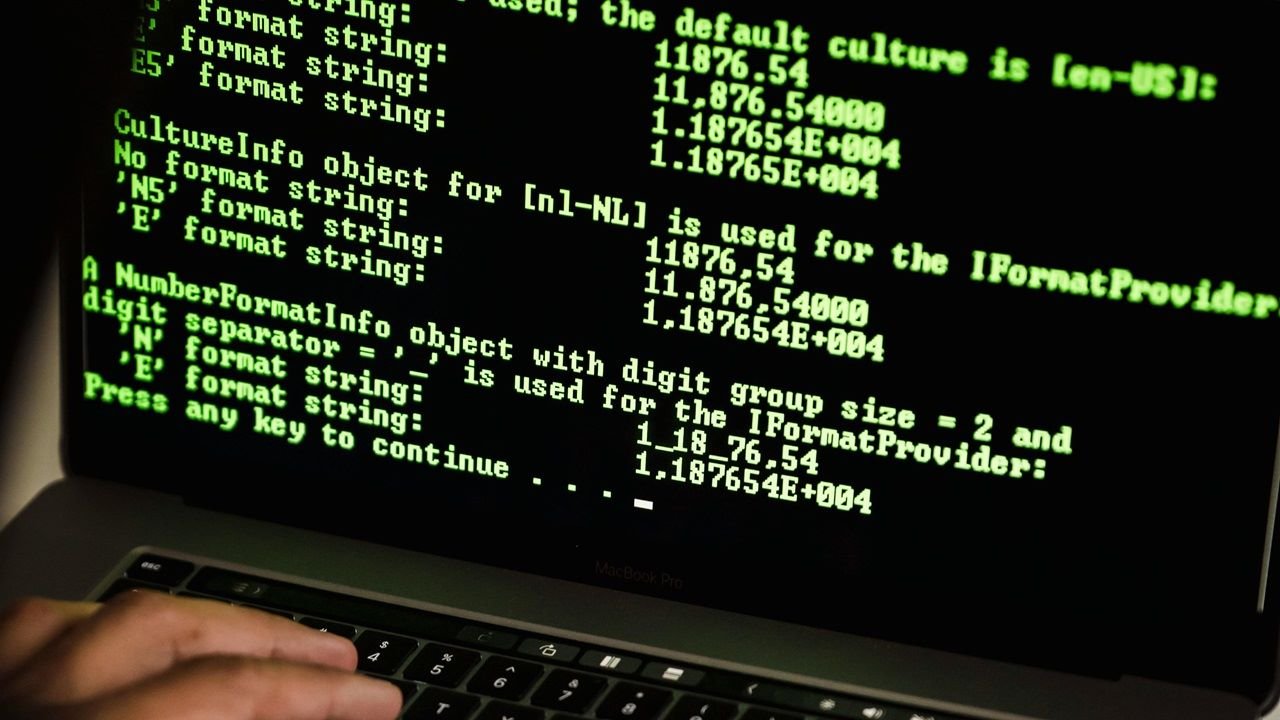Помимо ввода текста, командную строку Windows можно также использовать для поиска и открытия любых файлов на вашем компьютере. Даже если вы можете вспомнить только часть имени файла, командная строка сможет узнать, где он находится, и вы сможете открыть его из окна cmd. Этот подход также удобен для открытия файлов с правами администратора или прямого запуска любых пакетных файлов или исполняемых файлов. В следующем руководстве показано, как открывать файлы с помощью командной строки в Windows.
Откройте командную строку в Windows
Чтобы начать работу, вам необходимо запустить командную строку Windows. Есть несколько способов сделать это.
- Окно поиска : введите
cmdв поле поиска Windows, затем щелкните значок командной строки, чтобы открыть окно. Всегда лучше запускать приложение в режиме администратора.
- Кома
Contents
Откройте командную строку в Windows
овать команду «Выполнить» Win+ Rи введитеcmd, а затем Enterили нажмите «ОК». Чтобы напрямую запустить командную строку в режиме администратора, используйте Ctrl+ Shift+ Enter.
- Меню опытного пользователя. Другой способ получить доступ к командной строке — использовать Win+ X.комбинация., также известная как Меню опытного пользователя. Вы можете выбрать Терминал Windows или Терминал Windows (Администратор) .
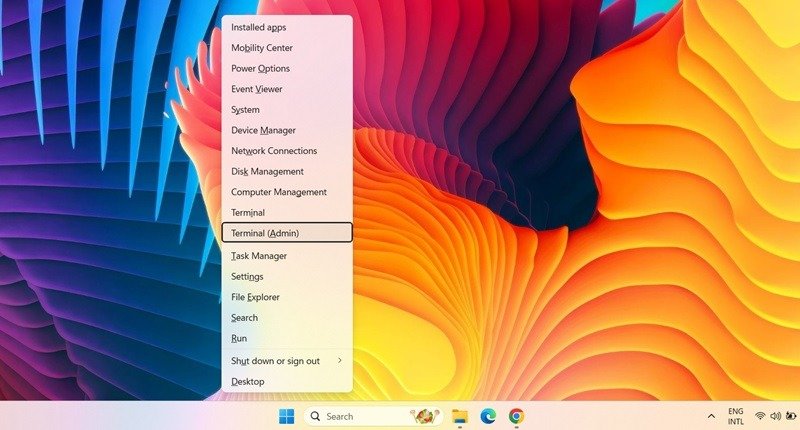
Также читайте : узнайте, как используйте Защитник Windows из командной строки . Вы также можете навсегда отключить меня t, если хотите.
Как найти файлы с помощью командной строки в Windows
После запуска командной строки в режиме администратора следующим шагом будет поиск нужных файлов или папок. После этого при желании вы сможете открыть их из консоли.
В командной строке введите dir "search term*" /s, но замените слова «условие поиска» именем файла или частью имени, которое вы помните. Здесь я пытаюсь найти один из моих альбомов с папками с картинками под названием «Eurotrip».
После того, как вы нажмете Enter, может показаться, что ничего не происходит. Но через несколько секунд будут отображены все пути к файлам, в которых упоминается правильный файл или папка. Правильный путь к файлу можно легко определить по размеру папки. Всегда проверяйте фактическое местоположение Проводника, чтобы убедиться, что соответствующие файлы доступны на вашем компьютере.
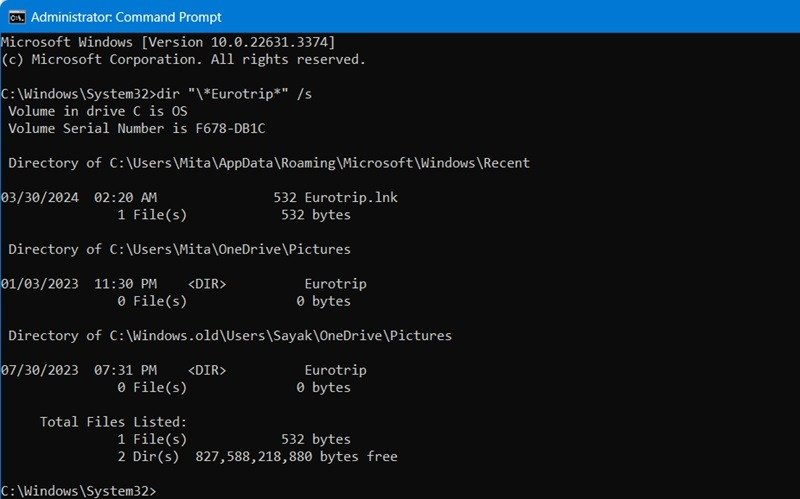
Вот общие термины, используемые при поиске файлов с помощью командной строки:
dir— это команда, используемая для отображения файлов в текущем каталоге, но также позволяющая найти данные в другом месте системы.- Обратная косая черта (
\) указываетdirвыполнять поиск в корневом каталоге текущего диска. /sсообщаетdirвыполнить поиск во всех подкаталогах.Как найти файлы с помощью командной строки в Windowsки в качестве подстановочного знака. Это означает, что при поиске будут найдены все имена файлов, содержащие ваш поисковый запрос.- Если добавить звездочку в конце имени, например
business*, будут найдены все файлы, в начале имени которых указан поисковый запрос. - Если вы используете его в начале, ваш поиск будет включать только результаты с вашим текстом в конце. Например,
*.jpg. - Если вы добавите звездочку в конце поискового запроса, вы охватите все основания. Независимо от того, где находится ваш текст в фактическом имени файла, этот файл будет указан в результатах.
Совет. Командная строка в Windows позволяет вам скопируйте и вставьте все, что вам нужно . Это также может помочь вам запускать программы Java из эмулятора терминала.
Как открыть файлы в командной строке
Для этого вам понадобится местоположение сохраненного файла. В этом примере файл, который мы хотим открыть, находится в папке «Рабочий стол».
Перейдите в нужную папку в разделе Этот компьютер и щелкните правой кнопкой мыши, чтобы перейти к Свойства ->Общие ->Местоположение. Это даст вам путь к этой папке, уникальный для вашего компьютера. В этом примере это «C:\Files».
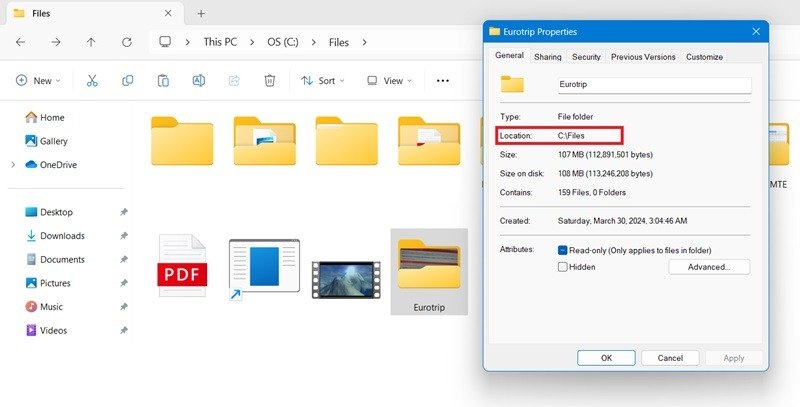
С помощью cdизмените корневой каталог командной строки на нужную папку.
Перейдя к самой внутренней папке, откройте файл, введя целиком filenameи .filetype. В следующем примере имя файла — «IMG_20150502_141629», а тип файла — файл JPG.
После ввода команды имя_файла/тип_файла в окне рабочего стола откроется правильный файл. Здесь, поскольку это файл изображения, он открывается с помощью приложения «Фото».
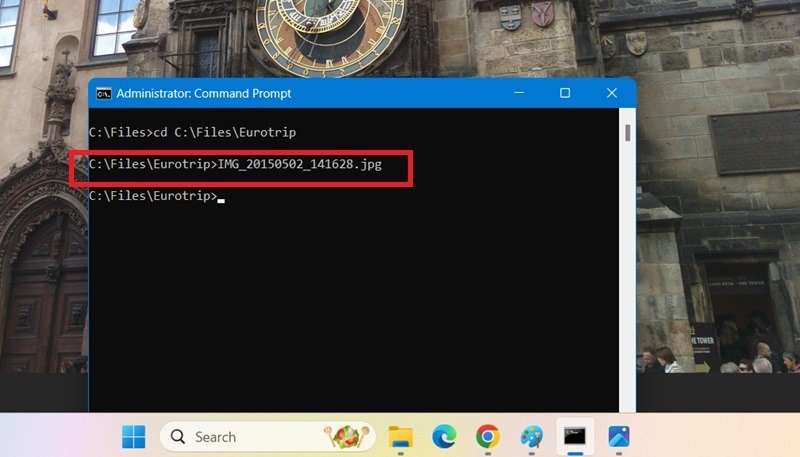
Примечание. Вы можете открыть несколько файлов из командной строки, открыв нужную папку. Здесь мы открываем один файл изображения в окне командной строки.
Вы также можете использовать определенные приложения, чтобы открыть файл по вашему выбору в командной строке. В меню поиска нажмите Открыть местоположение файла, чтобы определить местоположение файла приложения, которое вы хотите использовать для открытия целевого файла. Когда оно откроется, перейдите в Свойства ->Ярлык ->Цель и скопируйте весь путь к приложению.
Наконец, используйте "App Location Path" "File Path", чтобы открыть файл в выбранном вами приложении в командной строке. Здесь мы открыли файл MP4 с помощью VLC из окна cmd.
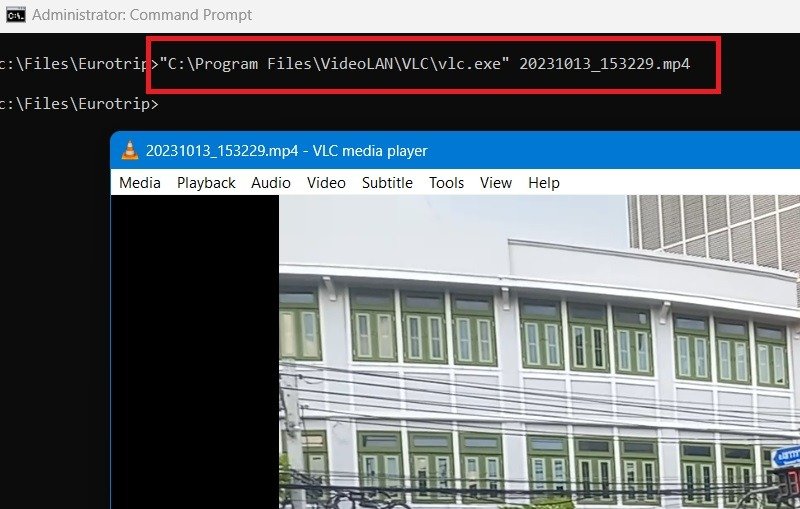
Также читайте : вот список безопасных сайтов для загрузки программного обеспечения Windows.
Как открывать файлы с помощью терминала Windows
Терминал Windows — это современное расширение командной строки. Открытие файлов в терминале Windows ничем не отличается от описанных выше способов.
Вам необходимо изменить приложение терминала по умолчанию на «Командная строка» в меню «+», если для него установлено другое значение, например PowerShell или Azure Cloud Shell.
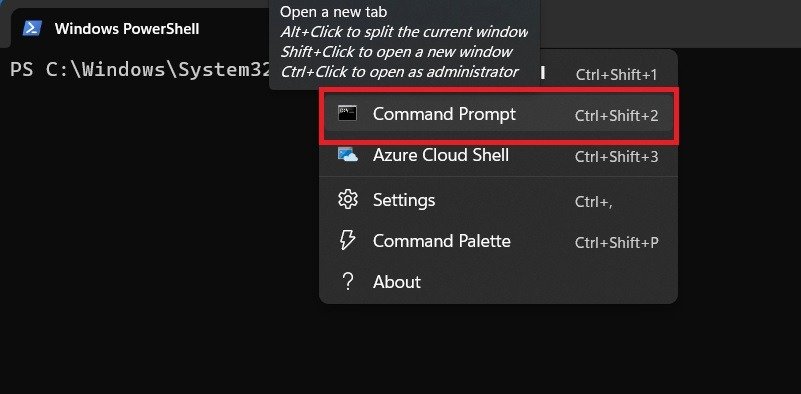
Как открыть файлы в командной строке
ла по умолчанию для открытия файлов. После этого вы можете ввестиcd, чтобы перейти к нужной папке. Инструкции по открытию файлов такие же, они описаны выше.
Совет : вам не нравится скучный вид интерфейса командной строки? Теперь вы можете использовать новые захватывающие темы, которые сделают вас ярче в своем терминале Windows и его программах.
Изменение каталогов в командной строке Windows для облегчения доступа к путям папок
Если целевой файл находится на другом диске, вы не найдете его нигде в пути к папке Windows, отображаемом на экране. Поэтому вам следует изменить путь к диску Windows, чтобы он точно указывался.
Введите cd.., что позволит вам легко переместить одну папку вверх. Чтобы перейти к новому диску, просто введите его имя, и командная строка прослушает новый диск. Здесь мы заменили «C:/» на «Z:/».
Более того, использование cdбез двух точек позволяет вам установить любой новый путь к папке в качестве каталога по умолчанию для систематической навигации по файлам. Чтобы очистить весь экран и начать заново, введите cls.
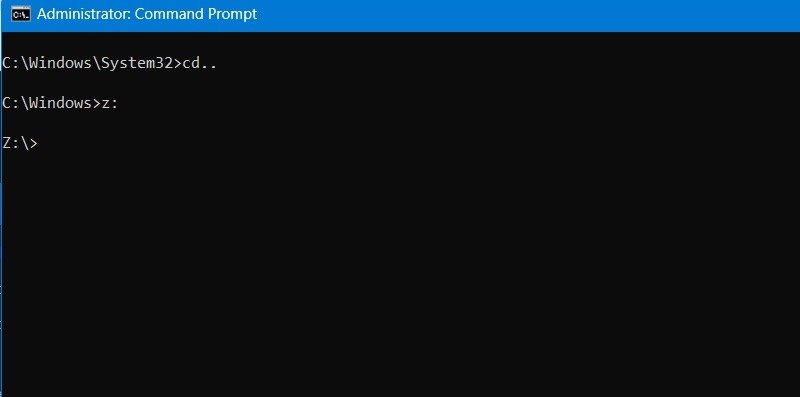
К вашему сведению: Безопасность Windows не открывается для вас ? Узнайте, как командная строка может вам помочь.
Если вы хотите ускорить выполнение других задач Windows, вам также может быть интересно узнать, как пакетное переименование файлов и переместить несколько файлов с помощью пакетного файла . Для пакетного переименования файлов используйте команду ren *.fileext1 *.fileext2 . Чтобы избежать ошибок, рекомендуется заранее выполнить проверить состояние жесткого диска в Windows .
Часто задаваемые вопросы
Могу ли я открыть окно командной строки в папке Windows?
Вы можете открыть окно командной строки в любом месте ПК с Windows. Чтобы сделать это в папке Windows, сначала перейдите к ней, а затем щелкните правой кнопкой мыши терминал Windows. Доступ к командной строке можно получить как часть терминала Windows.
Как отобразить содержимое текстового файла в командной строке?
Чтобы отобразить содержимое текстового файла в командной строке, введите команду type, как показано ниже: type [<drive>:][<path of file>]<Name of File>
Могу ли я редактировать текстовые файлы в командной строке Windows?
Вы можете редактировать, просматривать, создавать или изменять любой текстовый документ в командной строке.
- Используйте команду
typeи укажите имя файла. - Скопируйте и вставьте текст в командное окно, используя
copy con, а затем имя и местоположение текста. - Отредактируйте документ.
Изображение предоставлено: Как открывать файлы с помощью терминала Windowsmazaki">Sora Shimazaki от Pexels. Все скриншоты Саяка Борала