3. Клонируйте свой диск с помощью Macrium Reflect
оды, уступив место значительно более быстрым и доступным твердотельным накопителям (SSD). SSD может легко повысить быстродействие вашей системы, особенно если вы используете на нем Windows. Если вы недавно купили новый твердотельный накопитель и хотите перенести установку Windows 10 на твердотельный накопитель, это руководство предоставит вам все необходимое для клонирования Windows 10 на твердотельный накопитель.Совет. Не знаете, какой инструмент клонирования дисков использовать? Вот лучшие инструменты для клонирования Windows на SSD .
Что нужно для клонирования Windows 10 на SSD
Прежде чем мы начнем процесс клонирования, вам нужно кое-что подготовить.
1. Твердотельный накопитель с достаточным пространством. Если вы клонируете только раздел Windows на твердотельный накопитель, вы можете обойтись твердотельным накопителем емкостью 250 ГБ. Но если вы хотите клонировать несколько разделов или весь жесткий диск, вам понадобится аналогичный или больший твердотельный накопитель.
ContentsЧто нужно для клонирования Windows 10 на SSD
trong>(дополнительно). Если вы используете ноутбук, на котором можно разместить только один диск, вам понадобится адаптер для подключения SSD к ноутбуку через порт USB. Это может быть SATA-USB-кабель или NVMe-USB-адаптер . На ПК с доступными портами M.2 или SATA вы можете просто установить SSD на материнскую плату.

3. Отвертка (необязательно). Если вам нужно установить диск M.2 на материнскую плату вашего ПК или ноутбука, вам понадобится отвертка. Для материнских плат, которые устанавливаются без инструментов, отвертка не требуется.
4. Программное обеспечение для клонирования дисков. Я предпочитаю Macrium Reflect Home Edition для клонирования Windows, а также для создания резервных копий данных. Он предлагает 30-дневную бесплатную пробную версию, поэтому у вас есть время клонировать Windows на SSD и опробовать другие функции.
Как клонировать Windows 10 на SSD
Сегодняшние NVMe твердотельные накопители могут оставить позади обычные жесткие диски и даже твердотельные накопители SATA, когда дело касается скорости чтения/записи. Если вы сомневаетесь, какой твердотельный накопитель заслуживает ваших денег, вы можете выбрать один из наших лучшие твердотельные накопители . Если вам интересны различные характеристики и тонкости твердотельных накопителей, в нашем разделе Руководство по покупке SSD вы найдете все, что вам нужно знать.
На этом закончим, давайте приступим к процессу клонирования Windows 10 на SSD.
1. Резервное копирование данных
Первое, что вам следует сделать, — это создать резервную копию данных на текущем жестком или твердотельном диске. При клонировании дисков и разделов иногда могут возникать ошибки, из-за которых вы можете потерять доступ к своим данным. Использование истории файлов для резервного копирования данных в Windows — один из лучших способов добиться этого.
Примечание. Если вы не используете новый твердотельный накопитель и у вас есть какие-то данные на целевом диске, не забудьте также создать его резервную копию.
2. Убедитесь, что SSD обнаружен
Если вы установили или подключили новый твердотельный накопитель к своему ПК или ноутбуку, он может не обнаруживаться в Windows по умолчанию. Проводник не покажет вам новый SSD как отдельный диск, пока вы его не инициализируете. Вы можете сделать это быстро с помощью «Управления дисками», который входит в число лучшие инструменты управления разделами диска для Windows .
Просто найдите «Управление дисками» в строке поиска Windows и нажмите Создать и отформатировать разделы жесткого диска. Управление дисками предложит вам инициализировать диск, прежде чем вы сможете его использовать. Выберите MBR (для устаревшего BIOS) или GPT (для прошивки UEFI).
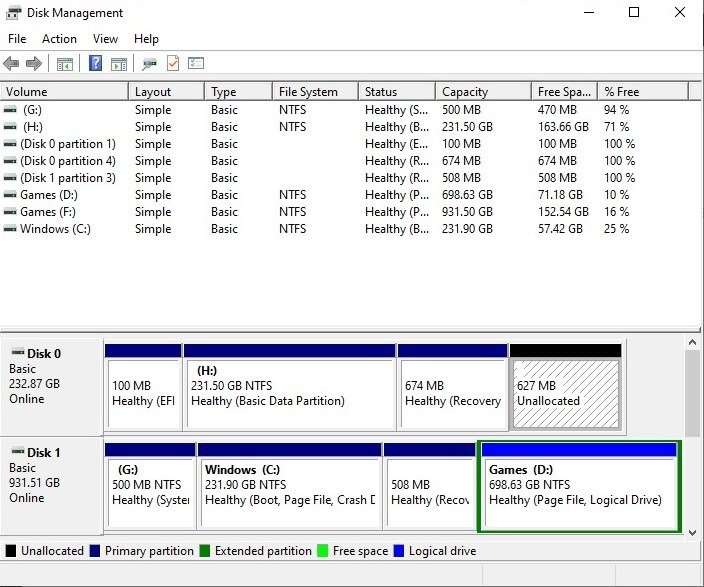
После инициализации диск будет отображаться как Нераспределенное пространство в нижней части окна рядом с другими дисками в вашей системе.
1. Резервное копирование данных
ью Macrium ReflectЗагрузите бесплатную пробную версию для Macrium Reflect Home Edition , зарегистрировавшись, указав свои данные. Вы получите регистрационный код на свою электронную почту, который вам нужно будет ввести в процессе установки, чтобы зарегистрироваться в качестве домашнего пользователя.
После установки Macrium Reflect перезагрузите компьютер.
Запустите Macrium Reflect от имени администратора и щелкните текущий диск, который вы хотите клонировать на новый SSD. Нажмите Клонировать этот диск.
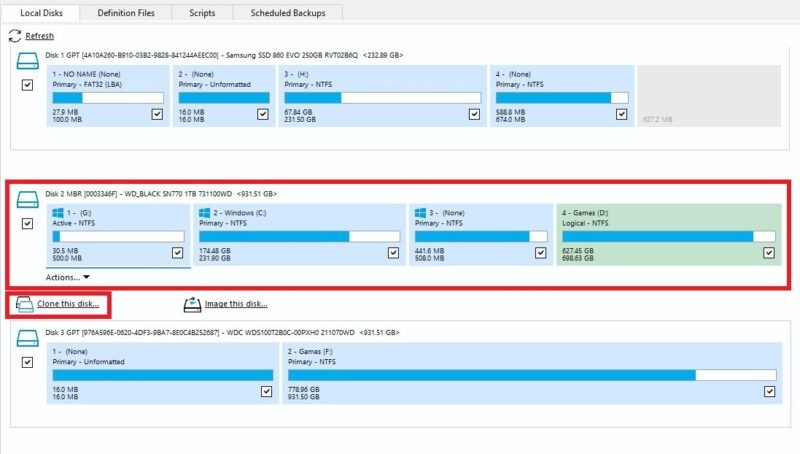
Нажмите Выбрать диск для клонирования и выберите новый SSD в качестве целевого диска.
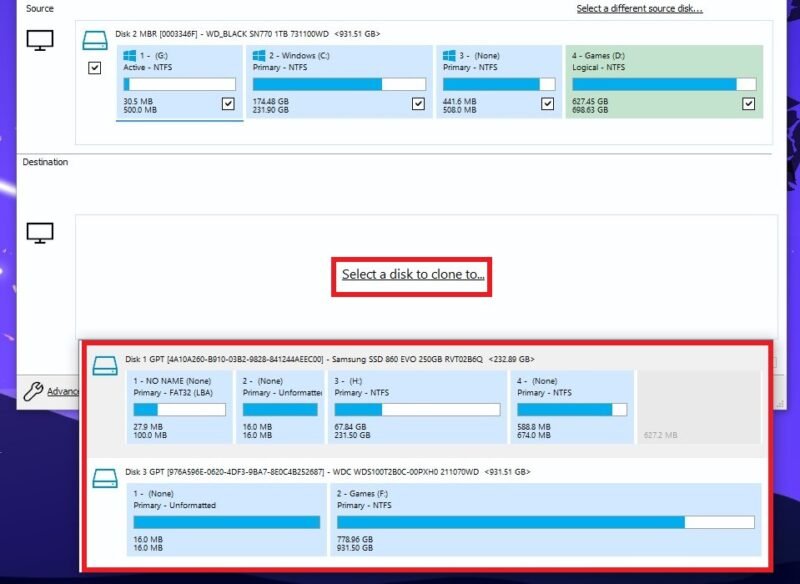
Если новый твердотельный накопитель меньше или больше вашего текущего диска, выберите Копировать разделы ->Сжать или расширить, чтобы заполнить целевой диск. Альтернативно вы можете клонировать толь
2. Убедитесь, что SSD обнаружен
новив флажок рядом с соответствующим разделом и сняв флажки рядом с остальными. Нажмите Готово.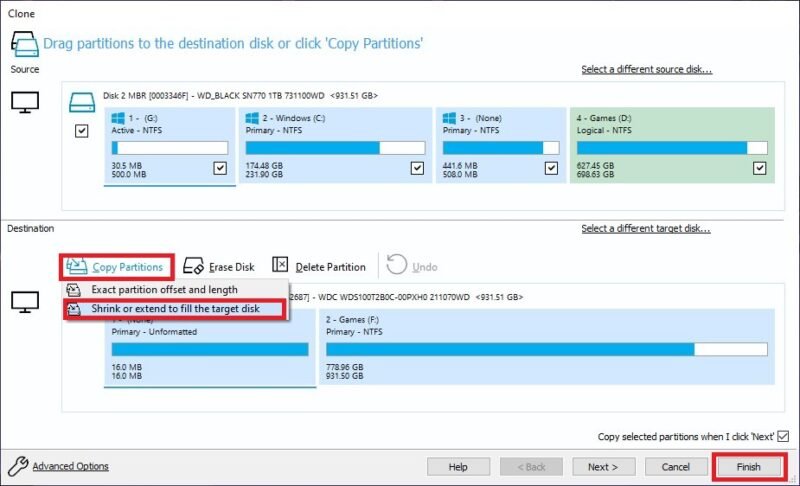
Нажмите ОК, если будет предложено создать файл определения резервной копии, который в будущем можно будет использовать в качестве шаблона. Наконец, нажмите Продолжить в диалоговом окне Подтвердить перезапись, чтобы подтвердить удаление всех данных на целевом диске.
Нажмите Готово после завершения процесса.
К вашему сведению : хотите клонировать Linux? Вот как клонировать весь жесткий диск в Linux .
4. Загрузка с SSD
Наконец, вы готовы к загрузке с нового SSD. Чтобы этот шаг прошел гладко, вам может потребоваться войдите в свой биос и выбрать SSD в качестве загрузочного диска по умолчанию. Вы найдете эту опцию где-то в параметрах загрузки, поскольку точное местоположение может отличаться от системы к системе.

Если на вашем ПК или ноутбуке есть только SSD (после удаления предыдущего диска), ваша система автоматически загрузится с единственного обнаруженного загрузочного диска, то есть с вашего SSD. Для ноутбуков с одним слотом SATA или M.2 у вас не будет другого выбора, кроме как заменить предыдущий диск на новый SSD.
Если на вашем компьютере имеется несколько слотов для хранения данных, вы можете сохранить предыдущий диск в качестве дополнительного хранилища после удаления с него всех данных.
Полезно знать : нужен загрузочный диск для установки Windows? Тебе можно используйте Rufus для создания загрузочного USB-накопителя .
Почему мне следует клонировать Windows 10 на SSD?
Клонирование вашей установки Windows на SSD может дать огромные преимущества, выходящие даже за рамки скорости и оперативности.
- Твердотельные накопители могут вдохнуть новую жизнь в старые системы с более медленными жесткими дисками.
- Миграция Windows 10 на SSD может значительно ускорить загрузку.
- В отличие от новой установки Windows, клонирование Windows 10 на твердотельный накопитель экономит время и избавляет от необходимости переустанавливать ОС и приложения. По сути, вы создаете копию существующей установки Windows 10 на SSD.
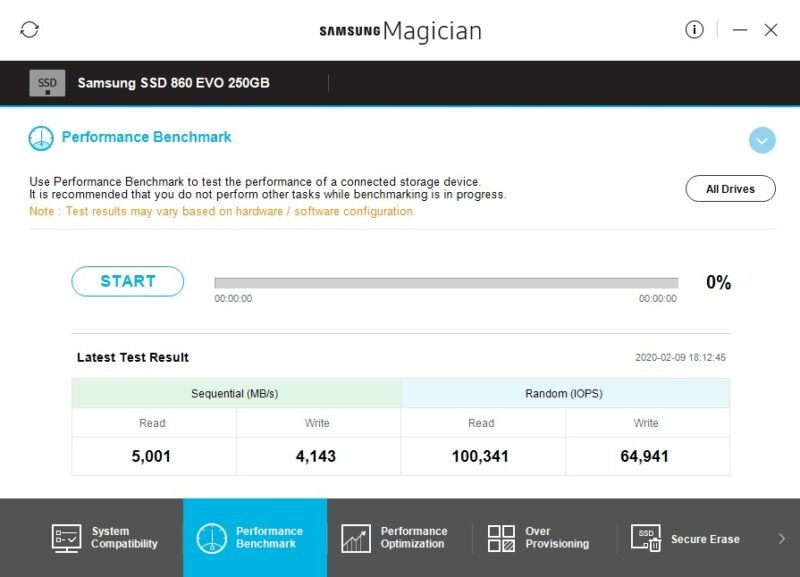
- Клонирование гораздо эффективнее, чем простое копирование файлов на новый диск: вы не рискуете пропустить некоторые файлы или настройки.
- Для тех, кто переходит на ПК и компоненты текущего поколения, клонирование Windows 10 становится необходимостью — громоздкий жесткий диск неуместен в современном ПК с быстрыми и высококачественными компонентами.
Совет : нужен самый быстрый SSD для игрового ПК? Вот лучшие SSD для игр .
Поднимите и перенесите Windows 10 на SSD
Клонирование Windows 10 на SSD — это простой способ перенести раздел Windows или даже весь диск на новый, более быстрый диск. В конце концов, новейшие твердотельные накопители предоставляют вашей системе различные преимущества, например совместимость с DirectStorage в Windows 11 , что особенно полезно для игровых ПК. Даже если вы не играете на компьютере, их вещи, которые вы должны сделать при запуске SSD в Windows .
Все скриншоты сделаны Танвиром Сингхом.


