3. Открыть из диспетчера задач
ых надежных способов решения проблем Windows без удаления данных. Поскольку вам понадобится доступ к нему, когда что-то пойдет не так, важно знать различные способы доступа к восстановлению системы. Никогда не знаешь, когда проблема может ограничить функциональность вашей Windows и помешать вам получить доступ к восстановлению системы. Ниже приведены различные способы доступа к восстановлению системы в Windows, помимо традиционных методов.Примечание. Ни один из этих методов не будет работать, если Восстановление системы не работает или доступ к нему ограничен администратором.
1. Откройте восстановление системы с помощью диалогового окна «Выполнить»
Вы можете потерять доступ к настройкам Windows или панели управления, если файлы повреждены или ваш доступ ограничен в корпоративной среде. В этом случае использование диалогового окна «Выполнить» является надежным вариантом.
Нажмите клавиши Win+ Rи введите rstruiв диалоговом окне «Выполнить», чтобы открыть восстановление системы.
Contents
1. Откройте восстановление системы с помощью диалогового окна «Выполнить»
истемы из запуска">2. Используйте командную строку
Командная строка — это еще один инструмент, который можно использовать для запуска восстановления системы. Оно также более надежно подходит для решения Проблемы с Windows , поскольку это автономное приложение, на которое не влияет большинство проблем с графическим интерфейсом. Он доступен даже без полной загрузки Windows, например, «Дополнительные параметры запуска» или «Безопасный режим с командной строкой».
Введите cmdв поиске Windows, чтобы запустить командную строку. Щелкните правой кнопкой мыши командную строку и выберите Запуск от имени администратора.
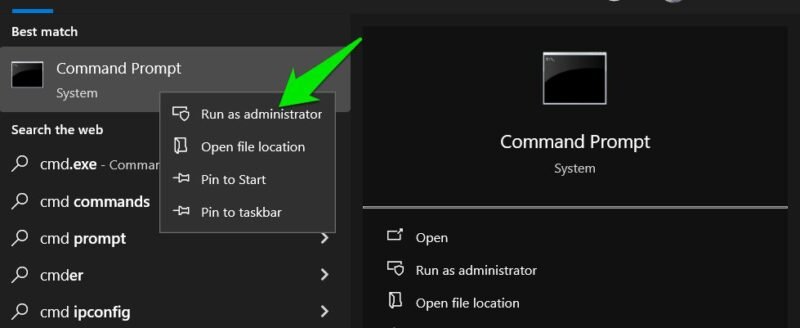
Введите rstrui.exeи нажмите Enter, чтобы запустить восстановление системы.
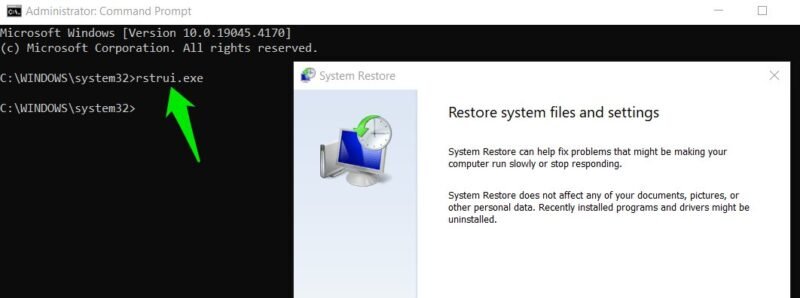
3.2. Используйте командную строку
и у вас Windows зависает или у вас нет доступа к командной строке, диспетчер задач может помочь. Диспетчер задач — это также отдельное приложение, такое как командная строка, и его можно открыть с помощью сочетаний клавиш. Что еще более важно, он доступен с помощью параметров безопасности Ctrl+ Alt+ Delete, которые могут работать даже во время зависаний и сбоев.
Либо откройте диспетчер задач из параметров безопасности Ctrl+ Alt+ Удалить, либо нажмите Ctrl+ Shift+ Esc, чтобы открыть его.
Нажмите меню Файл вверху и выберите параметр Запустить новую задачу.
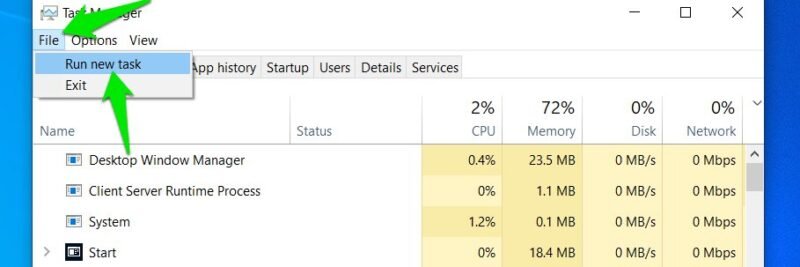
Теперь введите rstruiв пустое поле и нажмите ОК, чтобы открыть восстановление системы.
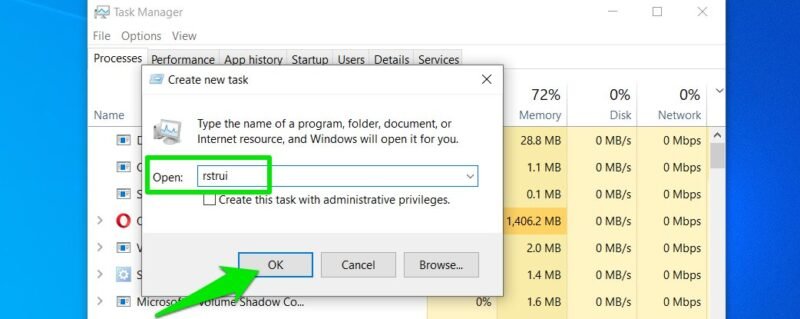
4. Создайте ярлык на панели задач
Вы можете добавить значок приложения «Восстановление системы» на панель задач, чтобы он был легко доступен.
Введите rstruiв поиске Windows, щелкните правой кнопкой мыши значок восстановления системы и выберите Открыть расположение файла.
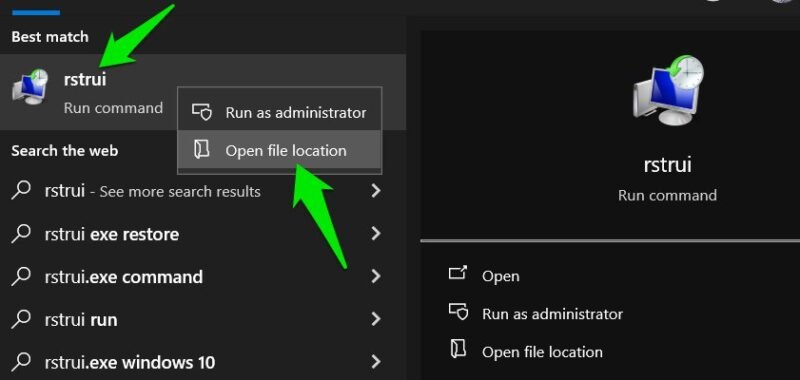 <
<Теперь щелкните правой кнопкой мыши приложение «Восстановление системы» и выберите Закрепить на панели задач в контекстном меню. Вот и все, значок будет добавлен, и вы сможете открыть его в любое время одним щелчком мыши.
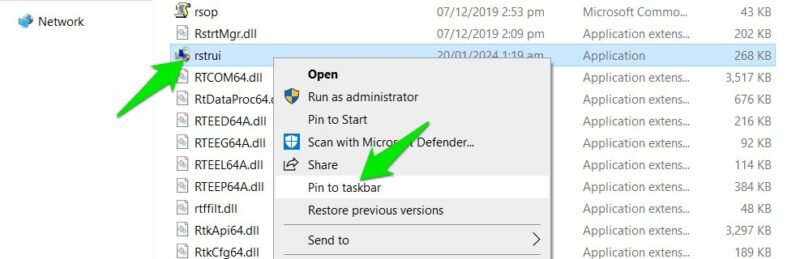
Совет. При желании вы также можете переместить значок на рабочий стол. Для этого выберите в контекстном меню параметр Отправить ->Рабочий стол (создать ярлык).
5. Доступ из дополнительных параметров запуска
Если по какой-то причине вы не можете получить доступ к восстановлению системы из Windows, лучше вместо этого использовать дополнительные параметры запуска во время процесса загрузки. Есть три способа получить к ним доступ, и каждый из них полезен в разных ситуациях.
Изнутри Windows
Если вы можете войти в Windows или хотя бы получить доступ к экрану входа в систему, вы можете использовать этот метод. Откройте меню «Пуск» и выберите в нем параметр Питание. Удерживая клавишу Shift, нажмите Перезагрузить. Ваш компьютер перезагрузится и сначала откроет дополнительные параметры запуска.
Во время запуска Windows
Если Windows даже не запускается, вам нужно использовать одно из сочетаний клавиш для доступа к дополнительным параметрам запуска во время процесса загрузки. Ярлык варьируется от производителя к производителю, но обычно это F11, F12, Удалитьили Esc. Вы можете проверить руководство вашего ПК или страницу поддержки производителя, чтобы точно узнать, какой ярлык вам подходит.
Как только вы узнаете правильный ярлык, включите компьютер и сразу же начните нажимать клавишу, пока не о
4. Создайте ярлык на панели задач
>Доступ через автоматическое восстановление при запуске
Попробуйте это, если оба вышеперечисленных метода вам не подходят. Запустите компьютер и, когда появится логотип Windows, удерживайте кнопку питания, пока он не выключится. Сделайте это 2–3 раза, и в следующий раз Windows запустит автоматическое восстановление при загрузке, чтобы попытаться устранить проблему, мешающую загрузке компьютера.
После поиска вам сообщат, что компьютер не удалось правильно запустить, и предоставят вам возможность получить доступ к дополнительным параметрам или перезагрузить компьютер. Нажмите здесь Дополнительные параметры, чтобы открыть дополнительные параметры запуска.
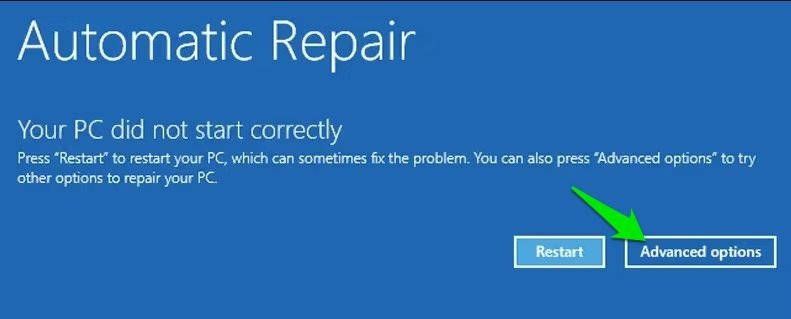
После перехода в раздел «Дополнительные параметры запуска» перейдите в раздел Устранение неполадок ->Дополнительные параметры ->Восстановление системы.
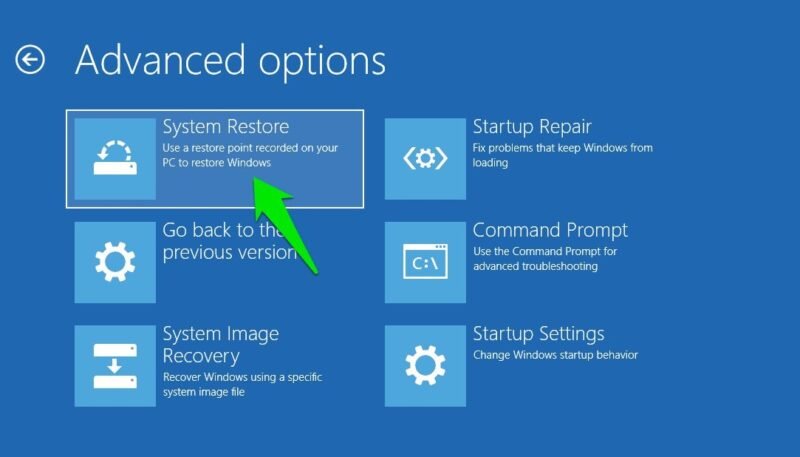
Компьютер перезагрузится, и откроется программа восстановления системы с более простым графическим интерфейсом.
6. Откройте восстановление системы из безопасного режима
Если проблема не позволяет даже запустить восстановление системы, это последнее средство. Вы можете запустить восстановление системы в безопасном режиме, чтобы убедиться, что ничто не мешает его запуску, п
5. Доступ из дополнительных параметров запуска
ичеством драйверов и функций.Параметры безопасного режима также находятся в разделе «Дополнительные параметры запуска». Просто перейдите в раздел Устранение неполадок ->Дополнительные параметры ->Восстановление при запуске и нажмите кнопку Перезагрузить. p>
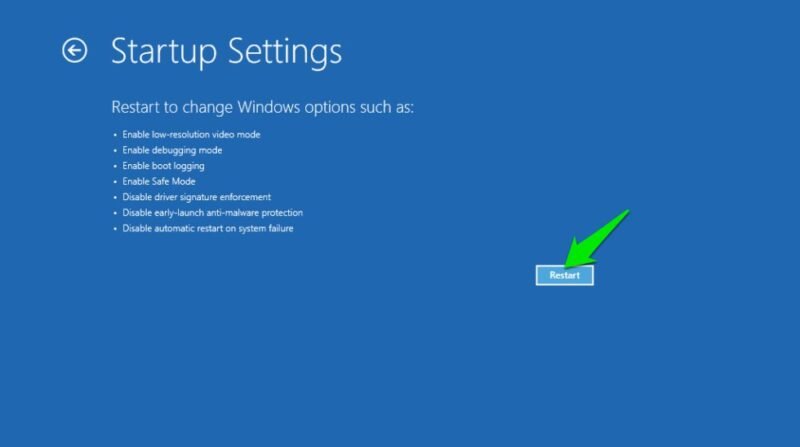 Изнутри Windows перезагрузки откроется список опций. Выберите Включить безопасный режим, а затем используйте диалоговое окно «Выполнить» (1-й метод), чтобы получить доступ к восстановлению системы. Если вы хотите еще меньше помех, выберите вместо этого Включить безопасный режим с помощью командной строки и запустите в нем команду
Изнутри Windows перезагрузки откроется список опций. Выберите Включить безопасный режим, а затем используйте диалоговое окно «Выполнить» (1-й метод), чтобы получить доступ к восстановлению системы. Если вы хотите еще меньше помех, выберите вместо этого Включить безопасный режим с помощью командной строки и запустите в нем команду rstrui.exe.
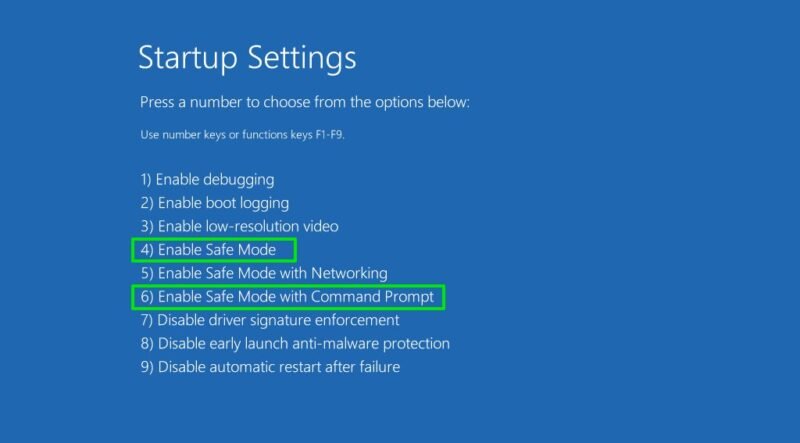
Независимо от сложности проб


