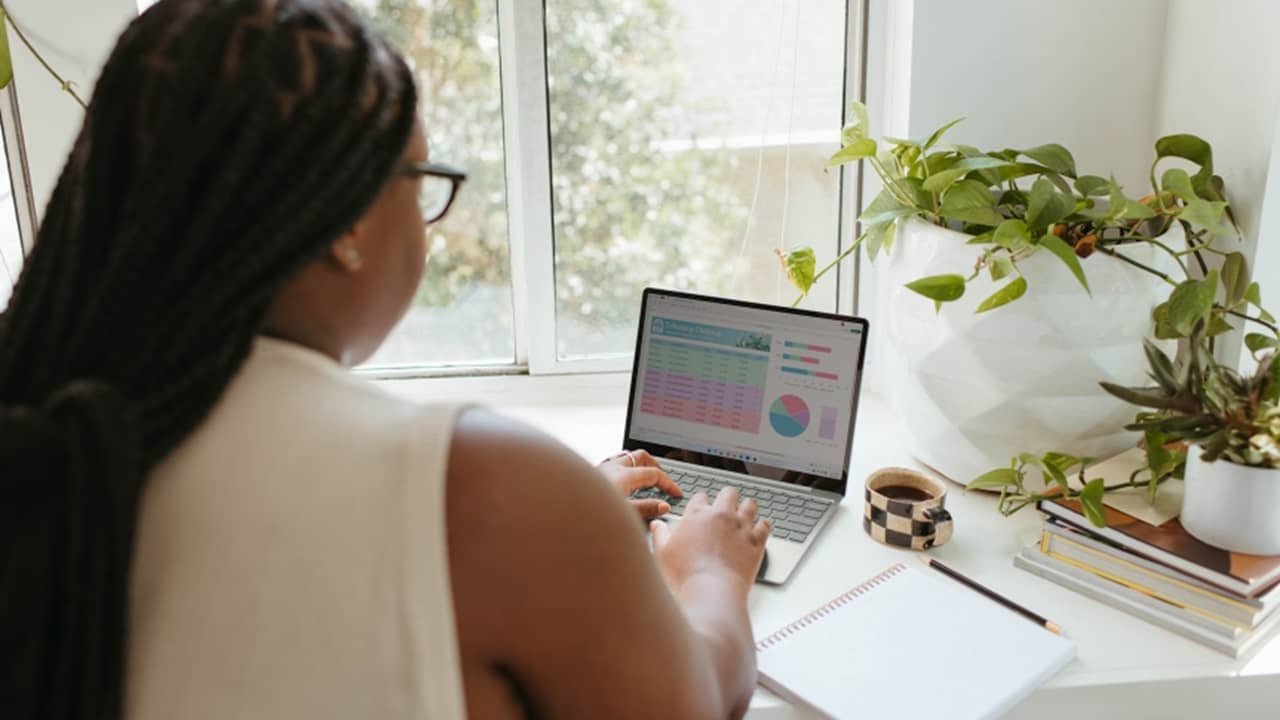Если вы хотите очистить ввод данных в своих таблицах, вам обязательно захочется узнать, как добавить раскрывающийся список в Google Sheets и Excel. Это позволяет ограничить возможность ввода данных пользователя в данную ячейку набором параметров. Вам не придется беспокоиться о орфографических ошибках или о том, что кто-то не знает, что вводить. Кроме того, это помогает значительно ускорить ввод информации.
Добавьте раскрывающийся список в Google Таблицы
Существует несколько способов создания списка значений для раскрывающегося списка в Google Таблицах. Некоторые пользователи предпочитают создавать скрытый столбец со значениями на существующем листе или на другом листе того же файла. Другие предпочитают добавлять э
Contents
- 1 Добавьте раскрывающийся список в Google Таблицы
- 2 Добавить раскрывающийся список в Excel
- 3 Часто задаваемые вопросы
- 3.1 Могу ли я сортировать элементы списка в алфавитном порядке, по наиболее часто используемому или любым другим способом по своему выбору?
- 3.2 Почему перед некоторыми элементами моего списка имеется пустое место?
- 3.3 Есть ли ограничение на количество элементов в списке?
- 3.4 Что, если я захочу добавить в свой список больше значений?
Добавьте раскрывающийся список в Google Таблицы
ания списка.Выберите одну ячейку или диапазон ячеек, в которые вы хотите добавить раскрывающийся список. Выберите Данные ->Проверка данных.
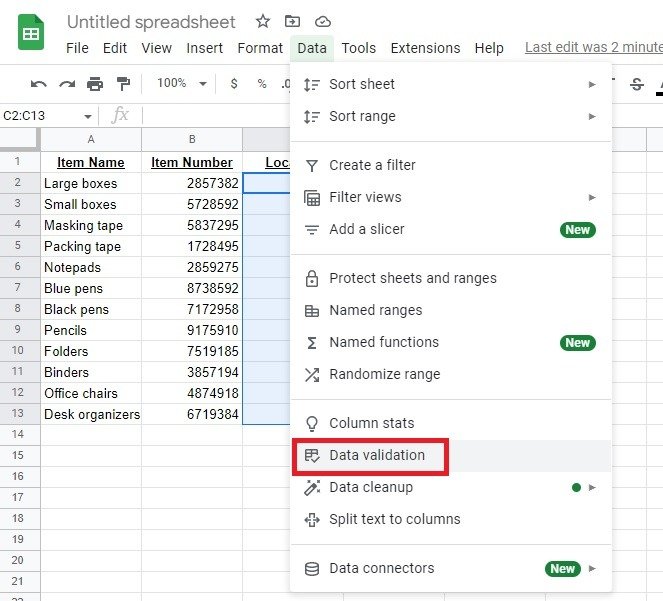
Справа появится новое окно. Нажмите Добавить правило, чтобы добавить правило проверки данных. Убедитесь, что диапазон ячеек указан правильно. Если это не так, введите его вручную или выйдите из этого окна и снова выделите свой диапазон.
В разделе Критерии выберите тип правила. Раскрывающийся список используется по умолчанию. Введите параметры вручную или, если список параметров уже есть в другом месте таблицы, выберите Раскрывающийся список (из диапазона) и введите диапазон. Вы также можете выбрать флажок, различные типы текста, даты и многое другое. В моем примере я использую Раскрывающийся список (из диапазона).
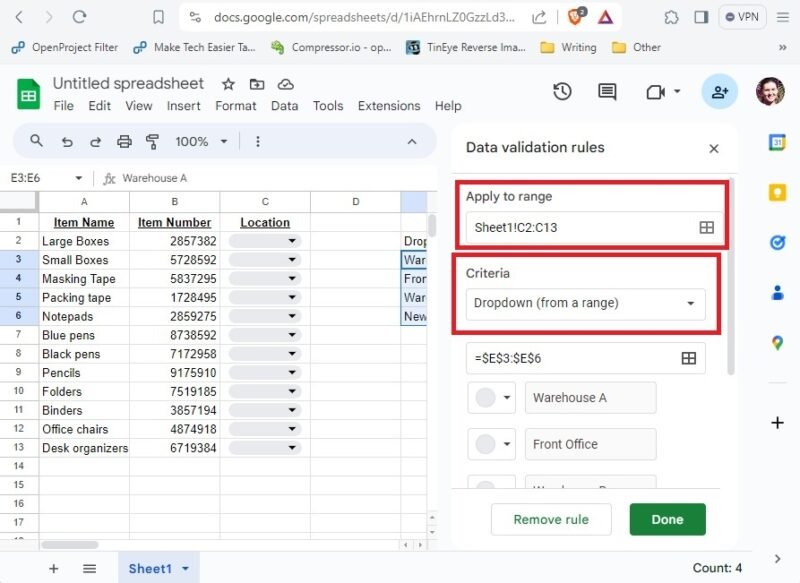
Нажмите Дополнительные параметры чуть ниже ваших критериев. Выберите любые типы предупреждений или предложений, чтобы помочь пользователям понять, что вводить. Когда закончите, выберите Готово.
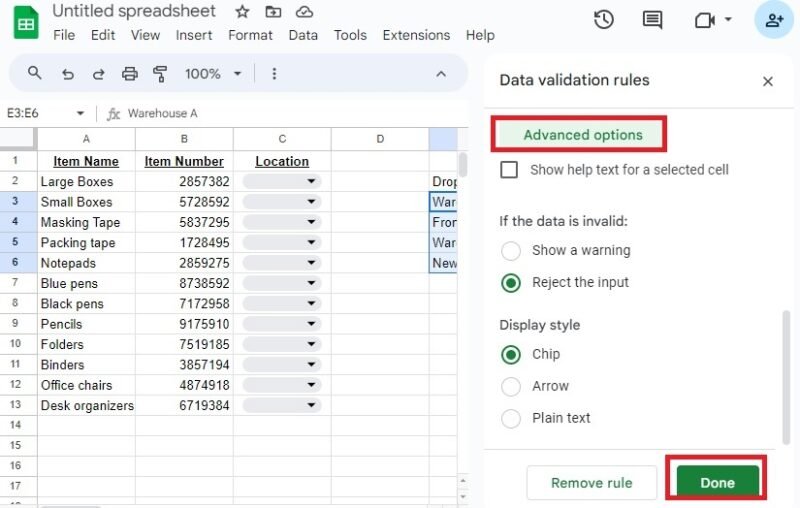
В ячейках со стрелками раскрывающегося списка, позволяющих добавить список, нажмите стрелку, чтобы выбрать вариант.
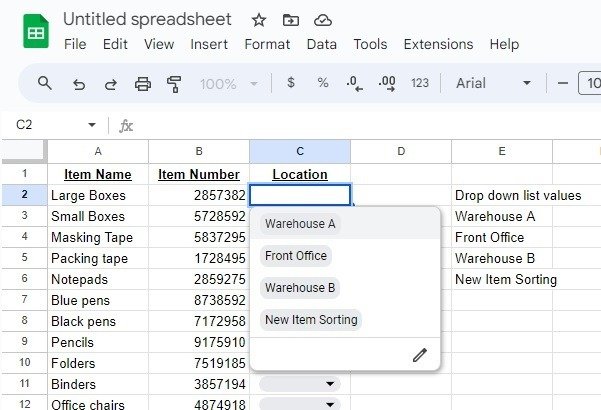
Я установил раскрывающийся список для отклонения ввода. Если кто-то введет любое другое значение, он увидит предупреждение и его ввод будет отклонен.
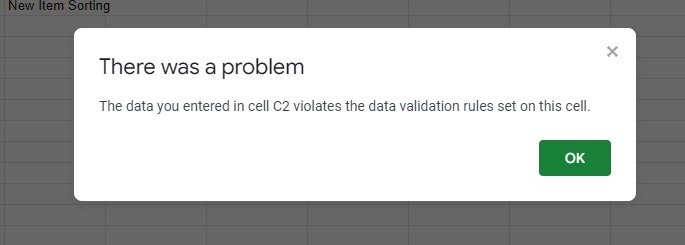
Если вам нужно удалить или изменить проверку данных, перейдите в раздел Данные ->Проверка данных, выберите правило и внесите изменения или выберите Удалить правило.
Если вы хотите дополнительно настроить свои списки, автоматически менять цвет ячейки на основе выбранных входных данных. Альтернативно, используйте эти формулы Google Таблиц для автоматизации распространенных задач.
Добавить раскрывающийся список в Excel
Если вы предпочитаете использовать Excel вместо Google Таблиц, вы все равно можете использовать раскрывающиеся списки. В Excel процесс аналогичен, но параметры проверки данных выглядят немного иначе.
Выделите ячейку или диапазон, в который вы хотите добавить раскрывающийся список. Откройте меню Данные и выберите Проверка данных в разделе «Инструменты работы с данными».
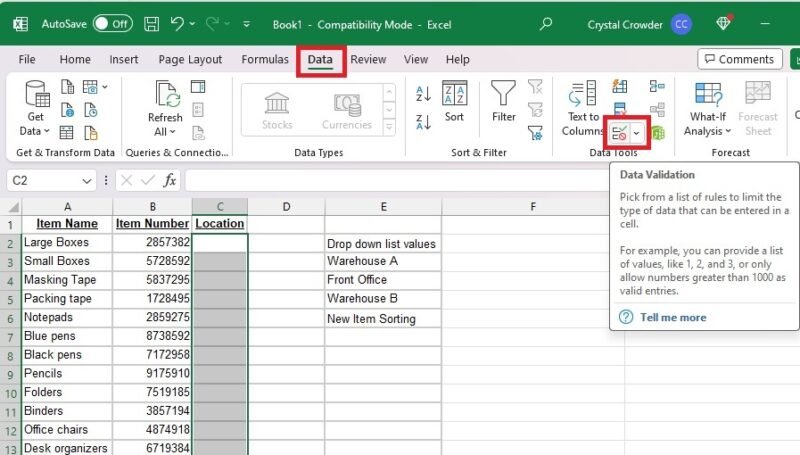
Как и в Google Таблицах, здесь можно выбирать из нескольких критериев, в том числе:
- Любая ценность – всё подходит
- Целое число: принимаются только целые числа.
- Десятичный: разрешены десятичные дроби.
- Список — выберите значения из заранее заданного списка или введите свой список через запятую.
- Дата – принимаются только даты.
- Время – принимает только форматы времени.
- Длина текста: принимается только текст определенной длины или диапазона.
- Пользовательский – используйте формулу
Поскольку мы создаем раскрывающиеся списки, единственный вариант, о котором вам стоит беспокоиться, — это Список.
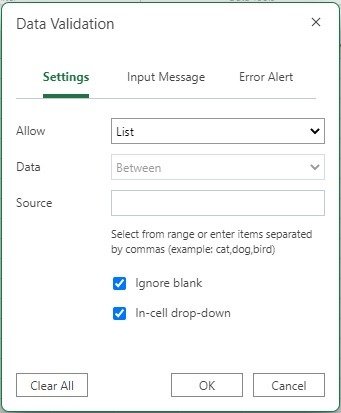
Выберите Список и введите диапазон значений (если у вас есть заранее определенный список на том же листе или другой вкладке книги) или введите каждый элемент списка через запятую. При вводе диапазона либо выделите диапазон на листе, либо введите его, начиная со знака равенства (=), например =E3:E6или =$E$3:$E$6.
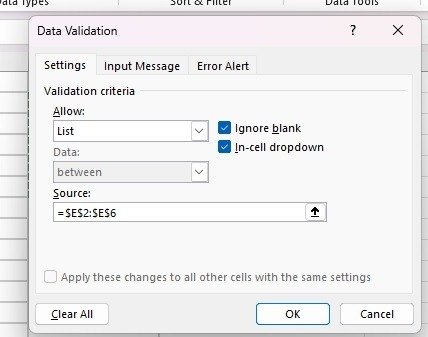
По умолчанию флажки Игнорировать пустые поля и Раскрывающийся список в ячейке отмечены флажком. Они гарантируют, что ячейки не останутся пустыми, и в ячейке появится раскрывающийся список. Если хотите, вы можете снять эти флажки.
Выберите вкладку Входное сообщение. Оставьте это поле пусты
Добавить раскрывающийся список в Excel
trong> ) или введите заголовок и сообщение, чтобы пользователь знал, чего от него ожидают. Например, мой раскрывающийся список позволяет пользователям выбирать местоположение элемента. Я ввел «Местоположение предмета» и «Выбрать местоположение» в качестве входного сообщения.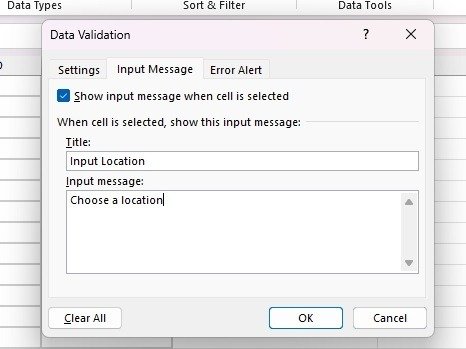
Выберите вкладку Предупреждение об ошибке. Снимите флажок Показать оповещения, чтобы не отображать какие-либо оповещения. Или выберите одно из следующих:
- Стоп – пользователи не могут больше ничего вводить.
- Предупреждение: пользователи получают предупреждение, но могут ввести что-то еще.
- Информация — пользователи могут вводить все, что угодно, но при этом отображается специальное сообщение.
Обычно я выбираю Стоп. В конце концов, вся причина добавления раскрывающегося списка — ограничение значений. Введите заголовок и сообщение, чтобы пользователи знали, что они делают неправильно.
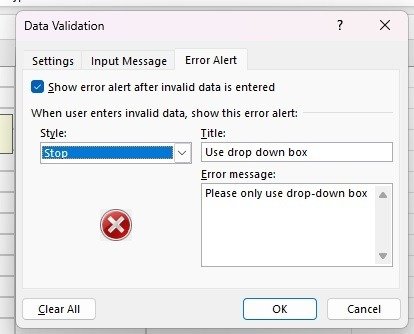
Завершив работу со всеми тремя вкладками, нажмите ОК, чтобы сохранить изменения.
В первой ячейке диапазона должна появиться стрелка раскрывающегося списка. Если вы выберете Входное сообщение, оно появится со стрелкой.
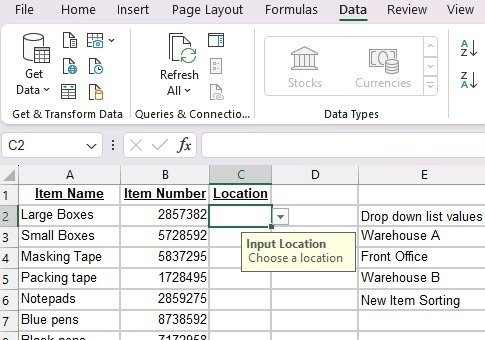
Если вы попытаетесь ввести неправильное значение и настроите оповещение об ошибке, оно должно появиться немедленно.
Если вы хотите отредактировать или удалить список, выделите ячейку или диапазон, в котором используется раскрывающийся список. Вернитесь в Данные ->Проверка данных. Внесите изменения или выберите Очистить все на вкладке Настройки. Нажмите ОК, чтобы удалить раскрывающийся список.
Если вы хотите упростить навигацию по Excel, используйте эти сочетания клавиш Excel .
Часто задаваемые вопросы
Могу ли я сортировать элементы списка в алфавитном порядке, по наиболее часто используемому или любым другим способом по своему выбору?
Да. Если вы вручную вводите элементы списка в поле «Проверка данных», разместите их в том порядке, в котором вы хотите, чтобы они отображались.
Если вы используете заранее созданный список в столбце электронной таблицы, отсортируйте данные так, как вам удобно. Он автоматически изменит порядок в раскрывающемся меню.
Почему перед некоторыми элементами моего списка имеется пустое место?
Обычно это происходит, когда вы вводите элементы вручную. Хотя каждый элемент должен быть разделен запятой, между элементами должна быть только запятая. Например, если вы хотите, чтобы в качестве параметров списка использовались «Истина» и «Ложь», введите «Истина, Ложь». Не вводите пробел после запятой, ваш список может выглядеть немного странно.
Есть ли ограничение на количество элементов в списке?
Не совсем. Однако вам следует стараться, чтобы количество элементов было достаточно коротким, чтобы пользователям было легко выбрать элемент из списка. Длинные списки сложно использовать.
Что, если я захочу добавить в свой список больше значений?
При добавлении раскрывающегося списка в Google Таблицах и Excel вы можете не ожидать необходимости в дополнительных значениях, но есть два способа добавления новых элементов.
Во-первых, если вы используете диапазон, щелкните правой кнопкой мыши любую ячейку в вашем диапазоне, добавьте новую ячейку, затем введите новое значение. Это должно автоматически обновить диапазон раскрывающегося списка. Альтернативно выделите диапазон раскрывающегося списка, перейдите в «Данные ->Проверка данных» и измените диапазон вручную, чтобы учесть новые элементы в вашем списке.
Если вы создали список вручную в окне Проверка данных, выделите ячейки раскрывающегося списка и перейдите в раздел Данные ->Проверка данных. Добавьте элементы в существующий список и сохраните изменения. Вы также можете свяжите данные между вашими таблицами , следуя этому совету.
Изображение предоставлено: Unsplash . Все скриншоты сделаны Crystal Crowder.