3. Инициализируйте SSD
SD или купили новый для более высокоскоростного хранилища, по какой-то необъяснимой причине ваш новый SSD может не отображаться в Windows. Вы совершенно уверены, что SSD не виноват, так что же еще может происходить? Может быть много причин, по которым новый SSD не будет обнаружен, многие из которых являются довольно небольшими упущениями. Давайте рассмотрим все возможные причины и способы устранения каждой из них, чтобы настроить новый SSD на компьютере.Совет : нужно перенести установку Windows на SSD? Узнайте как клонировать винду на SSD .
1. Убедитесь, что SSD установлен правильно
Это может показаться банальным, но ваш SSD может быть установлен неправильно, в результате чего он не будет обнаружен компьютером. Решение проблемы может различаться в зависимости от типа установленного SSD.
- Для твердотельного накопителя SATA откройте корпус ПК или ноутбука и убедитесь, что кабели SATA и кабели питания полностью вставлены в дисковод. Попробуйте использовать запасные кабели
Contents
1. Убедитесь, что SSD установлен правильно

- При использовании твердотельного накопителя M.2 убедитесь, что он установлен в соответствующий слот. Например, твердотельные накопители M.2 NVMe (с одним вырезом), даже если они физически могут поместиться в слот M.2 SATA (с двумя вырезами), не будут работать в этой конфигурации. Вам необходимо проверить, какой у вас SSD M.2, а затем установить его в соответствующий слот на материнской плате. Вы также можете попробовать установить SSD в другой слот M.2, если подозреваете, что слот неисправен.

К вашему сведению : интересно, чем твердотельные накопители NVMe отличаются от твердотельных накопителей SATA? Посмотрите все, что вам нужно знать о твердотельных накопителях NVMe .
2. Проверьте настройки SSD в BIOS
Также возможно, что вы правильно установили SSD, но он по-прежнему не обнаруживается вашим компьютером. Войдите в БИОС с помощью специальной клавиши, отображаемой при загрузке компьютера, а затем проверьте, правильно ли настроены настройки BIOS для обнаружения нового SSD.
Во-первых, проверьте, обнаруживает ли BIOS ваш SSD. Вам нужно будет перейти в раздел хранилища или конфигурации BIOS, который будет различаться у разных производителей материнских плат. Убедитесь, что ваш SSD указан в списке дисков.
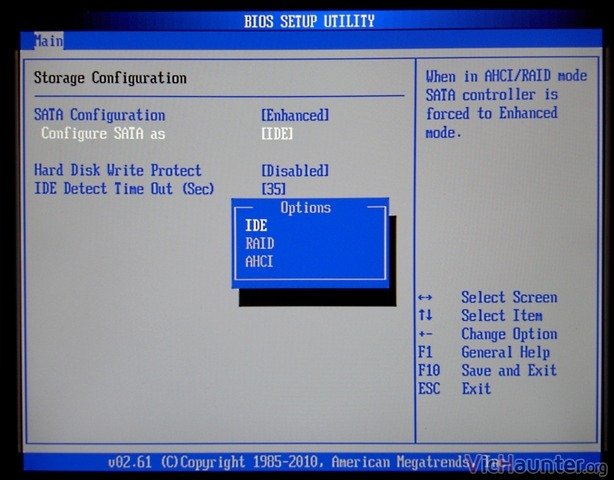
Если его нет в списке, либо диск неисправен, либо вам необходимо изменить несколько дополнительных настроек. Снова перейдите в раздел хранилища в BIOS и найдите параметр, связанный с конфигурацией SATA. Если вы используете твердотельный накопитель SATA, вам может потребоваться попробовать различные параметры конфигурации SATA: AHCI, IDE или режим совместимости. Сохраните изменения и перезагрузите компьютер. Проверьте, отображается ли SSD в Windows.
Полезно знать : вы все еще используете устаревшую версию BIOS? Возможно, вам будет интересно узнать о UEFI против BIOS и какой из них вам следует использовать .
<2. Проверьте настройки SSD в BIOS
м необходимо инициализировать новый SSD в Windows, прежде чем он сможет быть обнаружен вашим компьютером. Щелкните правой кнопкой мыши кнопку Windows и выберите Управление дисками. Найдите свой новый SSD, посмотрев на емкость диска или имена дисков. Вы также можете заметить новый SSD по черной полосе, обозначающей нераспределенное пространство.Нажмите правой кнопкой мыши на SSD и выберите Инициализировать диск. Когда будет предложено выбрать стиль раздела, выберите GPT и нажмите ОК. После завершения процесса инициализации щелкните правой кнопкой мыши нераспределенное пространство и выберите Новый простой том. Следуйте инструкциям на экране, чтобы назначить том SSD и букву диска.
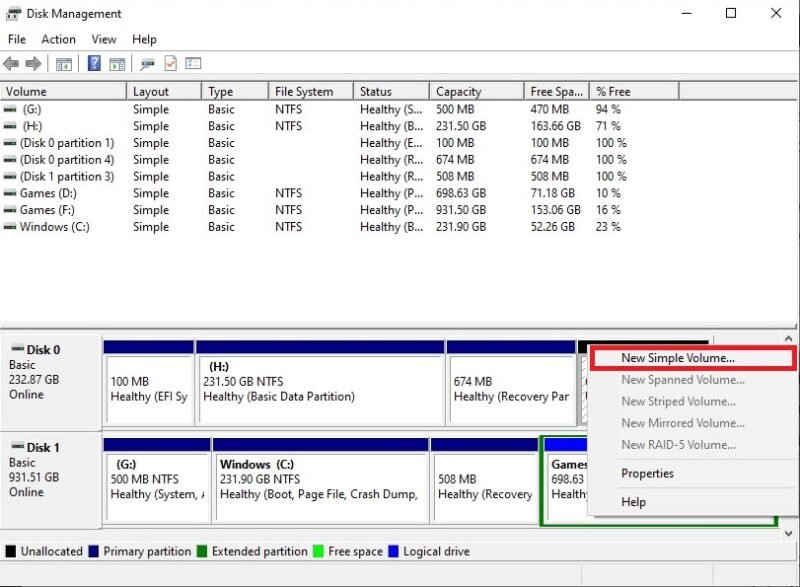
Перезагрузите компьютер, чтобы все оставшиеся изменения вступили в силу.
4. Измените букву SSD-диска
Возможно даже, что ваш новый диск имеет конфликтующую или отсутствующую букву диска, в результате чего SSD не отображается в Windows.
Чтобы решить эту проблему, используйте «Управление дисками». Щелкните правой кнопкой мыши SSD, который не обнаружен, и выберите Изменить букву диска и пути. Если диску уже присвоена буква, нажмите Изменить. Если это не так, нажмите Добавить.
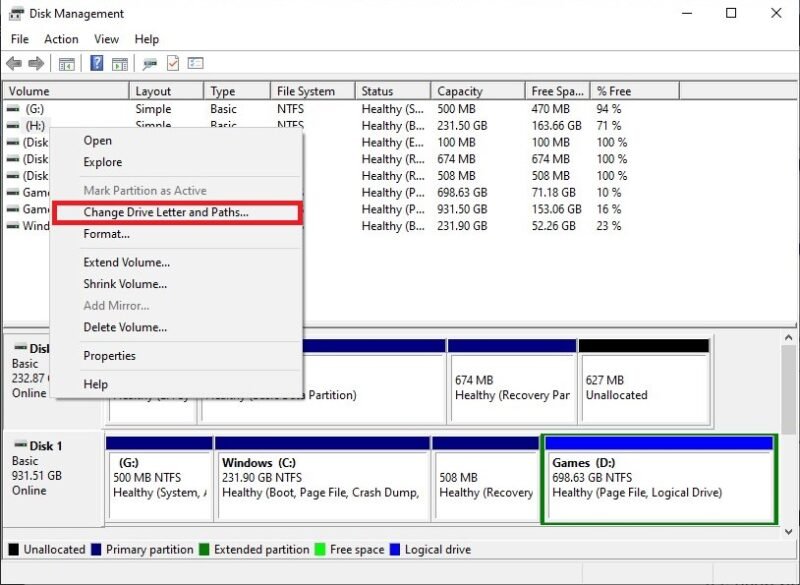
Выберите новую доступную букву диска, чтобы разрешить конфликт. Нажмите ОК и перезагрузите компьютер. Ваш SSD должен быть распознан в Проводнике.
К вашему сведению : вы запутались между дисками и приводами? Изучите разница между диском, диском, томом, разделом и образом .
5. Обновите драйверы SSD и контроллера хранилища
Устаревшие или отсутствующие драйверы могут быть причиной того, что ваш новый SSD не отображается в Windows. Чтобы решить эту проблему, щелкните правой кнопкой мыши кнопку Windows и выберите Диспетчер устройств. Разверните Контроллеры хранилища, выберите соответствующий контроллер хранилища и нажмите Обновить драйвер.
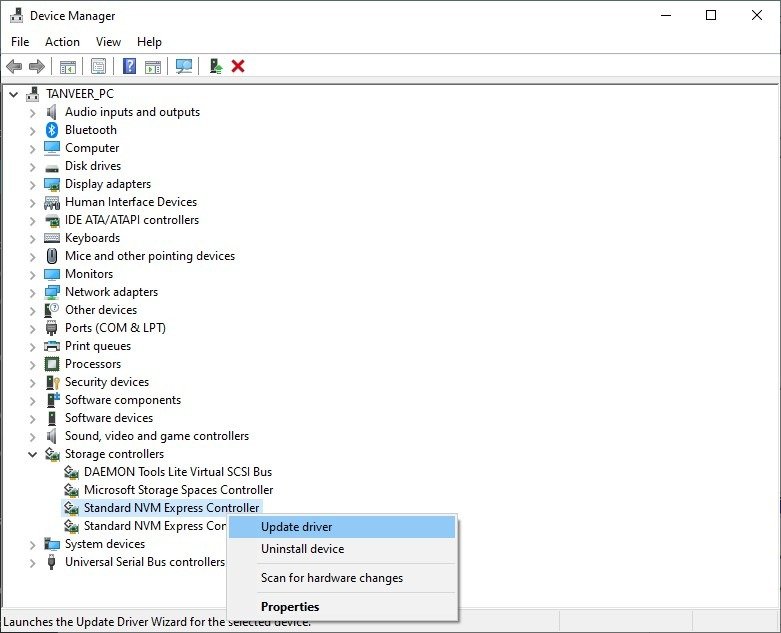
Выберите Автоматический поиск обновлений драйверов и подождите, пока Windows выполнит поиск всех доступных обновлений драйверов.
Аналогичным образом разверните Дисковые устройства, щелкните правой кнопкой мыши SSD и обновите драйверы, выполнив действия, показанные для контроллера хранилища.
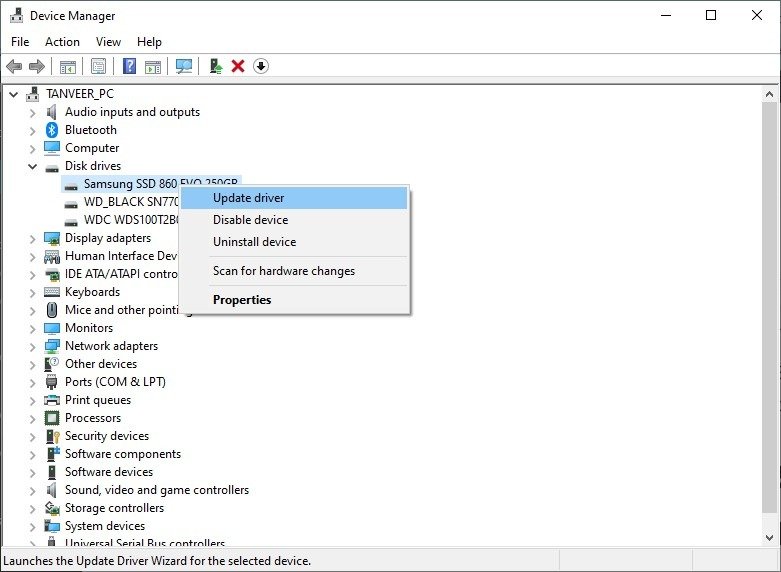
6. Отформатируйте SSD
Последним средством является форматирование SSD для разрешения любых основных конфликтов. Единственным недостатком этого решения является то, что вы потеряете все данные на диске, если только что установленный диск не новый.
После того как вы создали резервную копию всех данных, которые хотите сохранить, снова зайдите в «Управление дисками», щелкните правой кнопкой мыши SSD и выберите Форматировать. Назовите диск и выберите файловую систему. (NTFS отлично подходит для большинства людей.) Выберите размер выделения по умолчанию, установите флажок Быстрое форматирование и нажмите ОК, чтобы начать процесс.
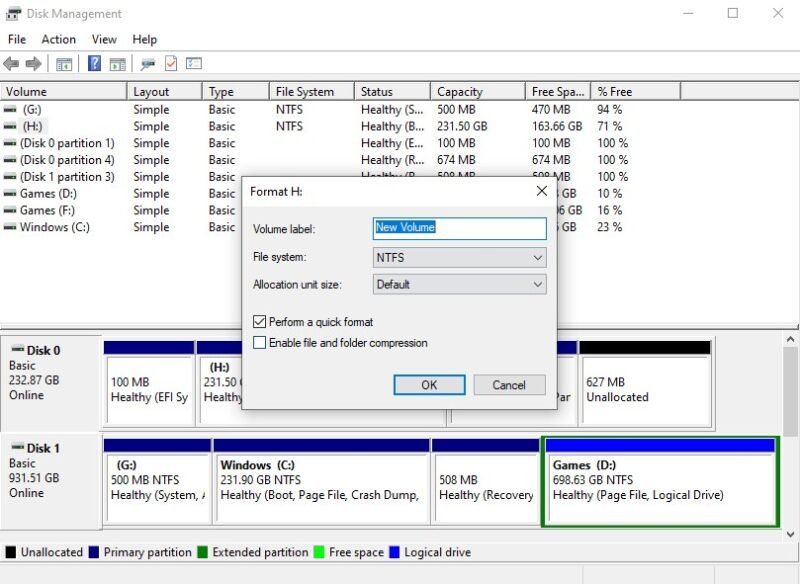
После завершения форматирования ваш диск долж
4. Измените букву SSD-диска
это не так, перезагрузите компьютер и проверьте еще раз.Совет. Внешний диск не читается? Узнайте как отформатировать внешний жесткий диск без загрузки данных .
Получение максимальной производительности SSD в Windows
Их что нужно делать при использовании SSD в Windows , независимо от того, есть ли у вас на компьютере твердотельный накопитель SATA или NVMe . лучшие твердотельные накопители не только значительно ускорит вашу систему, но и обеспечит максимальную производительность для вашего конкретного случая использования. Если вы гонитесь за наибольшим количеством кадров в секунду в рамках своего бюджета, лучшие игровые твердотельные накопители наверняка найдет что-то, что соответствует вашему стилю.


