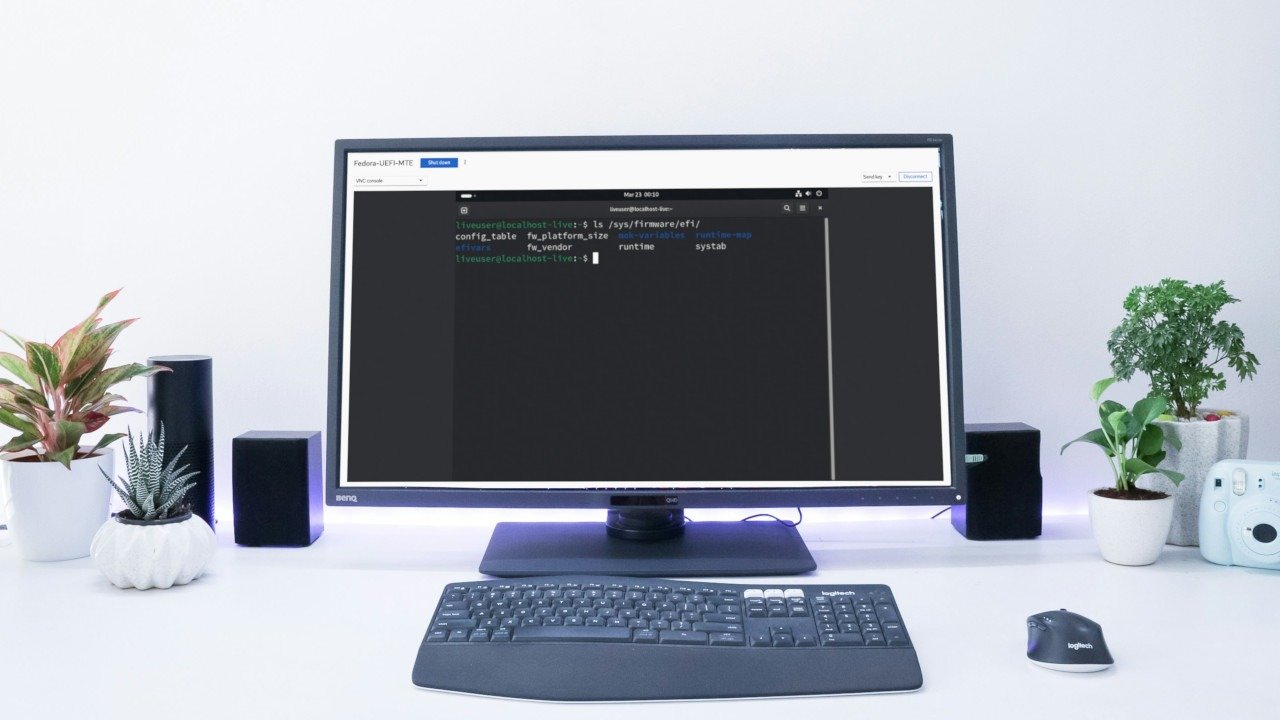KVM Red Hat Enterprise Linux (RHEL) — один из самых мощных и доступных гипервизоров типа 1, доступных сегодня. Наряду с Кокпит он позволяет превратить ваш обычный компьютер в мощный центр виртуализации с возможностью одновременного размещения нескольких виртуальных машин. В этой статье показано, как расширить RHEL KVM, чтобы также загружать системы только с UEFI с собственным режимом UEFI в Linux.
Зачем включать UEFI для вашего KVM?
Одним из самых больших преимуществ включения UEFI является то, что он позволяет использовать современные операционные системы в виртуальной среде. Например, включение UEFI для Linux KVM позволит вам установить Windows 11 на виртуальную машину.<
Contents
Зачем включать UEFI для вашего KVM?
KVM также позволяет вам тестировать различные конфигурации для ваших ОС. В моем случае я использую его как способ убедиться, что мои схемы расположения разделов будут работать на реальном оборудовании.Совет: вы также можете установить Windows 11 на VirtualBox в Linux , если ищете гипервизор типа 2.
Установка зависимостей для поддержки UEFI
Первый шаг при включении UEFI в KVM — убедиться, что ваша система полностью обновлена:
sudo dnf update
Убедитесь, что вы установили и включили подсистему и пакеты KVM системы:
sudo dnf install module virt sudo dnf install virt-install virt-viewer sudo systemctl start libvirtd
Выполните следующую команду, чтобы установить прошивку UEFI для вашего KVM:
sudo dnf install edk2-ovmf cockpit-machines
Убедитесь, что демон Cockpit запущен и работает в вашей системе:
sudo systemctl enable --now cockpit.socket
Перезагрузите сист
Установка зависимостей для поддержки UEFI
овую прошивку при запуске:sudo reboot
К вашему сведению: узнайте больше об экосистеме Red Hat Linux от создание перемещаемых домашних каталогов с помощью RHEL IdM .
Создание виртуальной машины с поддержкой UEFI в RHEL Cockpit
Откройте веб-браузер, затем перейдите на панель управления Cockpit вашего компьютера. Вы можете найти панель мониторинга по адресу: http://localhost:9090.
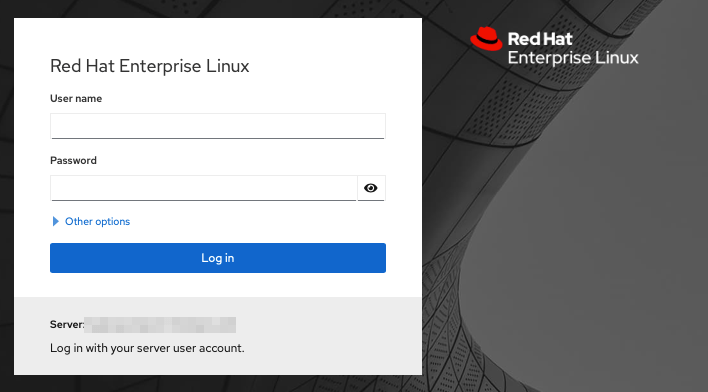
Войдите в свою панель управления, используя учетную запись root или суперпользователя, затем нажмите Виртуальные машины.
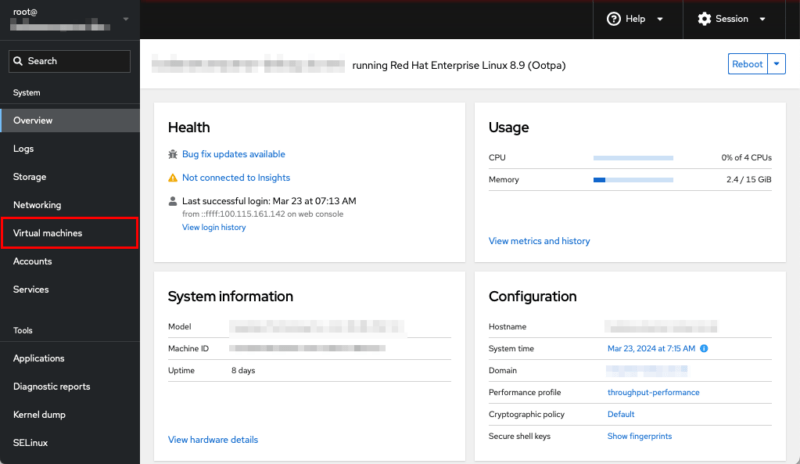
Нажмите Создать виртуальную машину в правой части страницы.
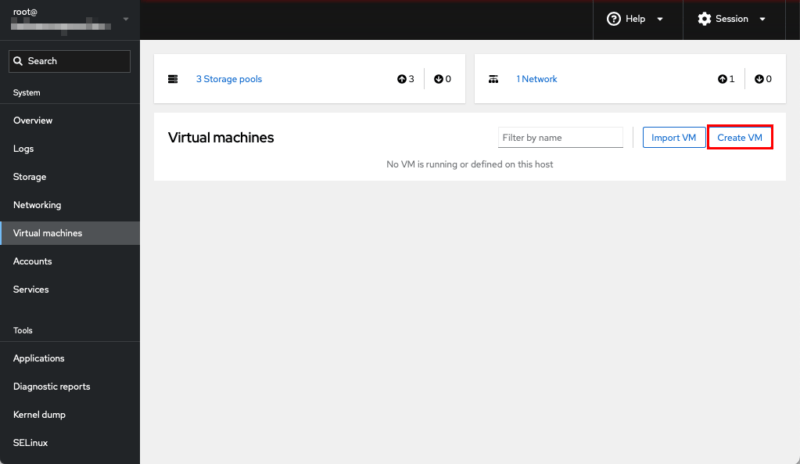
Заполните данные о своей виртуальной машине, затем нажмите Создать и изменить.
Нажмите ссылку BIOS в разделе Обзор.
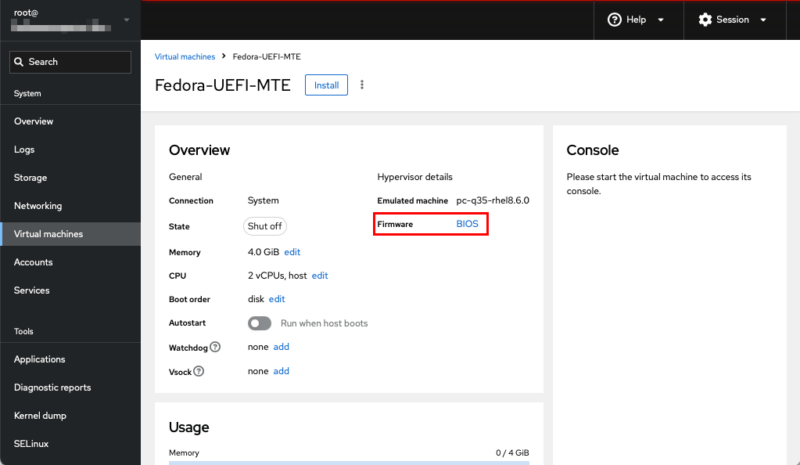
Появится раскрывающееся меню, в котором вы сможете выбрать между BIOS и UEFI для прошивки вашей виртуальной машины. Выберите UEFI, затем нажмите Сохранить.
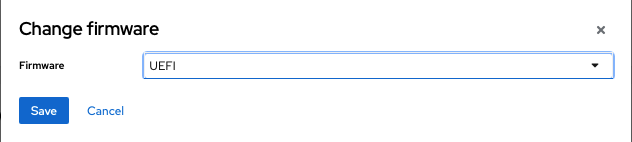
Примечание. Важно сделать это перед первой загрузкой виртуальной машины. Это связано с тем, что KVM не позволит вам изменить прошивку после запуска.
Откройте новый сеанс терминала, затем создайте каталог nvram в «/var/libvirt/qemu»:
sudo mkdir /var/libvirt/qemu/nvram
Скопируйте переменные UEFI незащищенной загрузки из каталогов EDK2 по умолчанию в NVRAM вашей KVM:
sudo cp /usr/share/edk2/ovmf/OVMF_VARS.fd /var/lib/libvirt/qemu/nvram/YOUR-VM-NAME_VARS.fd
Нажмите Установить, чтобы загрузить виртуальную машину в режиме UEFI.
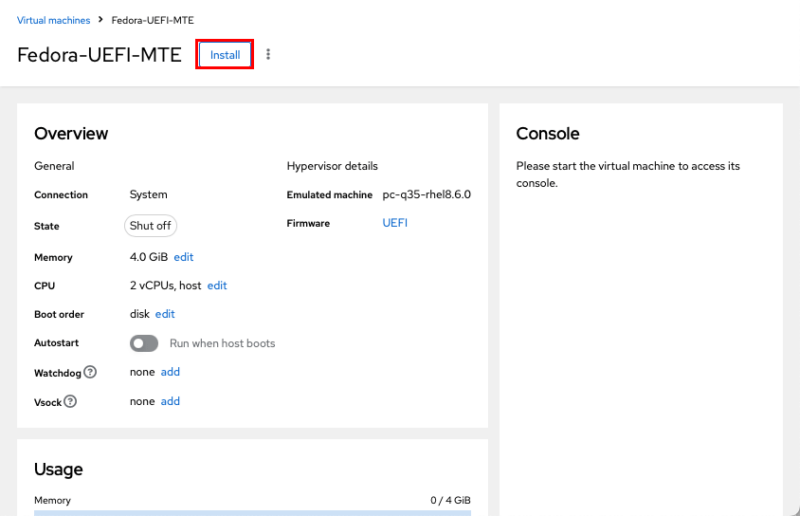
Полезно знать: узнайте больше о различия между BIOS и UEFI , чтобы понять, какой из них подойдет именно вам.
Проверьте, работает ли ваша система в режиме UEFI, открыв терминал и выполнив следующую команду:
ls /sys/firmware/efi
Это должно вернуть содержимое переменных EFI для текущей системы.
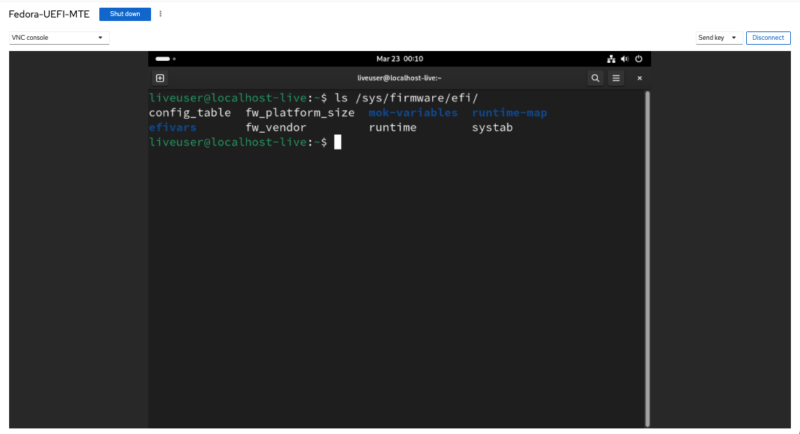
Примечание. В Windows 10 и более ранних версиях это можно проверить, нажав Win+ Rи введя «msinfo32.exe» на Запустите приглашение, а затем прокрутите до строки, начинающейся с режима BIOS, в окне информации о системе.
Создание виртуальной машины с поддержкой UEFI в командной строке
Помимо Cockpit, вы также можете создать виртуальную машину UEFI из терминала. Это может быть полезно, если вы не хотите устанавливать дополнительные зависимости в вашей системе.
Для этого откройте новый сеанс терминала и скопируйте переменные UEFI незащищенной загрузки в каталог NVRAM вашей KVM:
sudo cp /usr/share/edk2/ovmf/OVMF_VARS.fd /var/lib/libvirt/qemu/nvram/YOUR-VM-NAME_VARS.fd
Вставьте следующую строку кода в свой терминал:
sudo virt-install \ --graphics vnc \ --name YOUR-VM-NAME --memory 4096 \ --vcpus 2 --disk size=40 --boot uefi \ --cdrom /PATH/TO/YOUR/INSTALLER/FILE.iso
Замените значения «–name» на то же имя, которое вы использовали для переменных UEFI. В моем случае это будет «Fedora-UEFI-MTE_VARS.fd».
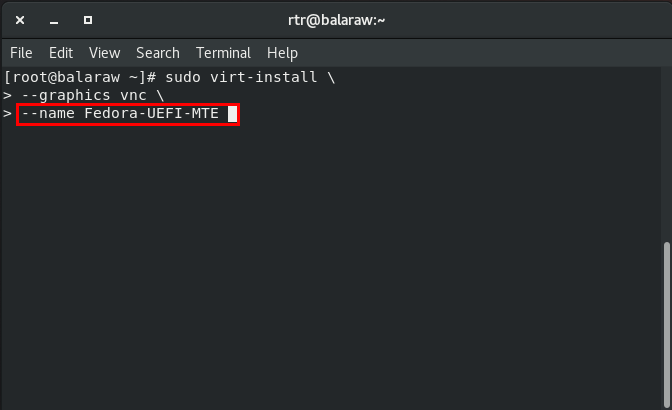
Настройте флаги «-memory», «-vcpus» и «-disk size», задав значения, которые вы хотите для своей виртуальной машины.
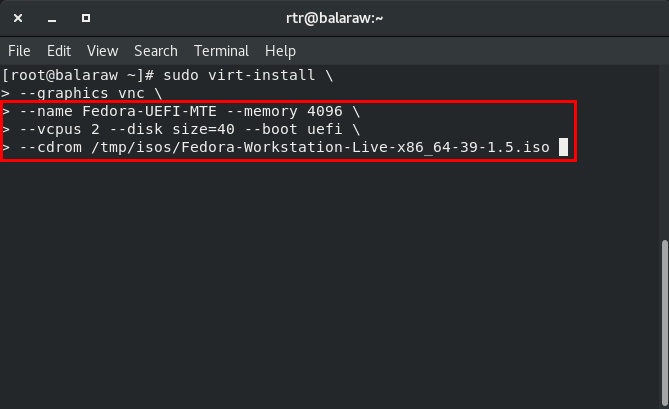
Примечание. Флаг памяти интерпретирует значения в мегабайтах, а флаг размера диска устанавливает их в гигабайтах.
Нажмите Enter, чтобы запустить virt-install и запустить виртуальную машину UEFI.
Откройте virt-viewer для доступа к графическому экрану вашей виртуальной машины:
sudo virt-viewer YOUR-VM-NAME
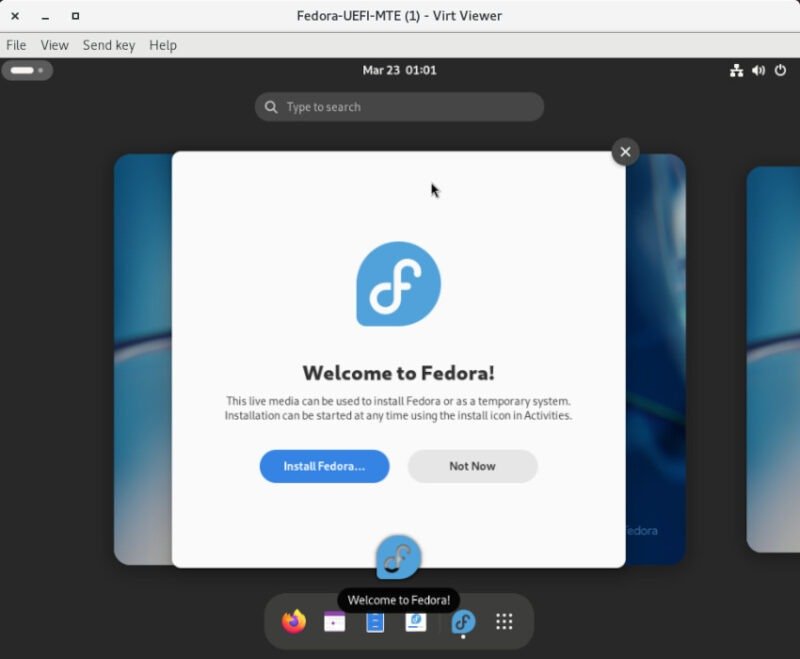
Убедитесь, что ваша система работает в режиме EFI, перечислив содержимое «/sys/firmware/efi».
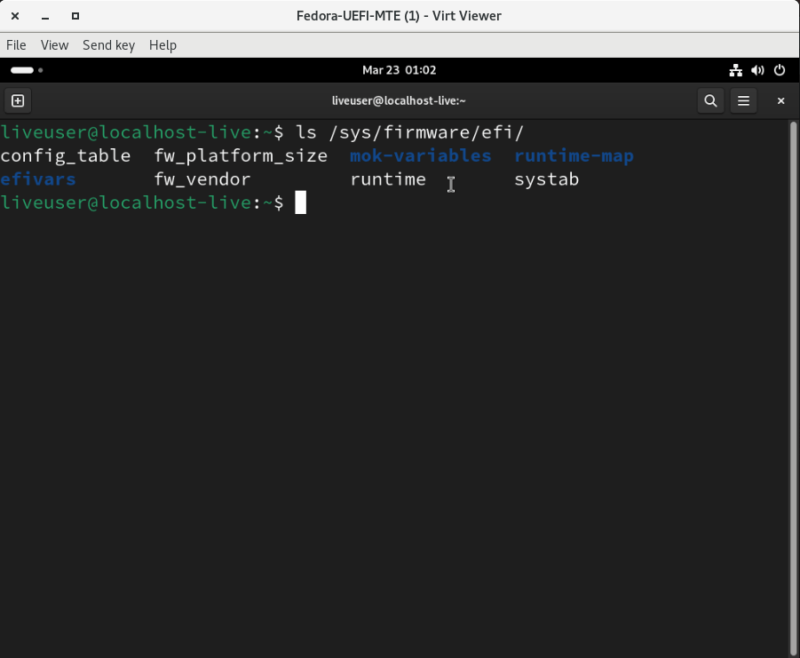
Создание виртуальных машин KVM в режиме UEFI в Linux — это лишь одна из немногих вещей, которые вы можете сделать с помощью виртуализации. Узнайте, как Создание виртуальной машины с поддержкой UEFI в командной строкельной машиной VirtualBox на разных устройствах использовать диски ExFAT.
Изображение предоставлено: Санни Сахил через Unsplash . Все изменения и скриншоты Рамсеса Реда.