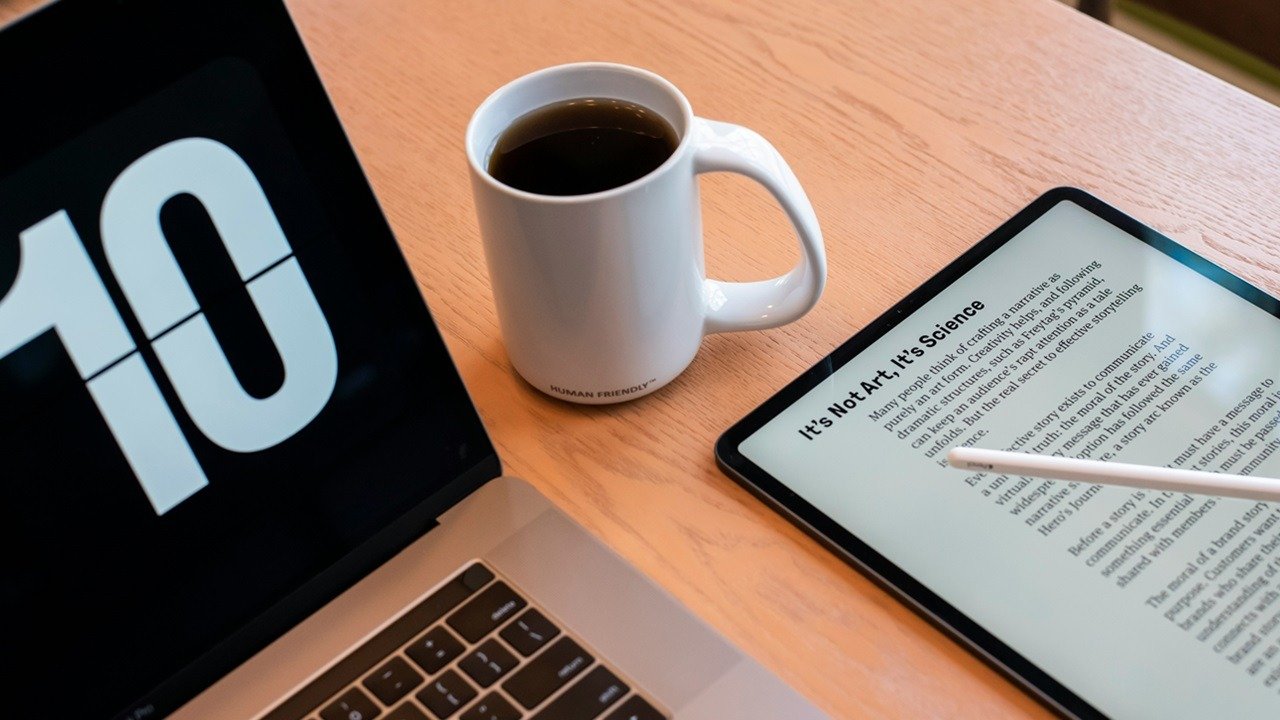У вас есть PDF-файл, наполненный пустыми страницами или содержимым, которое вам просто не нужно? Вы можете быстро удалить их и сохранить только те страницы, которые вам интересны. В этом руководстве показаны различные методы удаления страниц из файла PDF.
Полезно знать : нужно поиск внутри PDF-файла ? Выполните следующие действия.
1. Удаление страниц из PDF-файла в Adobe Acrobat
Если на вашем устройстве установлен Adobe Acrobat, используйте его для быстрого удаления страниц из PDF-файла. Обратите внимание, что эта функция доступна только в версии Acrobat Pro.
ПК
Выберите файл и
Contents
1. Удаление страниц из PDF-файла в Adobe Acrobat
в меню в левом верхнем углу. В разделе Изменить страницу нажмите Упорядочить страницы, чтобы просмотреть все страницы PDF-файла с высоты птичьего полета.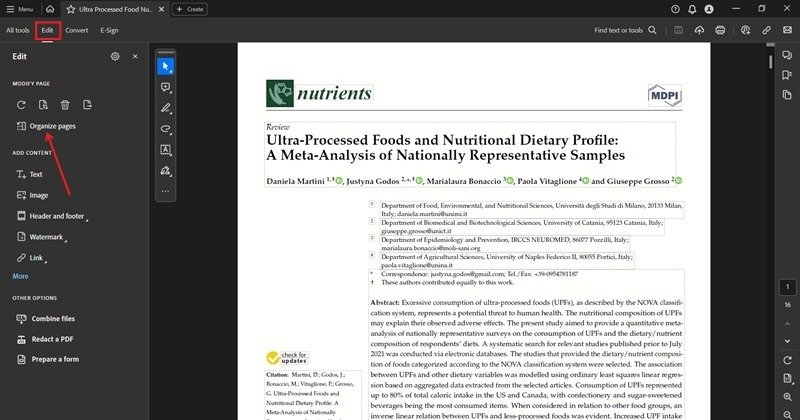
Наведите указатель мыши на миниатюру страницы, которую хотите удалить, и нажмите значок корзины. Нажмите ОК во всплывающем окне, чтобы применить изменения.
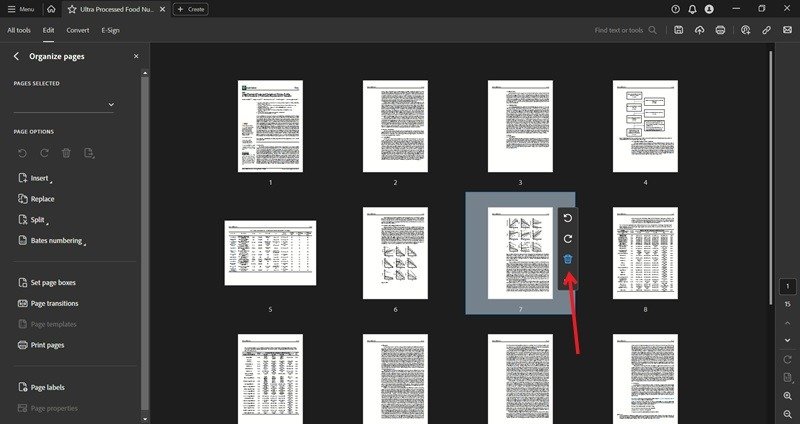
После удаления всех страниц не забудьте сохранить созданный новый файл.
Совет. Если у вас нет подписки Adobe, вы можете попробовать бесплатный веб-инструмент Adobe удалить ненужные страницы из PDF-файла. Просто сначала войдите в бесплатную учетную запись!
Мобильный
Вы также можете удалять страницы из PDF-файла с помощью мобильного приложения Adobe Acrobat. Откройте PDF-файл и нажмите три точки в правом верхнем углу. В меню выберите Редактировать PDF.
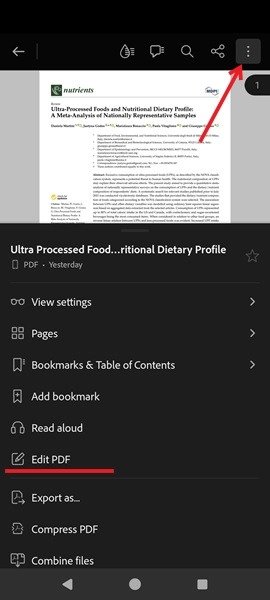
Нажмите Упорядочить страницы внизу.
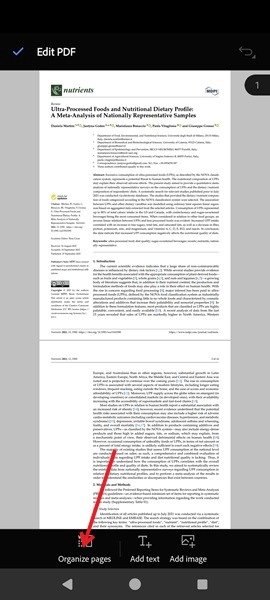
Выберите страницы, которые хотите удалить, нажмите значок корзины, затем во всплывающем окне нажмите Удалить. Сохраните последнюю версию PDF-файла.
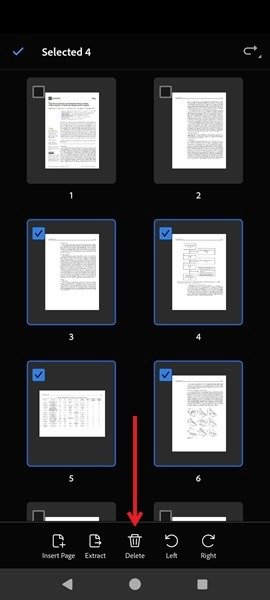
К вашему сведению : знаете ли вы, что вам можно Мобильныйобильныйображение в PDF с помощью iPhone ? Узнайте, как это сделать, в этом руководстве.
2. Удаление страниц PDF с помощью предварительного просмотра на Mac
На Mac вы можете использовать приложение «Просмотр», чтобы удалить ненужные страницы PDF.
Откройте PDF-файл в режиме предварительного просмотра и выберите Просмотр ->Справочный лист.
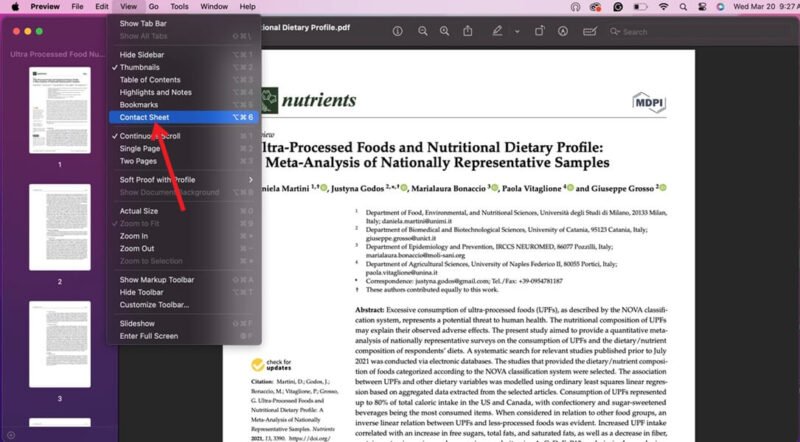
Выберите страницы, которые хотите удалить, и нажмите клавишу Удалить.
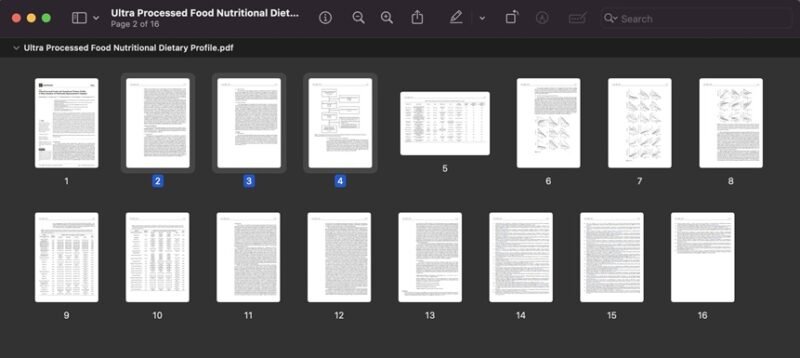
3. Удаление страниц из PDF с помощью функции «Печать в PDF»
Другой способ быстрого удаления любых страниц из PDF-файла — использование повсеместной функции «Печать в PDF». Вы можете получить к нему доступ из большинства мест, включая браузер или Adobe Acrobat. (Использование бесплатное.) В этом примере показано, как использовать функцию «Печать в PDF» через браузер Chrome.
Нажмите правой кнопкой мыши на PDF-файл и выберите Открыть с помощью ->Chrome (или в любом браузере).
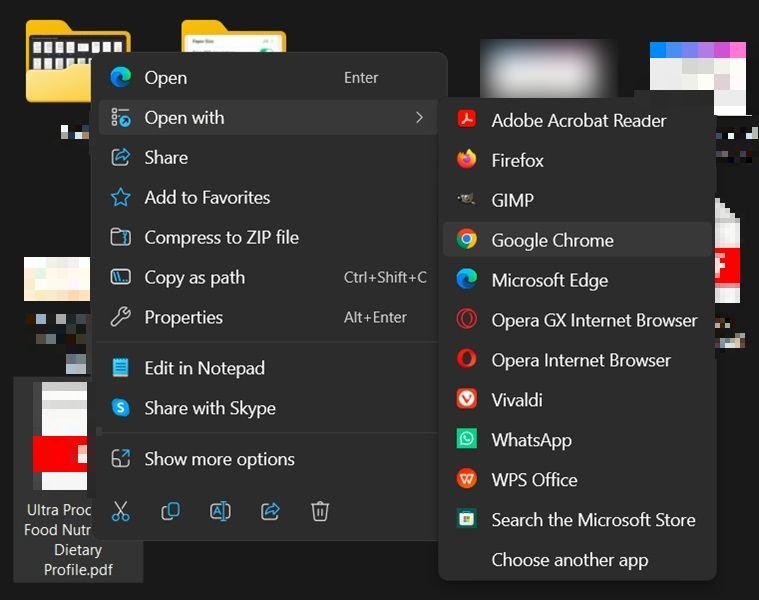
Нажмите значок «Печать» в правом верхнем углу.
Измените Место назначения на Micr2. Удаление страниц PDF с помощью предварительного просмотра на Mac
сти от браузера, если это еще не установлено.
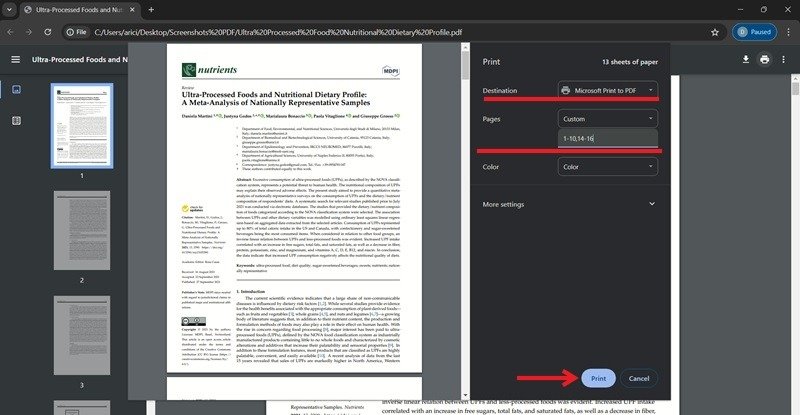
Рядом с элементом Страницы нажмите Все и переключитесь на Пользовательский. Добавьте все страницы, которые хотите сохранить в новом документе. В зависимости от длины вашего документа вы можете написать что-то вроде: «1, 2, 4, 5», чтобы исключить страницу номер 3. Альтернативно, напишите «1-10, 14-18», чтобы исключить страницы 11, 12 и 13.
Нажмите Печать внизу, переименуйте и сохраните вновь созданный PDF-файл.
Печать в PDF на мобильном устройстве
Эта опция также доступна в приложении для просмотра PDF-файлов. Если у вас его нет на Android, ваш телефон будет открывать PDF-файлы с помощью Google Диска, где есть опция, похожая на «Печать в PDF».
Откройте PDF-файл на Google Диске и нажмите три
3. Удаление страниц из PDF с помощью функции «Печать в PDF»
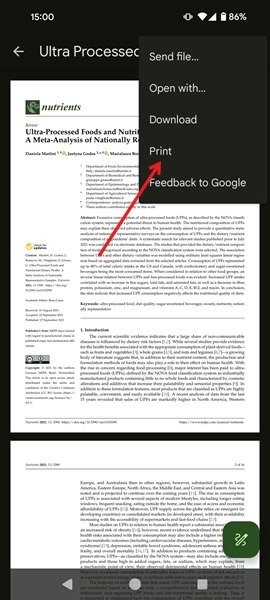
Вверху страницы нажмите Выбрать принтер и выберите Сохранить как PDF.
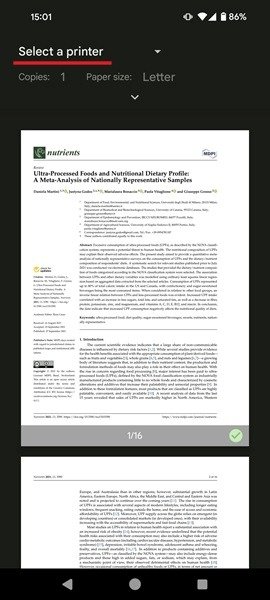
Нажмите на значок вниз под Размер бумаги. Нажмите в разделе Страницы и выберите Диапазон, чтобы выбрать, какие страницы вы хотите пропустить. Добавьте их ниже, следуя тем же инструкциям, которые мы предоставили в предыдущем разделе.
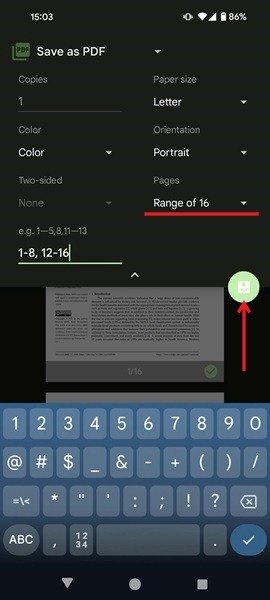
Нажмите значок дискеты, чтобы сохранить новый документ.
На iPhone и iPad опция «Печать в PDF» не отображается, но вы все равно можете удалить некоторые страницы из PDF-файла. На экране Параметры печати отмените выбор страниц, которые хотите удалить, установив флажок Просмотр страниц, затем сохраните новый файл или поделитесь им с другими.
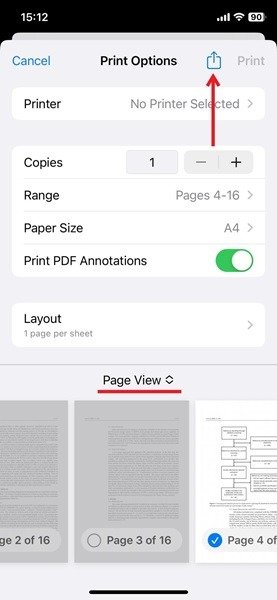
Совет : ознакомьтесь с этими альтернативные программы для чтения PDF-файлов , если не хотите полагаться на решение Adobe.
4. Как удалить страницы из PDF-файла в Canva
Canva – популярный инструмент графического дизайна, но знаете ли вы, что в нем также есть возможность удалять страницы из PDF-файла? Чтобы получить доступ к этой функции, вам необходимо зарегистрировать учетную запись, но если вы готовы это сделать, процесс довольно прост.
ПК
Перейдите к этому Страница канвы и нажмите кнопку Загрузить файл.
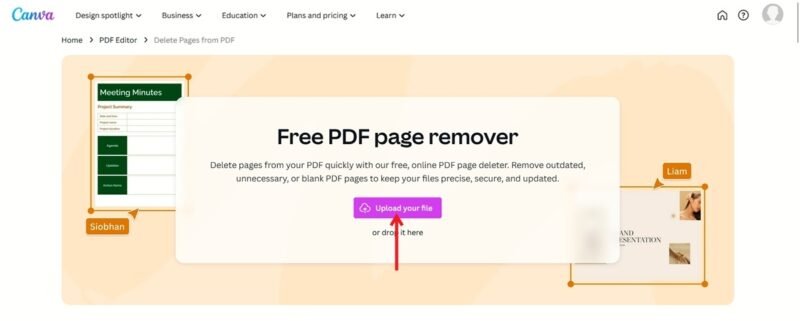
Перейдите на страницы, которые хотите удалить, и щелкните значок в виде мусорной корзины.
Печать в PDF на мобильном устройстве
ist.ru/wp-content/uploads/2024/05/delete-pages-pdf-canva-delete.jpg" alt="Удаление страницы из PDF через Canva.">Когда все будет готово, нажмите кнопку Загрузить в правом верхнем углу, чтобы сохранить новый PDF-файл.
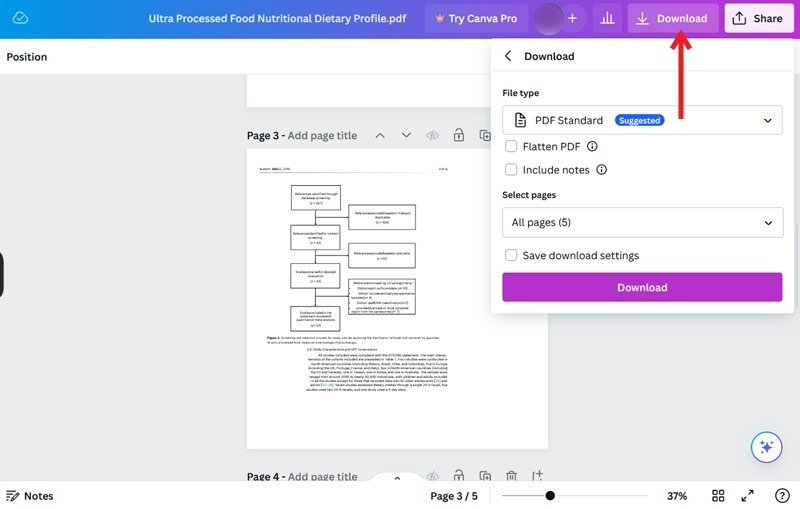
Мобильный
Вы также можете использовать мобильное приложение для редактирования PDF-файла.
Откройте приложение Canva на своем устройстве и нажмите Проекты внизу.
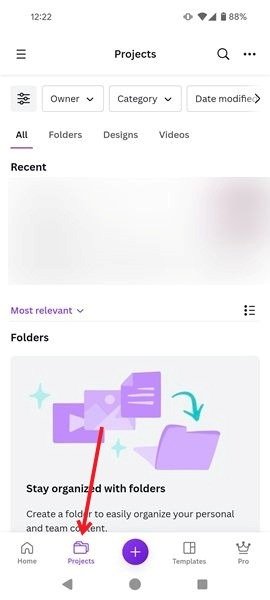
Нажмите на три точки в правом верхнем углу и выберите Загрузить.
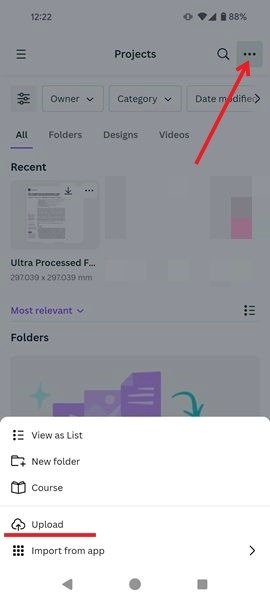
Загрузите PDF-файл, затем нажмите на него, чтобы открыть.
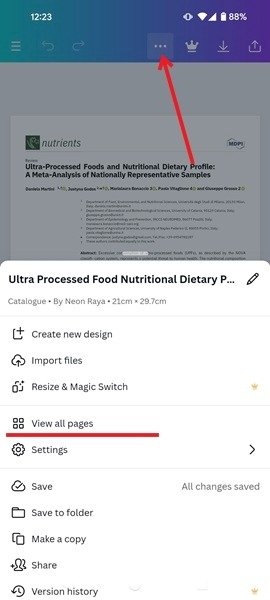
Нажмите на три горизонтальные точки вверху и выберите Просмотреть все страницы. Коснитесь страницы и нажмите Удалить. Затем сохраните новый PDF-файл.
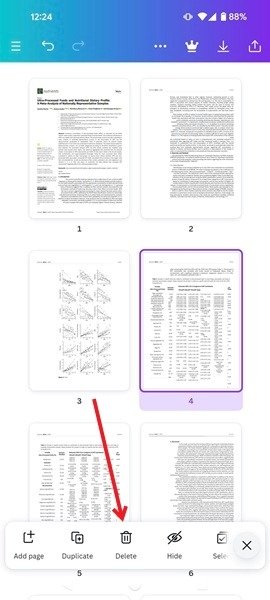
К вашему сведению : посмотрите эти инструменты для создания потрясающей графики для социальных сетей .
5. Другие сторонние инструменты, которые могут удалять страницы PDF
Существуют и другие инструменты, которые помогут удалить страницы из PDF-файла.
- ILovePDF
- МаленькийPDF
- PDF-конвертер
- СветPDF (Или ознакомьтесь с нашей статьей Обзор LightPDF , чтобы узнать больше о том, чем она может быть вам полезна.)
- PDF-ридер
- 4. Как удалить страницы из PDF-файла в Canva-reader/id6465897558" target="_blank" rel="noreferrer noopener" title="PDF-шестеренка">PDF-шестеренка
Теперь, когда вы знаете, как удалять ненужные страницы из PDF-файлов, возможно, вы захотите расширить свои знания еще больше. Вы можете, например, научиться конвертировать PDF в электронную таблицу Excel . Если вам не могу открыть PDF в Chrome , у нас есть решения и для этого.