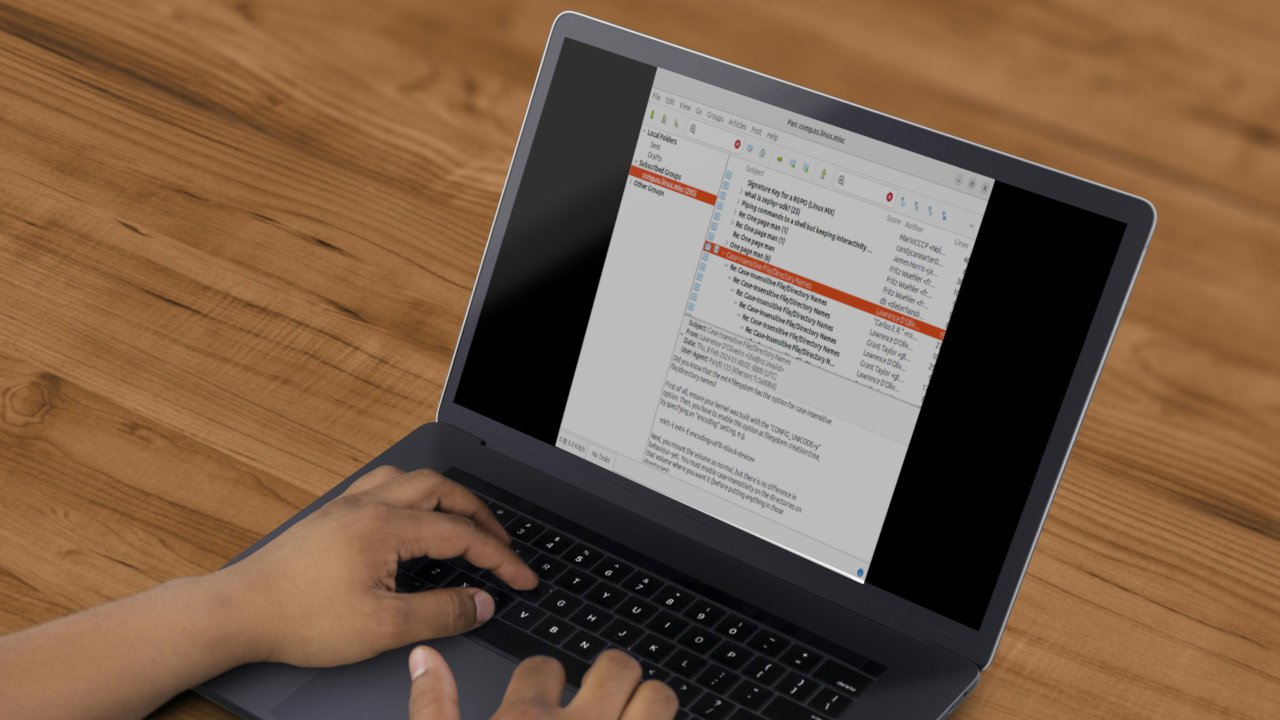USENET — это высокодецентрализованная система распространения информации. Впервые она была разработана в начале 1980-х годов и превратилась в одну из крупнейших сетей обмена сообщениями в мире. На пике своего развития USENET поддерживал более 100 000 групп новостей, в которых обсуждалось что угодно.
Из-за децентрализованного характера USENET существует несколько способов доступа к сети. Один из таких способов — через группы Google. Хотя кому-то это может понравиться, другие могут предпочесть одну из этих программ чтения Linux USENET.
Лучшие программы чтения USENET для Linux
| Доступность | Интерфейс | Потребление памяти | Общие сведения Безопасность | |||||
|---|---|---|---|---|---|---|---|---|
| Mozilla Thunderbird | Доступно в большинстве дистрибутивов Linux. | На основе графического интерфейса | Потребляет около 365 МБ в режиме ожидания. | Поддержи Contents Лучшие программы чтения USENET для LinuxMail |
Доступно в большинстве дистрибутивов Linux. | На основе графического интерфейса | Потребляет около 85 МБ в режиме ожидания. | Поддерживает оба варианта. PGP и SSL. |
| SeaMonkey | Недоступно в Debian и Ubuntu. | На основе графического пользовательского интерфейса. | Потребляет около 300 МБ в режиме ожидания. | Поддерживает PGP и SSL. | ||||
| Панорамирование | Доступно в большинстве дистрибутивов Linux. | На основе графического интерфейса | Потребляет около 74 МБ в режиме ожидания. | Поддерживает как PGP, так и SSL. | ||||
| TIN | Доступно в большинстве дистрибутивов Linux. | На основе CLI | Потребляет около 40 МБ в режиме ожидания. | Поддерживает PGP и SSL. | ||||
| slrn | Доступно в большинстве дистрибутивов Linux. | На основе CLI | Потребляет около 31 МБ в режиме ожидания. | Поддерживает SSL/TLS. | ||||
| Alpine | Доступно в большинстве дистрибутивов Linux. | На основе CLI | Потребляет около 26 МБ в режиме ожидания. | Поддерживает SSL/TLS. |
1. Мозилла Тандерберд
Мозилла Тандерберд — отличный клиент для просмотра USENET. Приложение уже позволяет вам читать электронную почту и RSS-каналы в автономном режиме; однако его также можно использовать для подключения к серверу USENET для получения сообщений новостей.
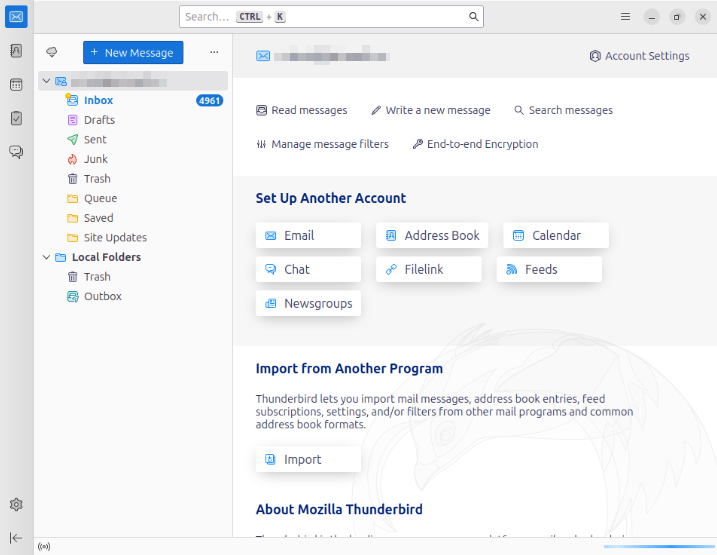
Чтобы установить Thunderbird в Debian и Ubuntu, используйте apt:
sudo apt install thunderbird
Для Fedora используйте dnf:
sudo dnf install thunderbird
Чтобы включить USENET в Thunderbird, перейдите в меню Параметры и выберите параметр Настройки учетной записи.
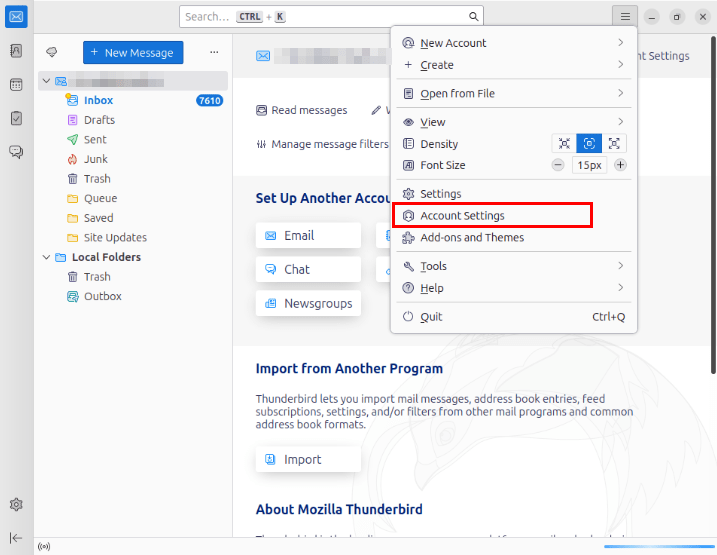
1. Мозилла Тандерберд
твия с учетной записью ->Добавить учетную запись группы новостей.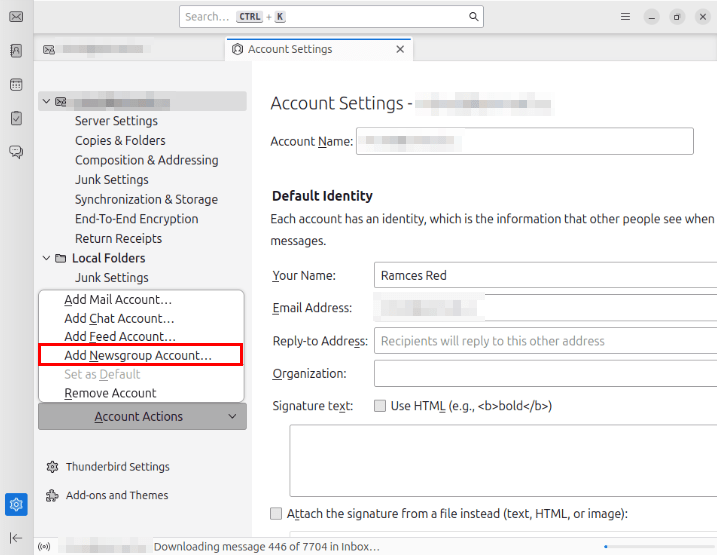
Укажите свое имя и адрес электронной почты, по которому люди смогут с вами связаться.
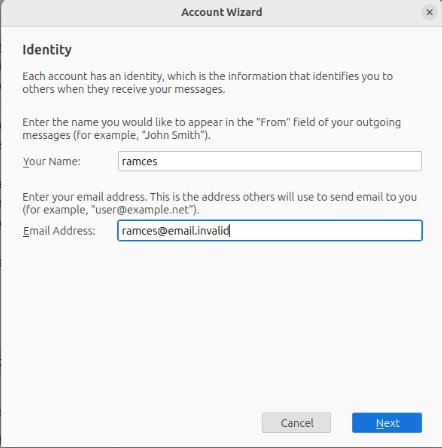
Введите адрес сервера USENET, к которому вы хотите подключиться. В моем случае я подключаюсь через Вечный сентябрь.
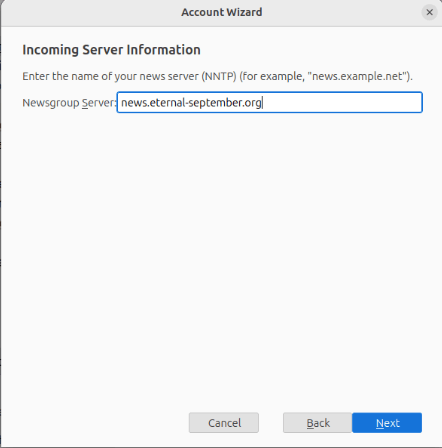
Нажмите Далее, чтобы завершить работу мастера. Это создаст запись сервера в Thunderbird и предоставит страницу, на которой вы сможете управлять своими подписками USENET.
Полезно знать: изучите некоторые из лучшие почтовые клиенты для Linux .
2. Кольчуга Когтей
Подобно Thunderbird, Кольчуга Когтей — это графический почтовый клиент, который также может читать группы новостей. Одним из преимуществ Claws перед Thunderbird является то, что он чрезвычайно легкий, поэтому его можно запускать на любом компьютере, если он поддерживает графический экран.
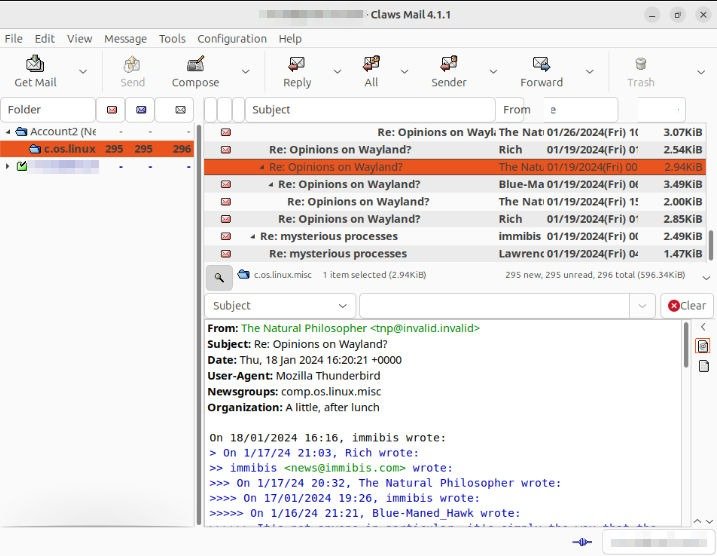
Чтобы установить Claws Mail в Debian и Ubuntu, используйте apt:
sudo apt install claws-mail
В Fedora используйте dnf:
sudo dnf install claws-mail
Чтобы добавить сервер USENET в Claws Mail, нажмите Конфигурация в строке меню, затем Создать новую учетную запись.
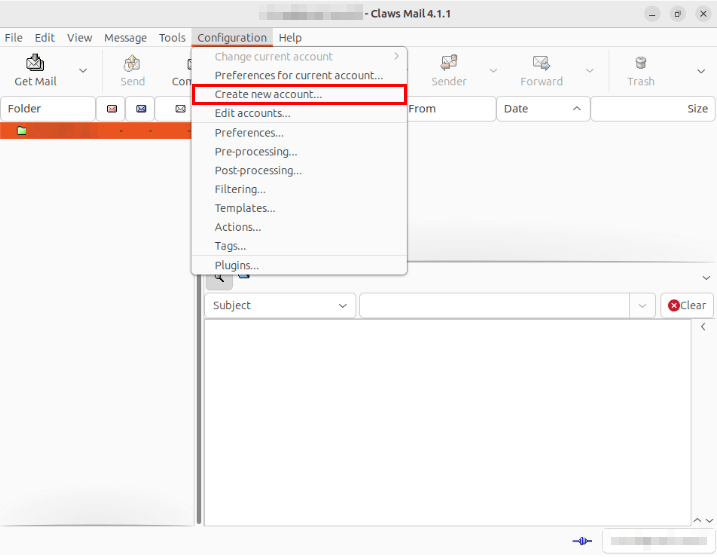 <
<Нажмите раскрывающийся список Протокол и выберите Новости (NNTP).
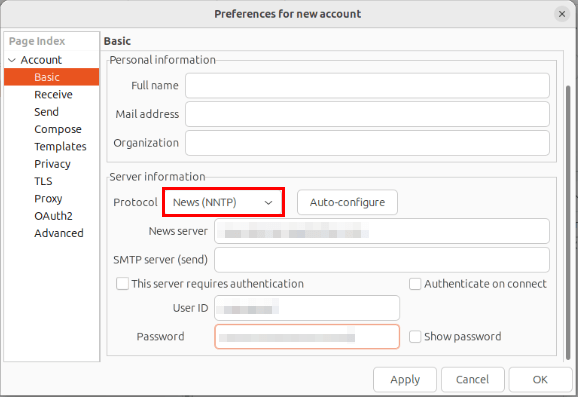
Отметьте текстовое поле Этот сервер требует аутентификации, затем укажите данные вашего провайдера USENET, а также имя пользователя и пароль.
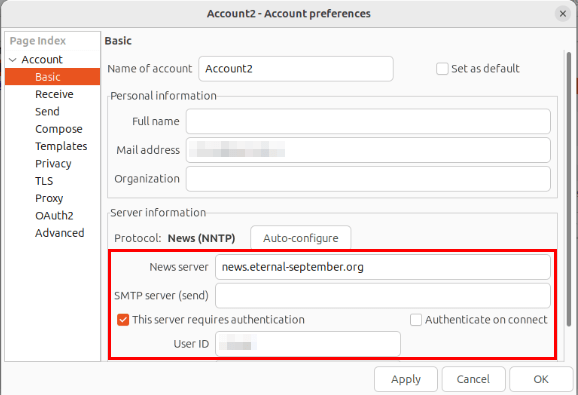
Нажмите ОК, чтобы применить новые настройки. Теперь вы можете просматривать группы новостей, щелкнув правой кнопкой мыши папку news (nntp) в списке серверов и выбрав Подписаться на группу новостей.
3. СиМанки
2. Кольчуга Когтейrrer noopener" title="SeaMonkey">SeaMonkey — мощный интернет-пакет «все в одном» для Linux. Как и в случае с Thunderbird и Claws Mail, SeaMonkey предоставляет возможности просмотра групп новостей, тесно интегрированные с другими функциями, ориентированными на Интернет. Это делает его привлекательным для пользователей, которым нужна единая программа для всех действий в Интернете.
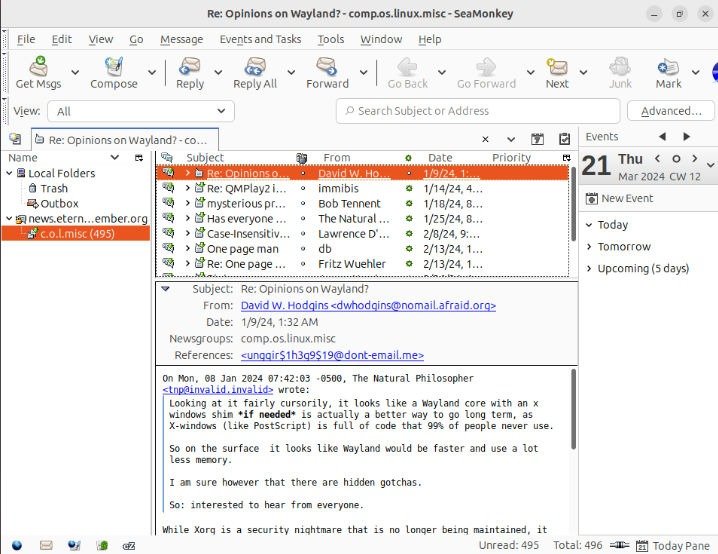
Чтобы установить SeaMonkey в Debian и Ubuntu, скачайте бинарный файл с сайта разработчика .
Для Fedora вы можете использовать dnf:
sudo dnf install seamonkey
Чтобы начать использовать SeaMonkey с USENET, щелкните значок «Почта» на нижней панели программы.
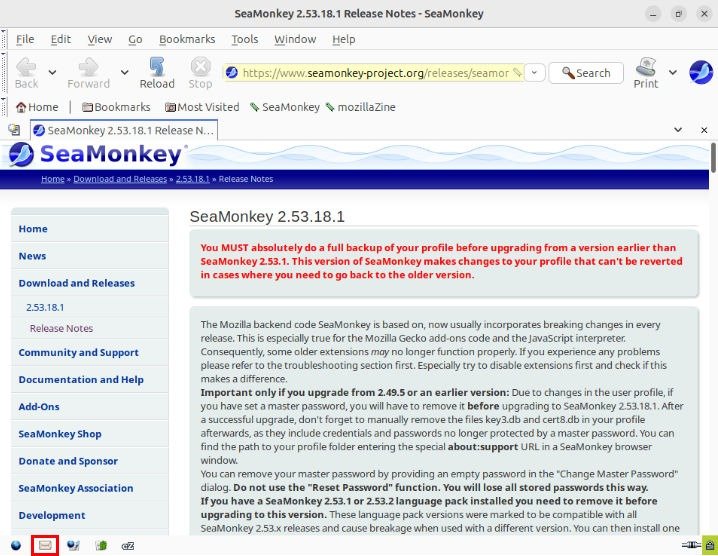
Нажмите ссылку Создать новую учетную запись в главном меню страницы.
Выберите Аккаунт группы новостей, затем нажмите Далее.
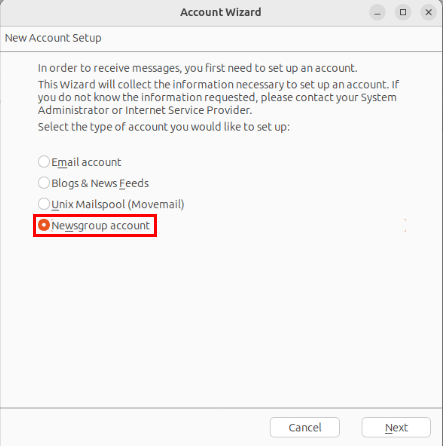
Укажите свое имя и адрес электронной почты, затем нажмите Далее.
Введите адрес вашего провайдера USENET, затем нажмите Далее. В моем случае я подключаюсь к Вечному сентябрю.
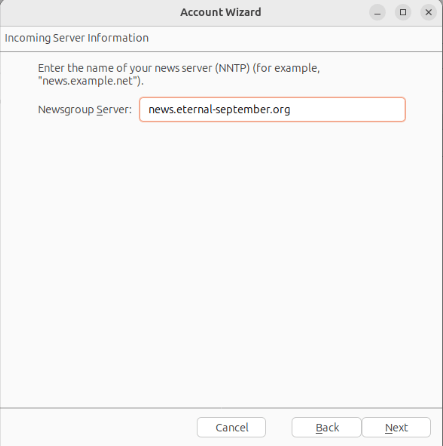
Нажмите Далее, затем Готово, чтобы сохранить учетные данные вашего провайдера.
Выберите свою учетную запись USENET на левой панели SeaMonkey, затем нажмите Просмотреть настройки этой учетной записи.
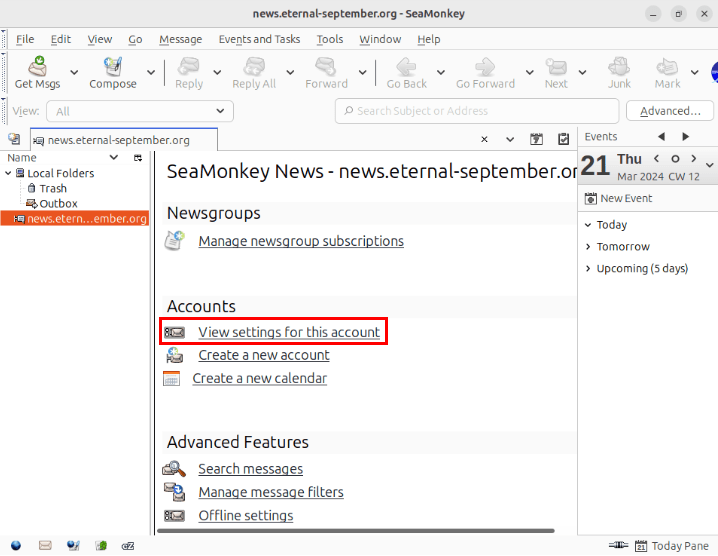
Нажмите Настройки сервера, затем измените значение раскрывающегося списка Безопасность подключения с «Нет» на «SSL/TLS».
Установите флажок Всегда запрашивать аутентификацию при подключении к этому серверу, затем нажмите ОК, чтобы сохранить настройки.
Убедитесь, что программа работает правильно, нажав Управление подписками, а затем Обновить на странице своей учетной записи SeaMonkey.
4. Панорамирование
В отличие от Thunderbird, Claws Mail и SeaMonkey, Кастрюля — это специализированная графическая программа чтения новостей для Linux. По этой причине Pan поставляется с функциями, предназначенными только для USENET, такими как организация очереди сообщений, кэширование заголовков статей и файлы результатов. Эти функции делают Pan более привлекательным вариантом для тех, кто хочет иметь простую в использовании программу чтения новостей.
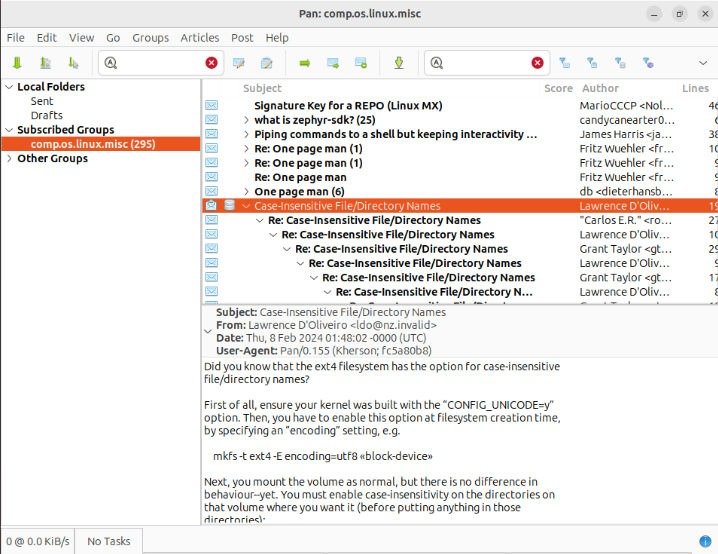
Чтобы установить Pan в Debian и Ubuntu, используйте apt:
sudo apt install pan
В Fedora используйте dnf:
sudo dnf install pan
Чтобы добавить сервер USENET в Pan, откройте программу, затем укажите адрес вашего провайдера USENET, а также имя пользователя и пароль вашей учетной записи.
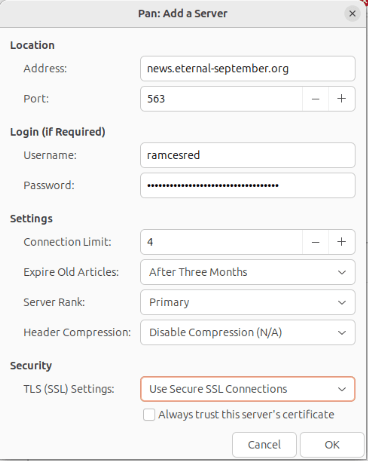
Примечание. Полная инициализация Pan после предоставления вашей информации может занять некоторое время. Это связано с тем, что Pan загрузит все группы новостей из вашего сервиса, прежде чем опубликовать их вам.
Подпишитесь на группу новостей, щелкнув группу правой кнопкой мыши и выбрав Подписаться в контекстном меню.
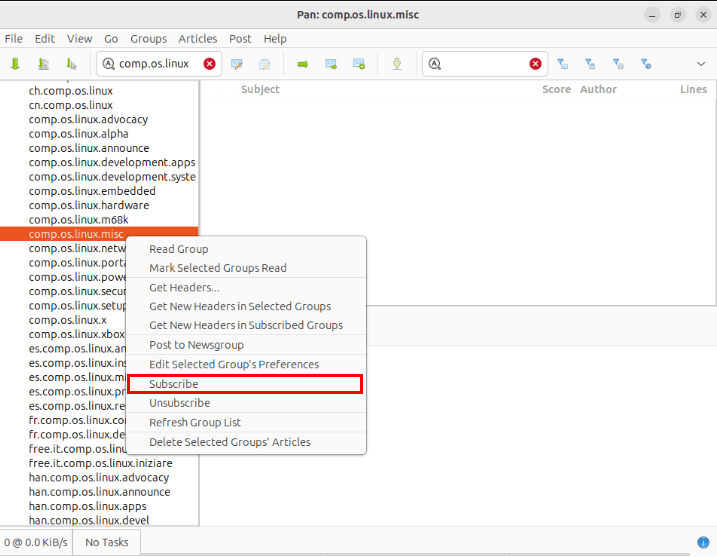
К вашему сведению: узнайте, как использовать доступ к USENET в Emacs с помощью Gnus .
5. ИНН
БАНКА — одна из самых легких программ чтения USENET для Linux на базе терминала. Он поддерживает как удаленные (NNTP), так и локальные (/var/spool) группы новостей.
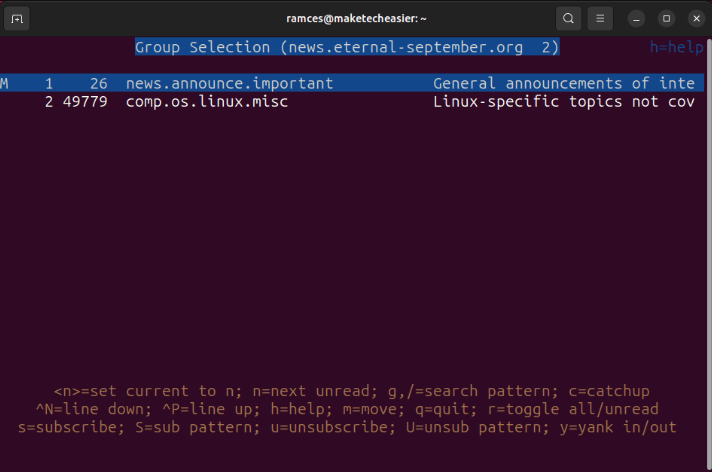
TIN также поддерживает цепочку статей, файлы результатов и возможность использовать ваш любимый текстовый редактор для отправки сообщений. Таким образом, TIN полезен для людей, которым удобнее работать с приложениями на базе терминала.
Чтобы установить TIN в Debian и Ubuntu, используйте apt:
sudo apt install tin
В Fedora используйте dnf:
sudo dnf install tin
Чтобы начать использовать TIN, создайте файл «.newsrc» в своем любимом текстовом редакторе:
nano ~/.newsrc
Вставьте следующую строку кода, чтобы подписаться на пару активных в данный момент групп новостей USENET:
news.announce.important: comp.os.linux.misc:
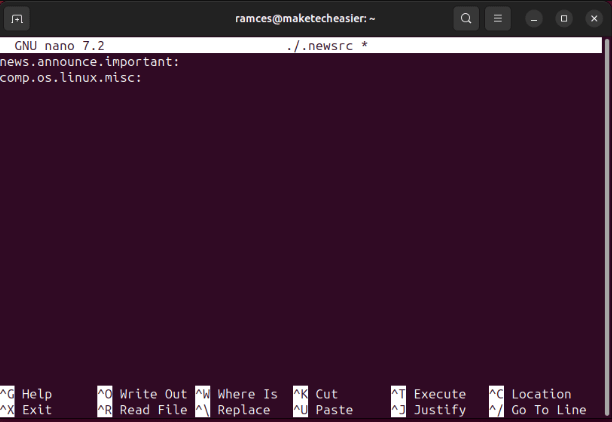
Примечание. Вы также можете заблокировать отображение определенных групп новостей в программе чтения, заменив символ двоеточия (:) восклицательным знаком (!).
Создайте файл аутентификации для вашего TIN-клиента. Это важно, если вы подключаетесь к провайдерам USENET, которым требуются имя пользователя и пароль:
nano ~/.newsauth
Вставьте следующее в файл аутентификации:
your.usenet.provider.com YOUR-PASSWORD YOUR-USERNAME
Замените первый аргумент адресом вашего провайдера USENET. В моем случае я использую «Вечный сентябрь».
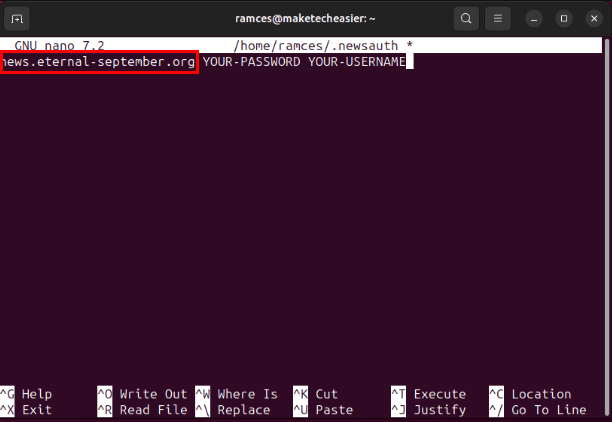
Замените второй и третий аргументы паролем и именем пользователя вашей учетной записи.
Сохраните файл аутентификации, затем выполните следующую команду, чтобы защитить его биты разрешений:
chmod 600 ~/.newsauth
Теперь вы можете подключиться к USENET с помощью TIN, выполнив следующую команду:
tin -Ar -g your.usenet.provider.com
6. слрн
Подобно TIN, слрн — это программа чтения новостей на базе терминала, которая также поддерживает цепочку статей, файлы результатов и использование вашего любимого текстового редактора для написания сообщений. Однако, в отличие от TIN, slrn автоматически генерирует ваш файл.newsrc и предоставляет вам все группы новостей, которые размещает ваш провайдер USENET.
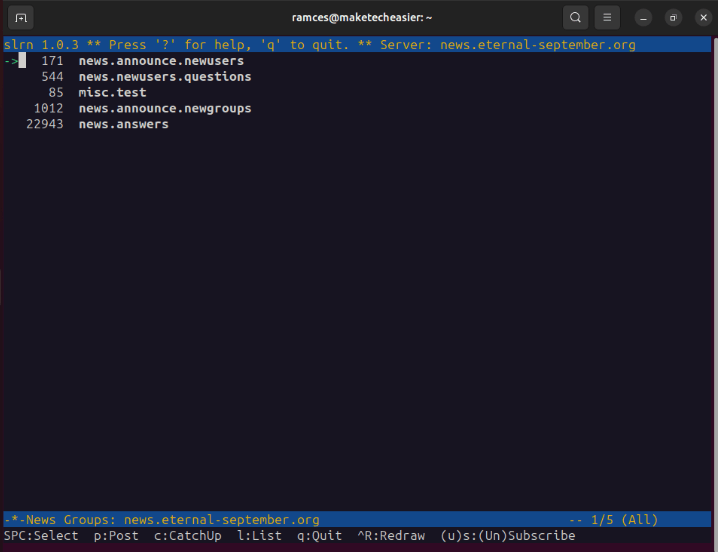
Кроме того, slrn также имеет собственный файл конфигурации, позволяющий дополнительно настраивать и настраивать его поведение. Это делает его одним из самых гибких средств чтения USENET, доступных для Linux.
Чтобы установить slrn в Debian и Ubuntu, используйте apt:
sudo apt install slrn
Для Fedora используйте dnf:
sudo dnf install slrn
Чтобы начать использовать slrn, скопируйте файл «.slrnrc» из каталога установки программы:
cp /usr/share/doc/slrn/examples/slrn.rc.gz ~/ gunzip -c ~/slrn.rc.gz > ~/.slrnrc
Откройте локальную копию файла «.slrnrc» с помощью любимого текстового редактора, затем найдите строку, начинающуюся с set username. В GNU Nano это можно сделать, нажав Ctrl+ W, а затем набрав «установить имя пользователя».
Удалите знак «%» в начале строки, затем установите значение переменной username с именем пользователя вашего адреса электронной почты.
Измените значение переменной имени хоста на домен вашего адреса электронной почты.
Замените переменную Realname именем, которое вы хотите отображать на клиенте.
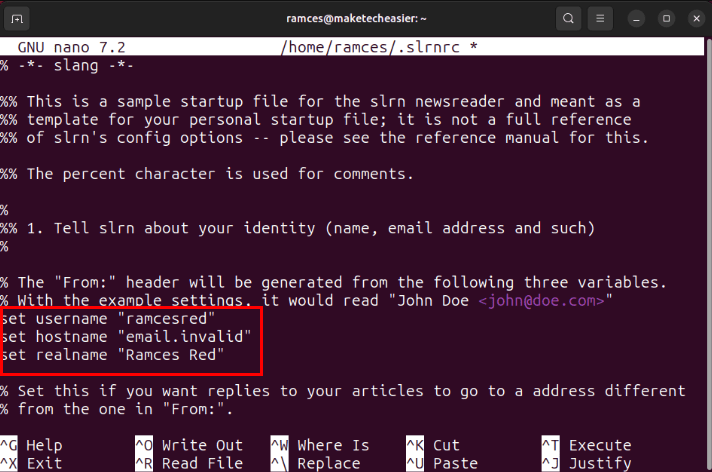
Найдите строку, которая начинается с «%nnrpaccess», затем замените первый аргумент адресом вашего провайдера USENET.
Замените второй и третий аргументы именем пользователя и паролем вашего провайдера.
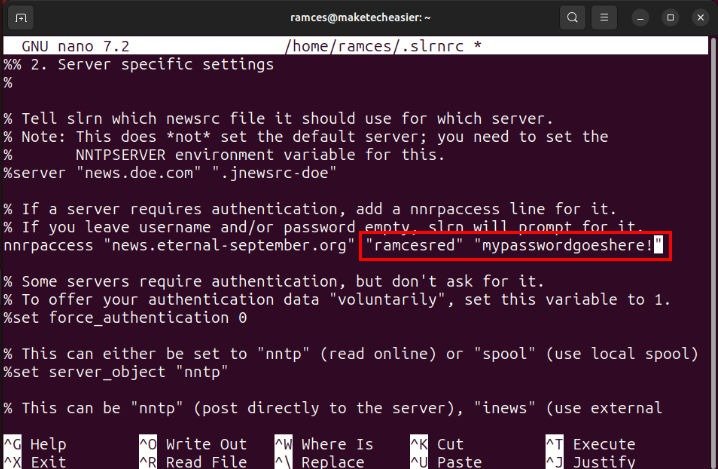
Сохраните файл «.slrnrc», затем выполните следующие команды, чтобы установить поставщика USENET по умолчанию для slrn:
NNTPSERVER=your.usenet.provider.com export NNTPSERVER
Создать файл «.newsrc» для slrn:
slrn -f ~/.jnewsrc --create
И наконец, подпишитесь на свои группы новостей, нажав Lдля поиска конкретной группы, а затем нажав S, чтобы подписаться на нее.
7. Альпийский
Альпийский — это простая в использовании программа для чтения электронной почты и USENET на базе терминала для Linux. Первоначально являясь ответвлением клиента Pine, он обеспечивает понятный и простой способ доступа к электронной почте и новостям прямо из командной строки.
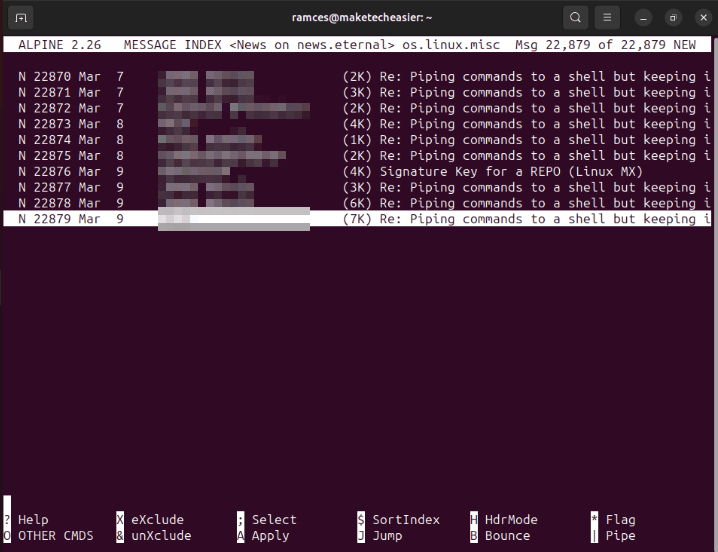
Одним из ключевых преимуществ Alpine является то, что он имеет собственное меню конфигурации и не требует создания каких-либо дополнительных файлов конфигурации после установки. Это делает его удобным для пользователей, которые хотят использовать программу чтения новостей на базе терминала, но считают процесс настройки утомительным и утомительным.
Чтобы установить Alpine в Debian и Ubuntu, используйте apt:
sudo apt install alpine
В Fedora используйте dnf:
sudo dnf install alpine
Чтобы начать работу с Alpine, создайте файл «.newsrc» в своем любимом текстовом редакторе:
nano ~/.newsrc
Вставьте следующие строки кода в файл «.newsrc»:
news.announce.important: comp.os.linux.misc:
Сохраните файл «.newsrc», затем выполните следующую команду, чтобы открыть Alpine в текущем сеансе терминала:
alpine
Внутри нажмите S, затем C. Вы попадете во встроенное меню конфигурации Alpine.
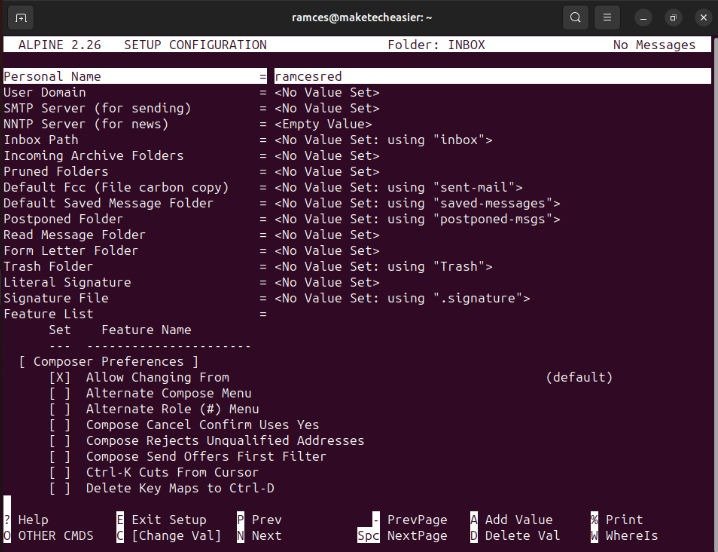
Прокрутите вниз до строки, которая начинается с «NNTP-сервера», нажмите Enter, затем введите адрес вашего провайдера USENET.
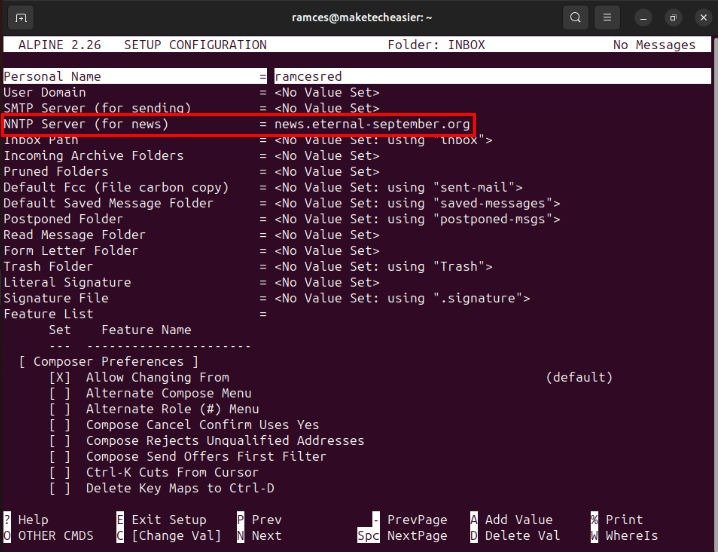 <
<Нажмите E, затем Y, чтобы сохранить текущую конфигурацию и вернуться в главное меню Alpine.
Проверьте, может ли Alpine подключиться к вашему провайдеру USENET, нажав L, а затем выбрав свой сервер USENET в индексе папки приложения.
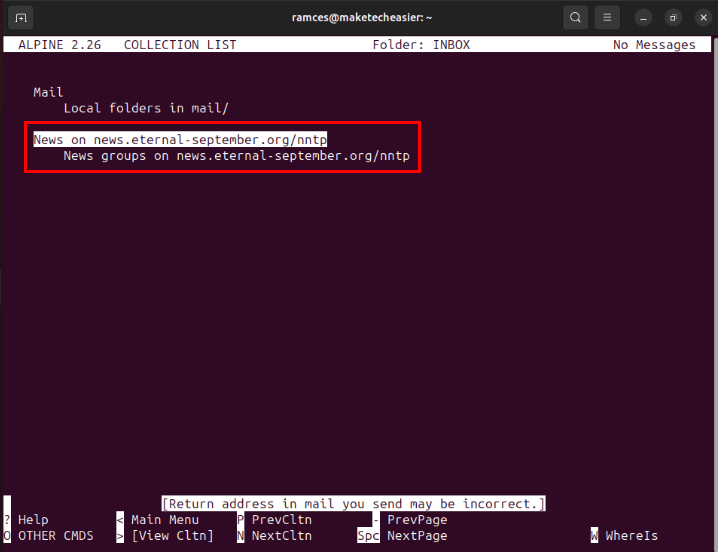 <
<Изучение некоторых из лучших программ чтения USENET в Linux — это лишь первый шаг в использовании этой замечательной системы. Узнайте, чем может быть полезна эта ОС, просмотрев лучшее бесплатное программное обеспечение для Linux .
Изображение предоставлено: 6. слрнчерез Unsplash">Аномалия через Unsplash . Все изменения и скриншоты Рамсеса Реда.