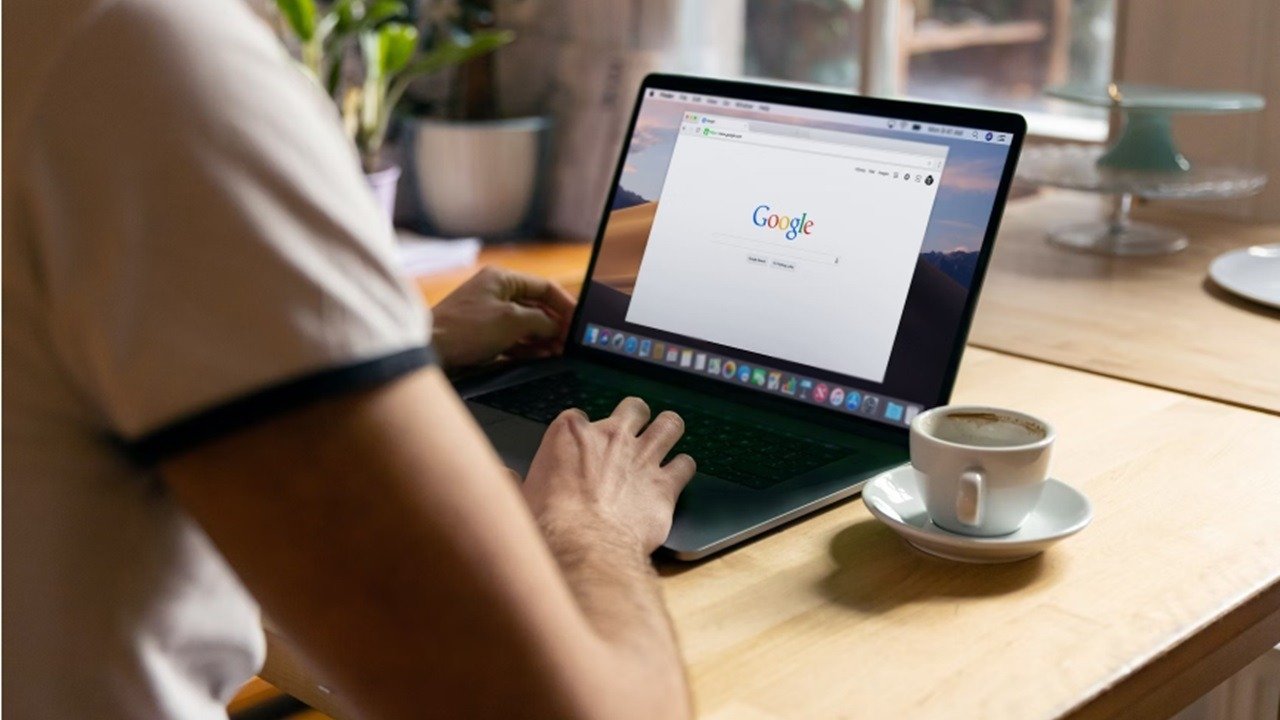Несмотря на его популярность, официального приложения Google для использования Google Authenticator на ПК с Windows не существует. Однако есть некоторые обходные пути. В этом руководстве пользователям Windows показаны несколько способов использования Authenticator.
Экспорт кода 2FA Google на ваш компьютер
Чтобы использовать Google Authenticator на своем компьютере, сгенерируйте «секретный код» для Google Authenticator ( Contents
Экспорт кода 2FA Google на ваш компьютер
m.google.android.apps.authenticator2&hl=en_US&gl=US" target="_blank" rel="noreferrer noopener" title="Андроид">Андроид | iOS ). Это генераторы начального кода, используемые для создания кодов, работающих с Google.Отправляйтесь в Страница безопасности аккаунта Google . Прокрутите вниз до раздела Как войти в Google и выберите Двухэтапная аутентификация
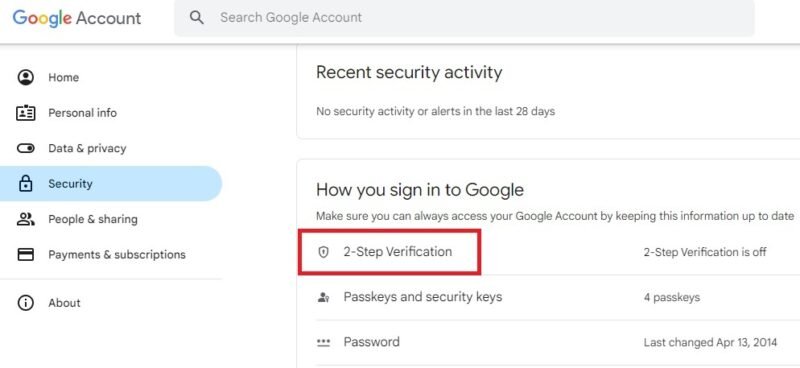
Если Google знает, что у вас телефон подключен к вашей учетной записи , он поможет вам настроить базовую службу уведомлений по телефону. Нажмите Начать.
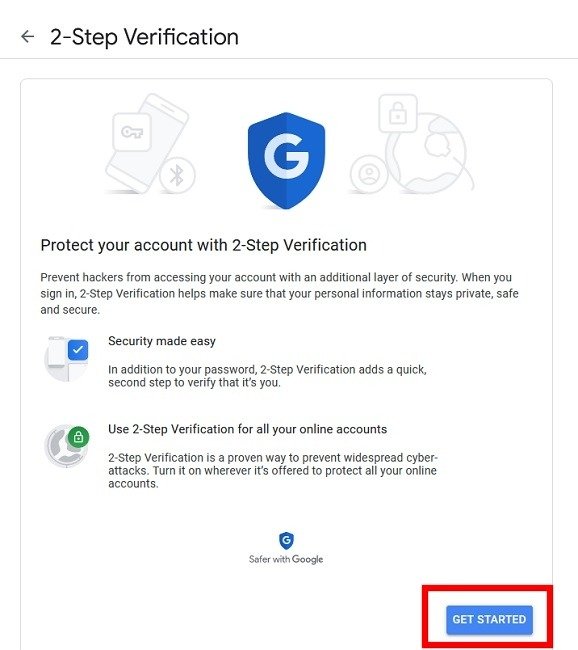
После выполнения этих шагов у вас появится возможность настроить приложение Authenticator. Хотя мы не загружаем само приложение, нам нужно притвориться, что мы получили секретный ключ. Нажмите Настроить.
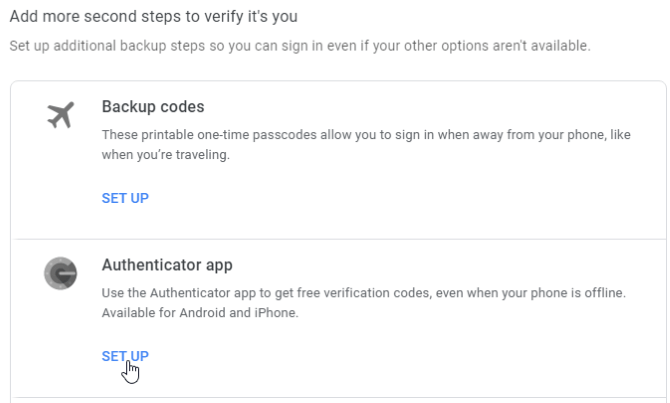
Нажмите + Настроить аутентификатор. Следуйте инструкциям, пока он не попросит вас отсканировать QR-код. Под кодом нажмите Не можете отсканировать?
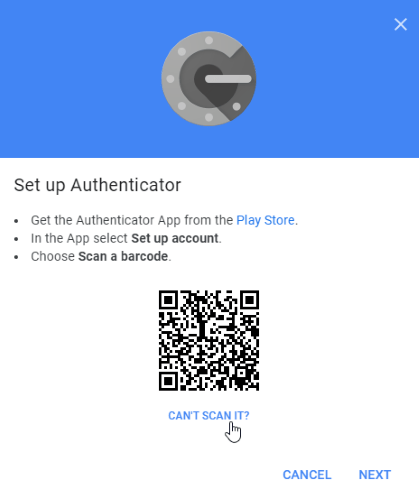
Найдите секретный ключ и скопируйте его. Это то, что вы вводите в сторонние приложения, когда они запрашивают ключ. Однако обязательно сохраните это в секрете. Если кто-то другой получит эту информацию, он сможет использовать ее для войти в свой аккаунт Google !
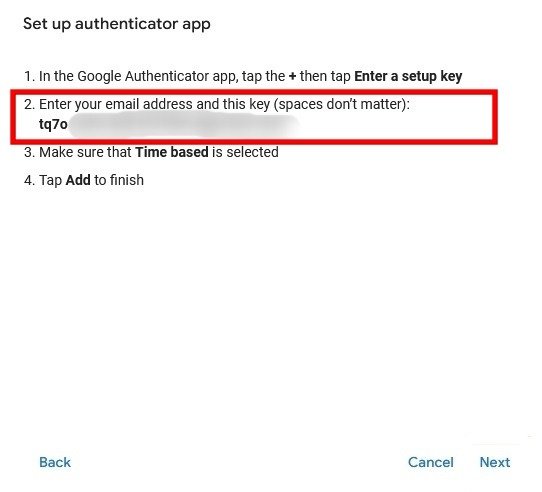
Теперь, когда у нас есть код, давайте посмотрим, где мы можем его использовать. Оставьте страницу безопасности Google открытой на своем компьютере, чтобы использовать ее при настройке приложения для использования Google Authenticator.
1. WinAuth
Если вы обеспокоены тем, что стороннее приложение украдет или утечит ваш код, попробуйте WinAuth . Его главное преимущество в том, что это приложение с открытым исходным кодом, которое можно загрузить на свой компьютер. Ваш код не будет храниться в облаке, чтобы другие могли его взломать.
После запуска WinAuth на вашем компьютере добавьте новую учетную запись Google.
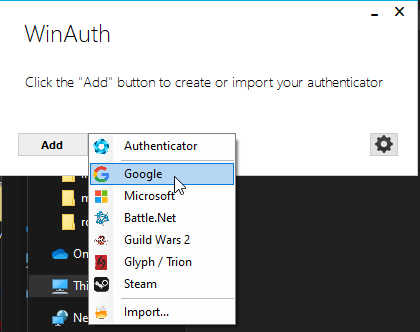
Введите секретный код из приложения Authenticator, затем нажмите кнопку Проверить аутентификатор.
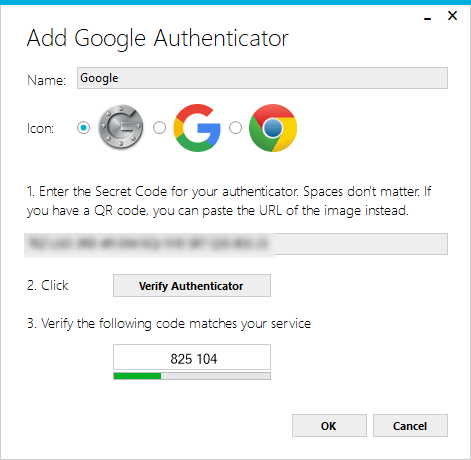
Просмотрите код, созданный под кнопкой Проверить аутентификатор, и запомните его для дальнейшего использования. Вернитесь на страницу настроек безопасности Google, где все равно должно открыться всплывающее окно с секретным кодом. Нажмите Далее.
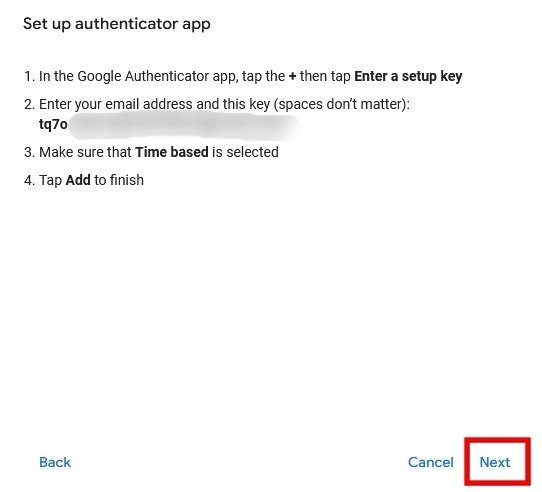
Введите шестизначный код, сгенерированный WinAuth, и нажмите Подтвердить.
Если все сделано правильно, Google покажет вам сообщение, подтверждающее, что приложение успешно настроено. Нажмите ОК, чтобы сохранить изменения в своем аккаунте Google.
Как только вы нажмете ОК, WinAuth откроет окно Защита, которое позволит вам установить пароль для шифрования файлов, сохраненных WinAuth. Это гарантирует, что любой несанкционированный доступ будет заблокирован. Дважды введите пароль и нажмите ОК, чтобы сохранить изменения.
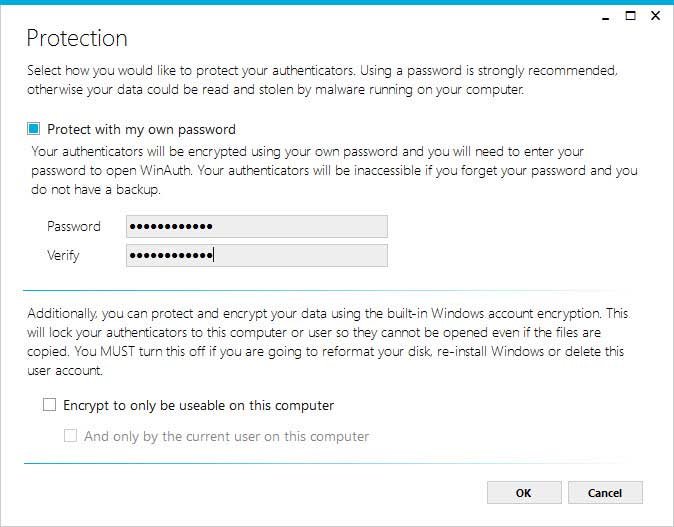
В качестве альтернативы можно настроить WinAuth на шифрование файлов, чтобы его можно было использовать только на текущем компьютере, но использование защиты паролем гораздо более целесообразно.
Google Authenticator теперь можно использовать на вашем ПК с Windows с помощью WinAuth.
2. WinOTP-аутентификатор
WinOTP Аутентификатор является эксклюзивным продуктом для Windows, и его можно загрузить непосредственно из Microsoft Store. Это хорошая альтернатива Authy, которая больше не поддерживает настольные компьютеры, а только мобильные устройства.
Нажмите кнопку + внизу, чтобы добавить новую услугу.
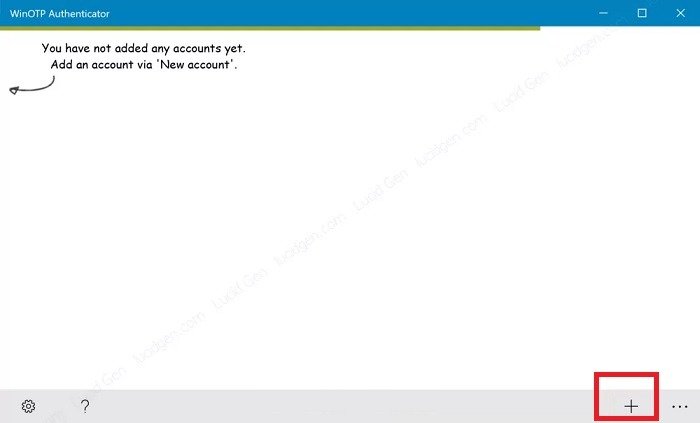
Хотя приложение утверждает, что может считывать QR-коды, мне оно сработало не очень хорошо, но обязательно попробуйте и посмотрите, подойдет ли оно вам. Мне потребовалось несколько попыток.
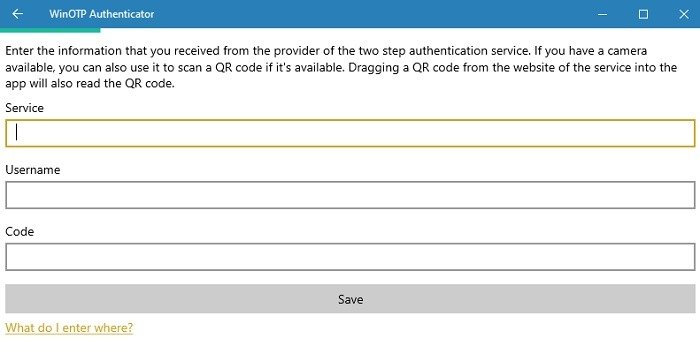
Введите название службы, свое имя пользователя и код, и все готово. В качестве названия службы и имени пользователя вы можете выбрать то, что хотите, но убедитесь, что вы можете отличить эти службы друг от друга.
3. Двухфакторный аутентификатор
2-факторный аутентификатор в настоящее время поддерживает только учетные записи Google, Microsoft, LastPass и Facebook, но он будет хорошо работать в качестве аутентификатора Google на ПК.
Нажмите значок + внизу, чтобы добавить новую учетную запись. Введите имя учетной записи, например «Google», затем введите свой секретный ключ.
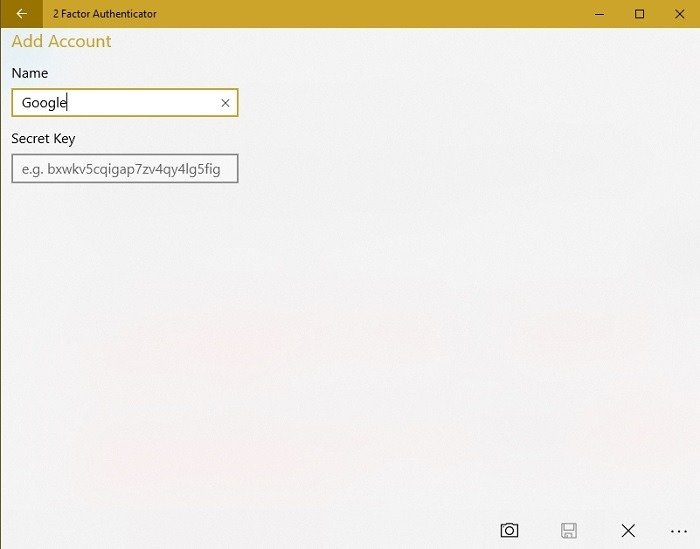
Вы также можете использовать значок камеры для сканирования QR-кода, если он доступен. Это работало лучше, чем WinOTP Authenticator, но не идеально.
4. Аутентификатор GAuth
Если вы хотите использовать Google Authenticator в браузере на ПК с Windows, попробуйте GAuth Authenticator ( Интернет | Расширение Chrome ).
Чтобы добавить свой аутентификатор в GAuth, нажмите на карандаш в правом верхнем углу. Нажмите Добавить.
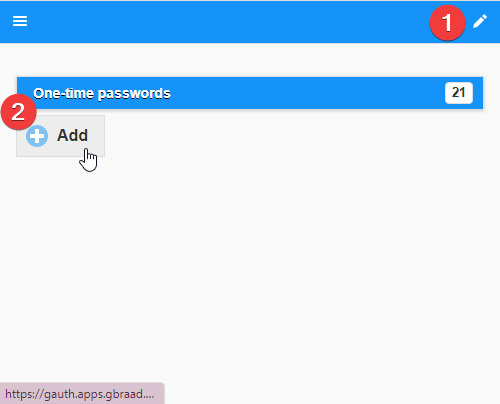
Введите имя учетной записи (в данном случае «Google») и секретный ключ.
Часто задаваемые вопросы
Могу ли я использовать Google Authenticator на своем ПК и смартфоне одновременно?
Да. Однако вы должны использовать один и тот же код на обоих устройствах. В идеале вам следует настраивать телефон и компьютер одновременно. Если вы уже настроили Google Authenticator на одном устройстве, возможно, вам придется отключить его в используемых вами службах и повторно включить с новым кодом. В процессе получения нового кода вы можете использовать один и тот же код на своем ПК и мобильном устройстве. Google проведет вас через весь процесс , включая резервное копирование ваших кодов.
Помните: если вам не нравится Google Authenticator, есть несколько отличных Альтернативы аутентификатору .
Нужно ли мне начинать с нуля каждый раз, когда я добавляю Google Authenticator на новый компьютер?
Есть хитрость, которая упрощает переход на новый компьютер, чем необходимость настраивать Google Authenticator с нуля. Однако это необходимо сделать во время первоначальной настройки.
Когда вам будут предоставлены QR-коды для каждого сайта, распечатайте их или сделайте снимок экрана, чтобы сохранить их на будущее. Обязательно дайте название каждому коду, чтобы знать, каким сайтам он принадлежит. Затем, если вам нужно настроить новый компьютер для использования Google Authenticator, ус
3. Двухфакторный аутентификатор
мпьютер и добавьте свои QR-коды. Это быстрее и не требует удаления двухфакторной аутентификации из каких-либо учетных записей.Если вам необходимо создать резервную копию паролей учетных записей при смене компьютеров, узнайте, как Менеджер паролей Google работает .
Почему наличие Google Authenticator на вашем компьютере — это хорошая идея?
Хотя многие сервисы хотят, чтобы пользователи полагались исключительно на свои телефоны для двухфакторной аутентификации, это невозможно. Телефоны взламываются, теряются и ломаются, в результате чего вы не можете получить доступ к своим кодам Google Authenticator. Даже если вам только что отправили коды, вы все равно застрянете, если у вас нет доступа к телефону. Используя свой настольный компьютер, вам не нужно полагаться на свой смартфон для доступа к учетным записям, использующим 2FA, через Google Authenticator. Конечно, это работает только в качестве альтернативы, если вы просто входите в свои учетные записи, находясь за компьютером.
Изображение предоставлено: 4. Аутентификатор GAuthash . Все скриншоты сделаны Crystal Crowder.