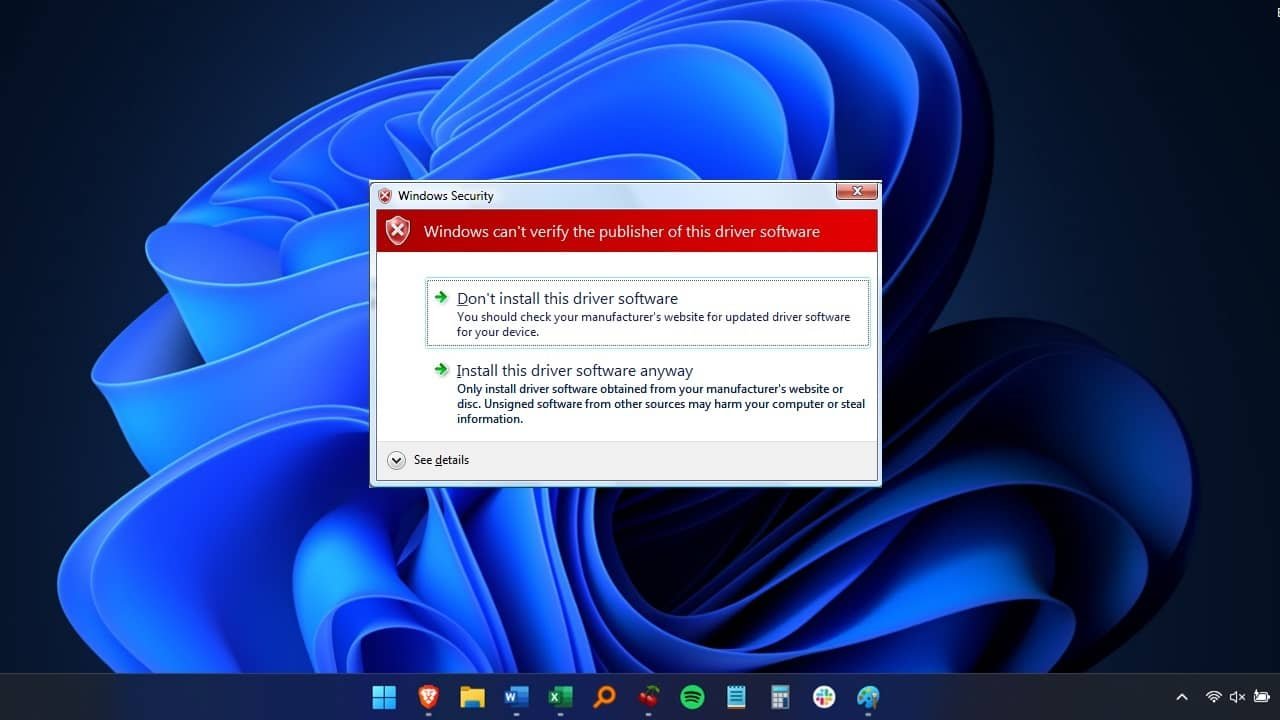Windows пытается защитить вас от вредоносных драйверов, поэтому, если вы хотите установить неподписанные драйверы, потребуется немного больше усилий. Драйверы необходимы для того, чтобы оборудование и Windows могли взаимодействовать друг с другом. По умолчанию устанавливаются только официально подписанные драйверы, поэтому попробуйте этот обходной путь для неподписанных драйверов, которым вы доверяете.
Прежде чем продолжить
Проверка подписей драйверов является функцией безопасности, поэтому отключать ее не рекомендуется. Подписанные драйверы проверены на совместимость с вашей системой и не содержат вредоносного кода.
Устанавливайте неподписанные драйверы только из надежных источников. Прежде чем продолжить, всег
Contents
- 1 Прежде чем продолжить
- 2 Метод 1. Установка неподписанных драйверов из расширенного меню загрузки
- 3 Метод 2. Установите неподписанные драйверы, включив тестовый режим
- 4 Метод 3. Установите неподписанные драйверы, отключив проверки целостности
- 5 Метод 4. Использование редактора групповой политики
- 6 Удалить неподписанные драйверы в Windows
Прежде чем продолжить
пию своего компьютера и убедитесь, что вы создали диск восстановления. SSD — отличный локальный источник резервных копий. Ненадежный драйвер может сделать ваш компьютер непригодным для использования без полного форматирования.Также установите точку восстановления. Если вы никогда раньше не использовали восстановление системы, узнайте, что он может делать и как устанавливать точки восстановления . Или, если у вас возникли проблемы с настройкой точки восстановления, узнайте, как это сделать устранить проблемы с восстановлением системы .
Всегда проверяйте безопасность загрузки, проверяя ее с помощью бесплатного инструмента Всего вирусов . Также следите за любыми распространенные красные флажки о том, что сайт небезопасен .
Метод 1. Установка неподписанных драйверов из расширенного меню загрузки
Самый простой способ установить неподписанные драйверы — использовать меню расширенной загрузки Windows.
Нажмите Win+ X, перейдите к Завершение работы, затем Shift+ щелкните левой кнопкой мыши по Перезагрузить, чтобы перезагрузить систему и перейти в меню Расширенная загрузка.
Выберите параметр Устранение неполадок в меню «Дополнительная загрузка».
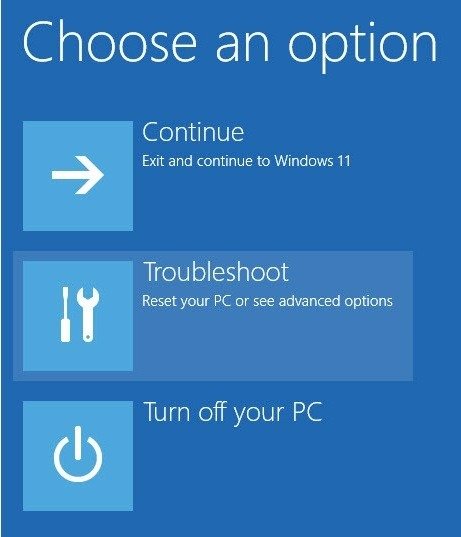
В разделе «Устранение неполадок» выберите Дополнительные параметры, затем выберите Параметры запуска, чтобы загрузить систему Windows в различных режимах.
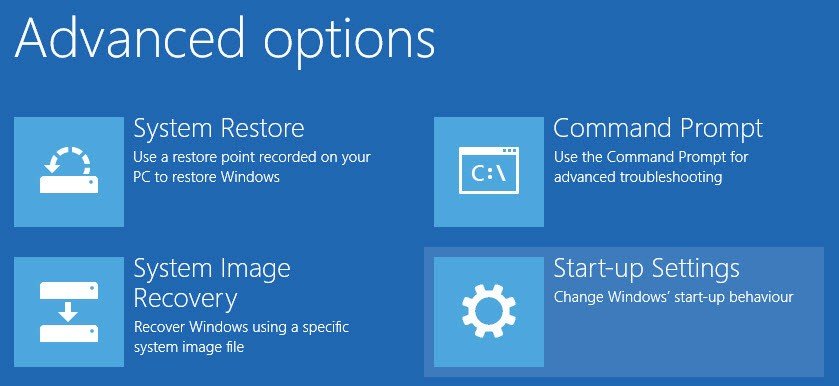
Нажмите кнопку Перезапустить в правом нижнем углу, чтобы продолжить. Поскольку нам нужно установить неподписанные драйверы, нажмите F7на клавиатуре, чтобы выбрать седьмой вариант: Отключить принудительное использование подписи драйверов.
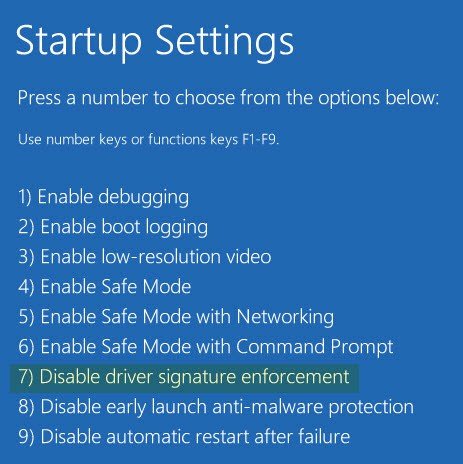 <
<Когда ваша система за
Метод 1. Установка неподписанных драйверов из расширенного меню загрузки
ndows. После установки перезагрузите систему, и проверка подписи драйверов будет автоматически включена при следующей перезагрузке.Если в любой момент вы захотите установить другой неподписанный драйвер, повторите описанный выше процесс еще раз.
Метод 2. Установите неподписанные драйверы, включив тестовый режим
Другой способ установить неподписанные драйверы в Windows — включить тестовый режим. Он будет оставаться включенным до тех пор, пока вы не отключите его вручную, что очень полезно, если вы тестируете разные драйверы.
Откройте меню «Пуск» и введите «командная строка». Выберите Запуск от имени администратора в разделе Командная строка.
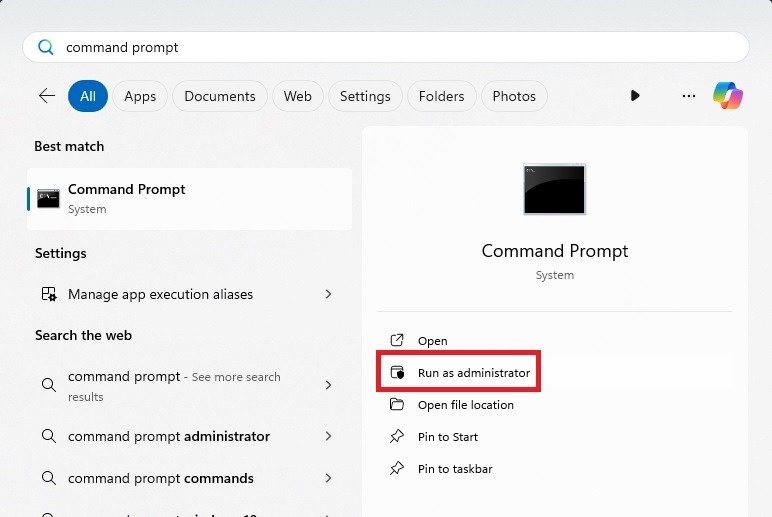
Откроется командная строка с правами администратора, которые необходимы для включения тестового режима. В командной строке скопируйте и выполните следующую команду:
bcdedit /set testsigning on
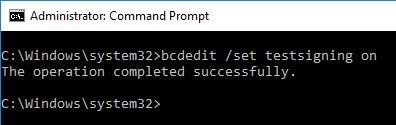
Как только вы увидите сообщение Операция успешно завершена, все готово. Просто перезагрузите систему, чтобы загрузиться в тестовом режиме, а затем установите неподписанные драйверы, и Windows не заблокирует вас. Вы также увидите водяной знак, сообщающий, что ваша система Windows находится в тестовом режиме.
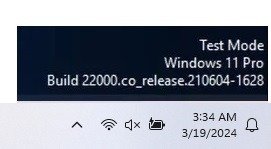
После завершения установки драйвера важно отключить тестовый режим. Используйте приведенную ниже команду от имени администратора и перезагрузите систему:
bcdedit /set testsigning off
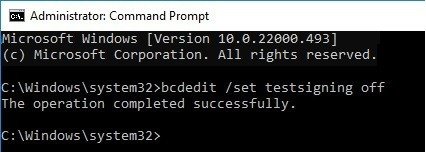
Вы также можете сделать все вышеперечисленное из Терминала. Нажмите Win+ X, выберите Терминал (администратор), затем выполните те же действия, что и выше.
Метод 3. Установите неподписанные драйверы, отключив проверки целостности
Вы также можете отключить проверку целостности при установке неподписанных драйверов в Windows. Откройте Командную строку от имени администратора (Пуск, найдите Командная строка, выберите Запуск от имени администратора ) и выполните приведенная ниже
Метод 2. Установите неподписанные драйверы, включив тестовый режим
hecks off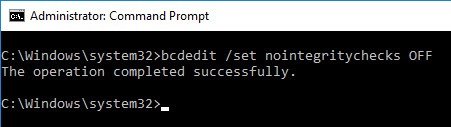
После выполнения команды перезагрузите систему и установите неподписанный драйвер на свой компьютер с Windows.
Как и в тестовом режиме, важно отменить внесенные вами изменения. Чтобы снова включить проверку целостности, выполните следующую команду от имени администратора в командной строке:
bcdedit /set nointegritychecks on
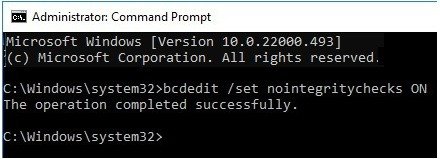 <
<Перезагрузите систему, и все готово.
Метод 4. Использование редактора групповой политики
По умолчанию редактор групповой политики доступен только в выпусках Windows Pro и Enterprise. Однако если вы являетесь домашним пользователем, включить редактор локальной групповой политики получите доступ ко многим из тех же настроек, включая возможность отключить проверку подписи драйверов. Даже если вы перезагрузите компьютер, этот параметр останется отключенным.
Нажмите Win+ Rи введите gpedit.msc. Нажмите ОК, чтобы открыть редактор локальной групповой политики (или основной редактор групповой политики в версиях Pro и Enterprise). Перейдите в Конфигурация пользователя ->Административные шаблоны ->Система ->Установка драйвера.
Нажмите правой кнопкой мыши Подписание кода для пакетов драйверов и выберите Изменить.
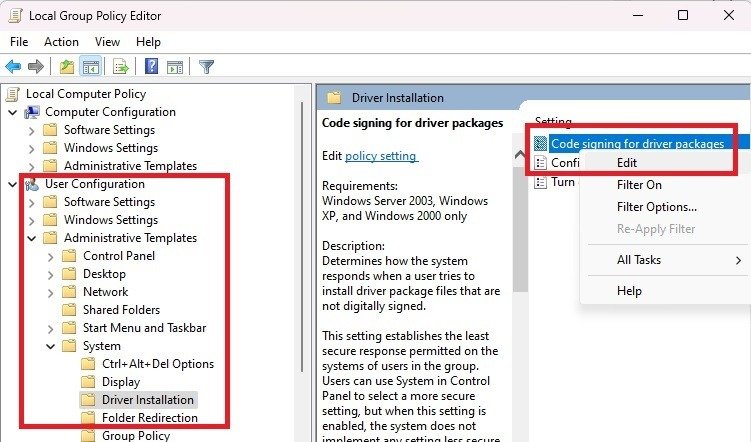
Выберите Включено. В разделе Параметры выберите Игнорировать в раскрывающемся списке. Нажмите Применить.
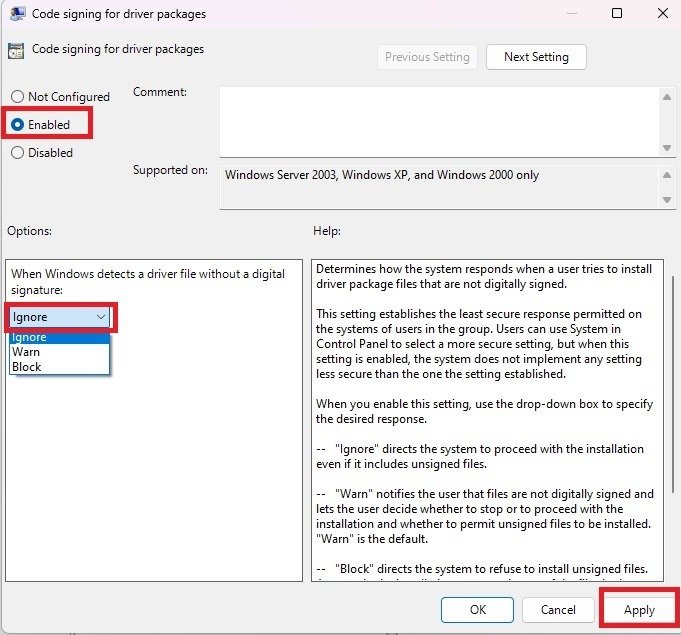
Сбросьте значение Не настроено в любой момент, когда захотите повторно включить проверку подписи драйверов.
Удалить неподписанные драйверы в Windows
Если вам нужно удалить неподписанный драйвер в Windows, вам придется удалить драйверы вручную. Если драйверы подписаны, они удаляются при удалении оборудования из диспетчера устройств. Но даже если вы удалите оборудование, неподписанный драйвер останется в вашей системе.
Сначала удалите оборудование. Нажмите Win+ X, выберите Диспетчер устройств, щелкните правой кнопкой мыши оборудование, которое хотите удалить, и выберите Удалить устройство. >. Вы также можете выбрать Отключить устройство, если хотите просто удалить неподписанный драйвер и установить подписанный.
Нажмите Win+ Rи введите sigverif.exe. Наж
Метод 3. Установите неподписанные драйверы, отключив проверки целостности
вашу систему на наличие файлов, которые не имеют официальной цифровой подписи. Нажмите Старт, чтобы начать сканирование.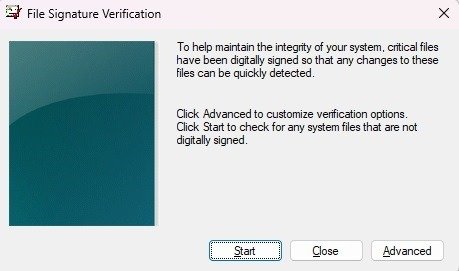
Проверьте файл журнала. Создайте новую папку на рабочем столе и переместите в нее неподписанные драйверы, которые хотите удалить. Убедитесь, что вы перемещаете файл, а не просто копируете его. Затем перезагрузите компьютер.
Windows автоматически попытается установить официальный драйвер для любого оборудования, которое все еще установлено, но к которому больше не подключен драйвер.
Этот инструмент также идеально подходит для поиска вредоносных драйверов, которые мог оставить вирус. Если в вашей системе есть старые драйверы (подписанные или неподписанные), которые мешают, используйте эти методы для поиска и удаления старых драйверов .
Неплохо установить в Windows неподписанные драйверы из надежного источника. Иногда официальные драйверы Windows просто не работают. Если вы ищете новое программное обеспечение для использования с новым оборудованием, ознакомьтесь с этими безопасные сайты для загрузки программного обеспечения Windows .
Все изображения и скриншоты созданы Crystal Crowder.