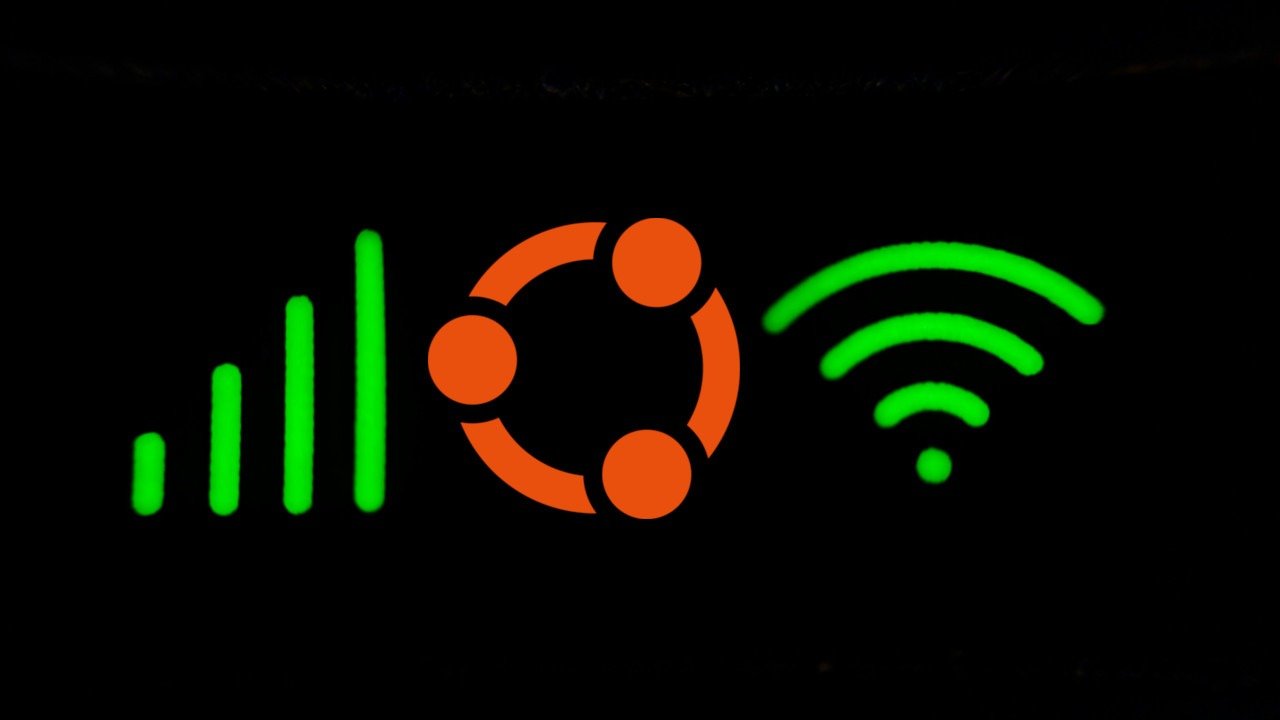В течение долгого времени в Windows можно было использовать адаптер беспроводной сети для совместного использования подключения к Интернету с другими компьютерами. В Linux трансляция точки доступа не всегда была простой задачей. До недавнего времени пользователям приходилось вручную вводить командную строку, соединять адаптеры, настраивать IPtables и т. д. В новых версиях Ubuntu теперь вы можете легко создавать общие соединения через точки доступа через графический интерфейс. В этой статье показано, как создать точку доступа Wi-Fi как в графическом интерфейсе, так и в терминале в Ubuntu Linux.
Создание точки доступа Wi-Fi
Чтобы использовать компьютер Ubuntu в качестве точки доступа Wi-Fi, вам необходимо сначала подключить его к внешнему сетевому источнику. Это связано с тем, что функция точки доступа отключит возможность вашего адаптера прослушивать и подключаться к активным точкам доступа Wi-Fi.
Самый быстрый способ сделать это — подключить устройство к сети Ethernet. Для этого отключите адаптер Wi-Fi вашего устройства, нажав меню быстрых настроек в правом верхнем углу рабочего стола.
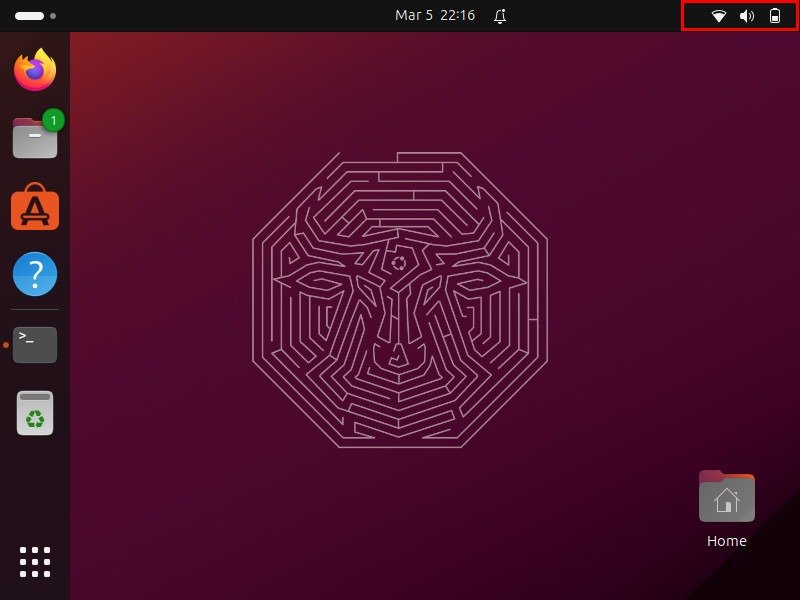
Нажмите кнопку «Wi-Fi» в нижнем левом углу меню.
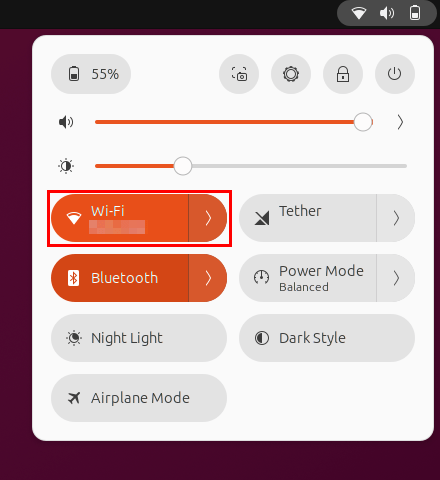
Подключите кабель Ethernet и проверьте, обнаруживает ли компьютер новое проводное соединение.
Убедитесь, что ваша проводная сеть работает правильно, открыв терминал и выполнив проверку связи с внешним веб-сайтом:
ping -c 5 maketecheasier.com
Чтобы поделиться этим проводным соединением через Wi-Fi, откройте кнопку быстрого меню Ubuntu, затем нажмите значок Шестеренка. Откроется окно системных настроек устройства.
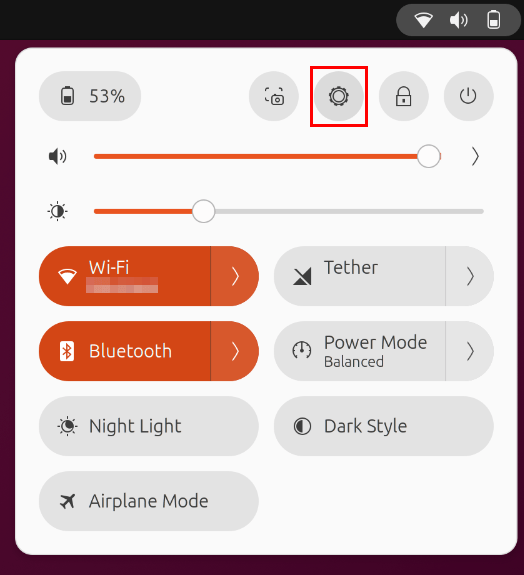
Нажмите категорию Wi-Fi на левой боковой панели окна, затем переключите переключатель Wi-Fi, чтобы повторно включить беспроводной адаптер.
Нажмите кнопку Включить точку доступа Wi-Fi….
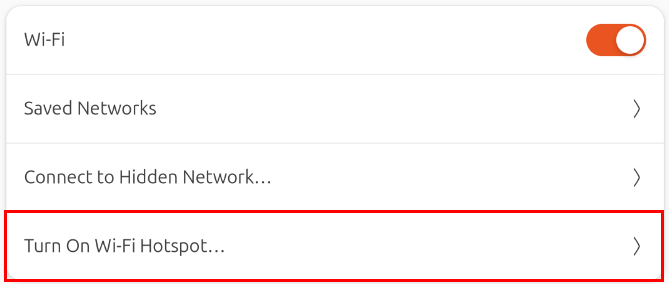
Откроется небольшое окно, в котором система запросит сведения о вашей точке доступа. Вы можете указать свой собственный пароль или оставить его пустым, чтобы использовать случайный пароль.
Нажмите Включить, чтобы включить новую точку доступа Wi-Fi.
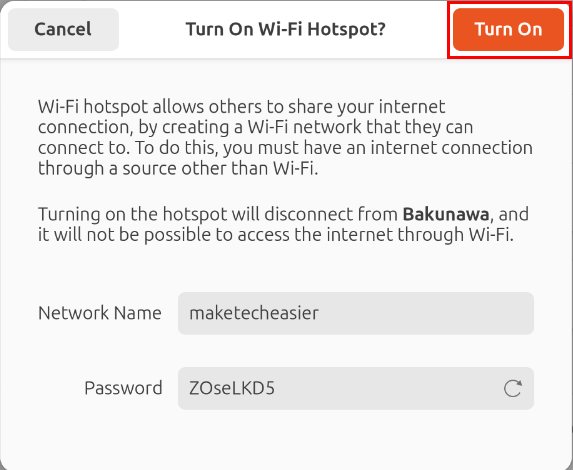
Проверьте, правильно ли ваш беспроводной адаптер передает свою точку доступа, подключив к нему устройство.
К вашему сведению: узнайте, как можно исправить сломанную настройку Wi-Fi в Linux .
Создание точки доступа Wi-Fi с помощью Bluetooth-модема
Помимо Ethernet, вы также можете поделиться подключением к Интернету вашего компьютера через Bluetooth-модем. Это полезно, если вы хотите создать точку доступа Wi-Fi в дороге, но у вас нет телефона, способного создать ее.
Для начала откройте системные настройки вашего компьютера, затем выберите категорию Bluetooth на левой боковой панели окна.
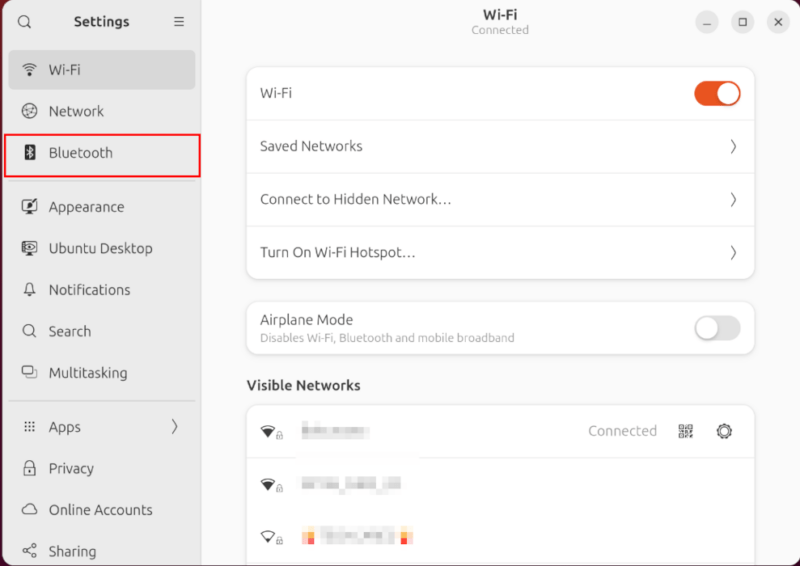
Включите адаптер Bluetooth, переключив его переключатель в строке заголовка окна.
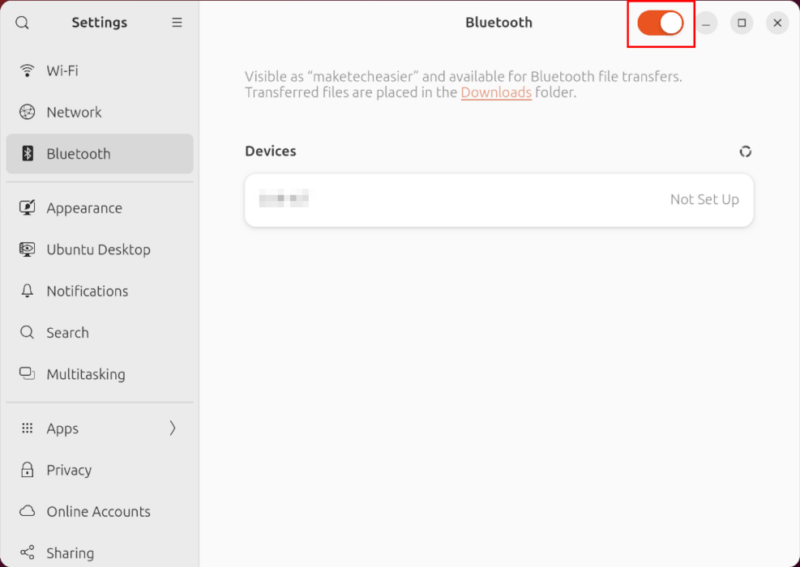
Перейдите в приложение «Настройки» вашего телефона, а затем включите адаптер Bluetooth. В Android 13 это можно сделать, перейдя в Настройки ->Подключенные устройства.
Нажмите кнопку Подключить новое устройство на своем телефоне.
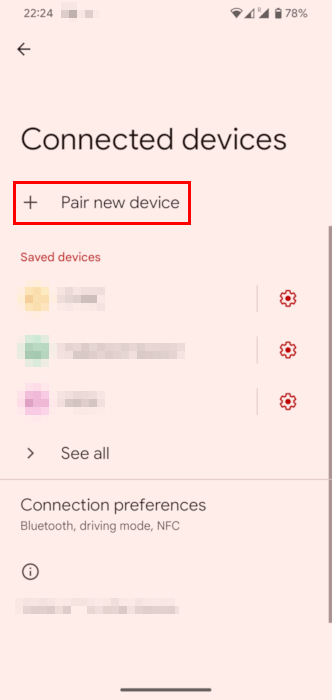
При этом ваш телефон будет виден компьютеру. Нажмите на имя вашего смартфона в окне Bluetooth Ubuntu.
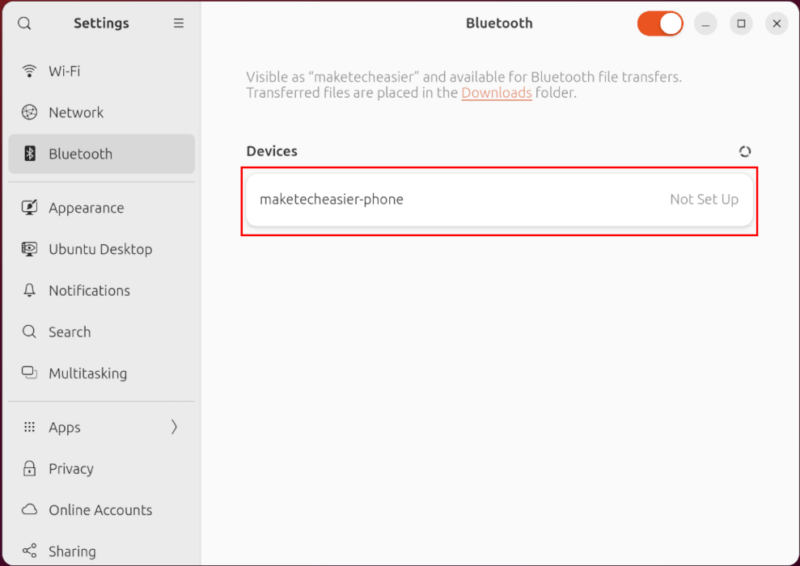
Откройте меню быстрых настроек Ubuntu, затем выберите Tether. При этом Bluetooth-модем между вашим компьютером и телефоном будет автоматически настроен.
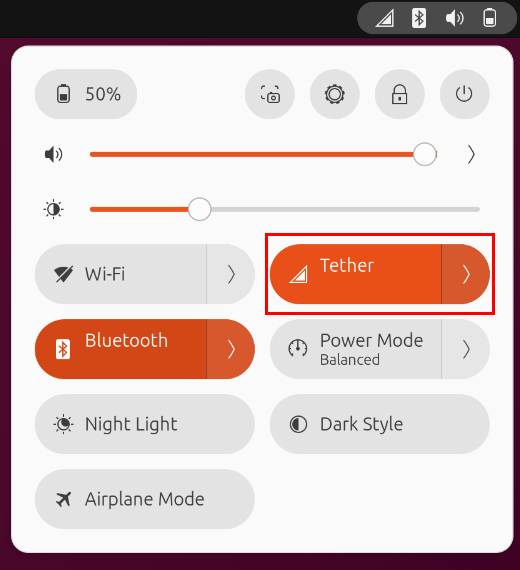
Проверьте, правильно ли работает ваше Bluetooth-соединение, выполнив проверку связи с внешним веб-сайтом.
ping -c 5 maketecheasier.com
Вернитесь в окно «Системные настройки» и выберите категорию Wi-Fi.
Убедитесь, что переключатель Wi-Fi включен, затем нажмите Включить точку доступа Wi-Fi…
Дважды проверьте правильность информации о вашей точке доступа, затем нажмите Включить, чтобы запустить точку доступа Wi-Fi в Ubuntu.
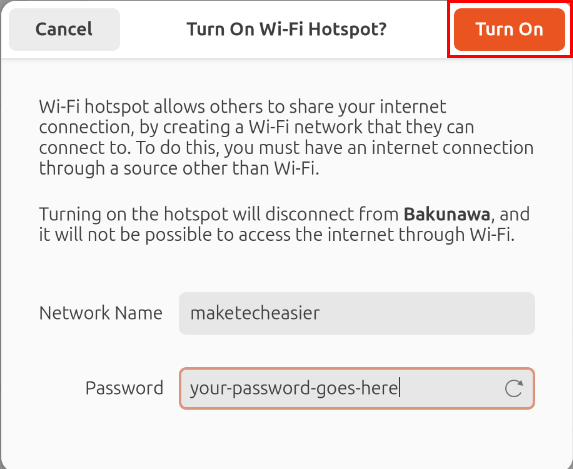 <
<Убедитесь, что ваша новая точка доступа работает правильно, подключив к ней устройство и просмотрев веб-страницы.
Полезно знать: узнайте, как решать основные проблемы с сетью к использование Traceroute в Linux .
Создание точки доступа Wi-Fi с помощью командной строки
Помимо трансляции точек доступа Wi-Fi через интерфейс Gnome, Ubuntu также позволяет создавать их через командную строку. Это может быть полезно в тех случаях, когда вы пытаетесь поделиться сетевым подключением без графического интерфейса.
Убедитесь, что ваша система подключена к Интернету через другой сетевой интерфейс. Это может быть либо через Ethernet, либо через Bluetooth.
Откройте новый сеанс терминала и проверьте наличие всех сетевых интерфейсов на вашем компьютере:
nmcli d
Определите свой беспроводной сетевой интерфейс по выходным данным команды. В моем случае беспроводная карта — «wlp0s20f3».
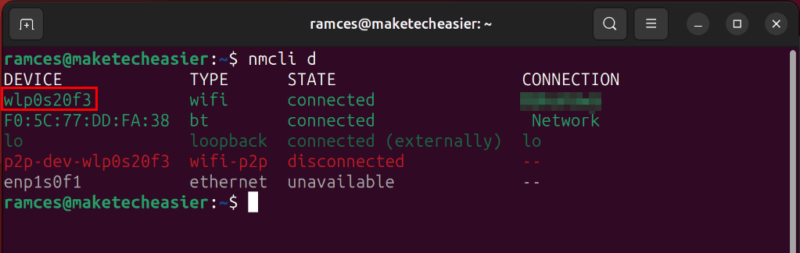
Выполните следующую команду, чтобы инициализировать точку доступа Wi-Fi:
nmcli con add type wifi \ ifname wlan0 \ con-name my-hotspot \ autoconnect yes \ ssid MyHotspot \ mode ap
Настройте внутренние настройки точки доступа:
nmcli con modify my-hotspot \ 802-11-wireless.mode ap \ 802-11-wireless-security.key-mgmt wpa-psk \ ipv4.method shared \ 802-11-wireless-security.psk 'YOUR-WIFI-PASSWORD'
Примечание. убедитесь, что пароль вашей точки доступа содержит более 8 символов.
Включите и запустите новую точку доступа Wi-Fi, выполнив следующую команду:
nmcli con up my-hotspot
Проверьте, правильно ли работает ваша точка доступа, подключив через нее устройство.
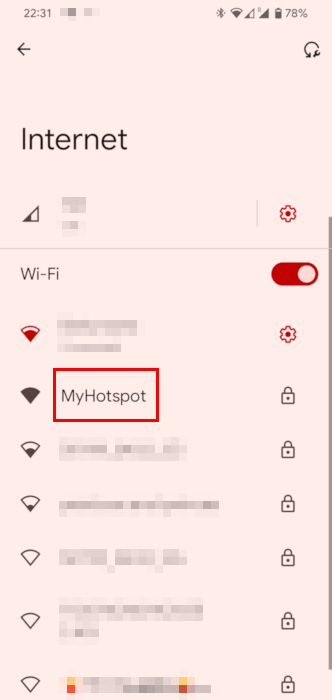
Решение беспроводной точки доступа с самостоятельным вещанием работает в крайнем случае и может помочь пользователям выбраться из труднодоступных мест, когда беспроводной маршрутизатор отсутствует. Тем не менее, маршрутизаторы могут предоставить гораздо больше функций, чем стандартный беспроводной адаптер. Узнайте, какие лучшая кастомная прошивка роутера вы можете установить на свое устройство уже сегодня.
Изображение предоставлено: Правин Кумар Мативанан через Unsplash и Викисклад . Все изменения и скриншоты Рамсеса Реда.