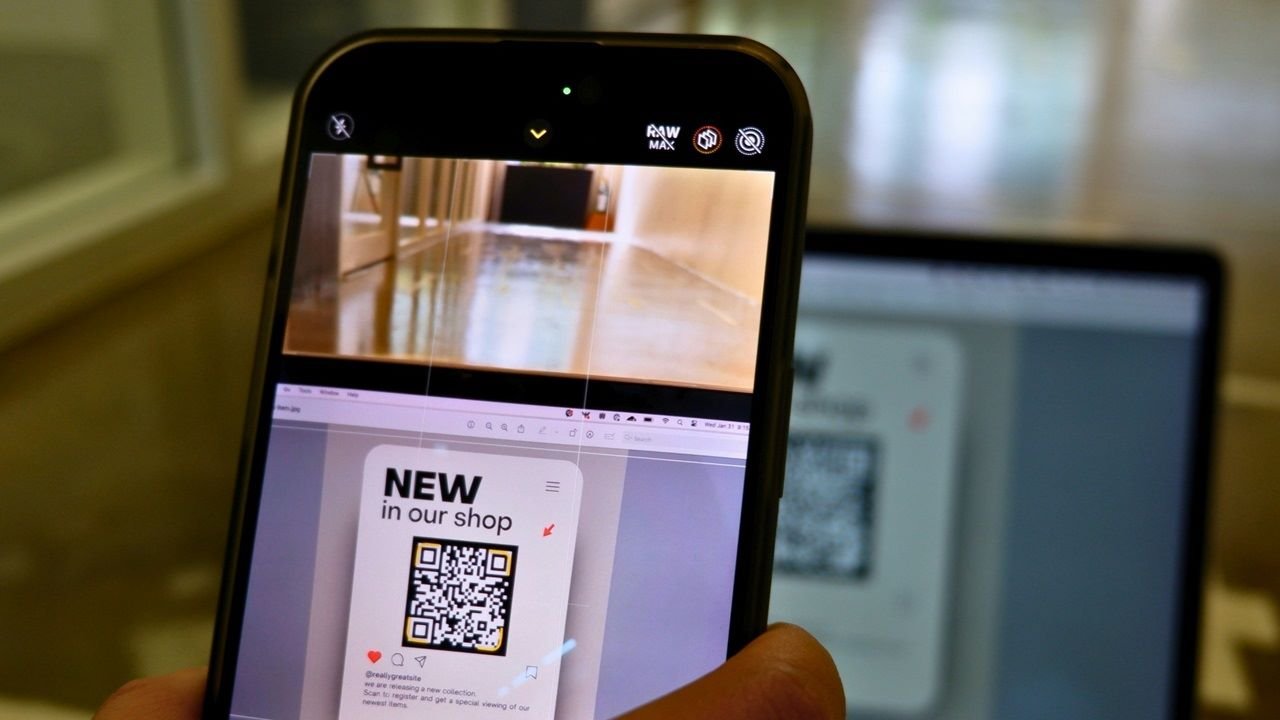Советы по устранению неполадок при сканировании QR-кода на ноутбуке
аете страницы на компьютере с Windows. Чтобы продолжить, вам необходимо взять телефон, открыть камеру, отсканировать код, а затем поделиться URL-адресом с компьютером. Знаете ли вы, что есть более быстрый способ сделать это? Сканировать QR-коды на ноутбуке одним из рекомендованных в этом руководстве способов относительно просто.1. QR-сканирование с помощью камеры Windows
Windows-камера – это собственное приложение, которое можно использовать для сканирования QR-кодов с помощью камеры вашего ноутбука. Он мож
Contents
1. QR-сканирование с помощью камеры Windows
упаковке продукта, экране смартфона, планшета или телевизора.Откройте приложение Windows Camera, нажав кнопку Winи набрав «Камера», чтобы начать быстрый поиск. Нажмите на значок шестеренки в левом верхнем углу, чтобы открыть Настройки.
Нажмите раскрывающееся меню Связанные настройки и включите переключатель Попробовать новые экспериментальные функции. Закройте приложение и перезапустите его.
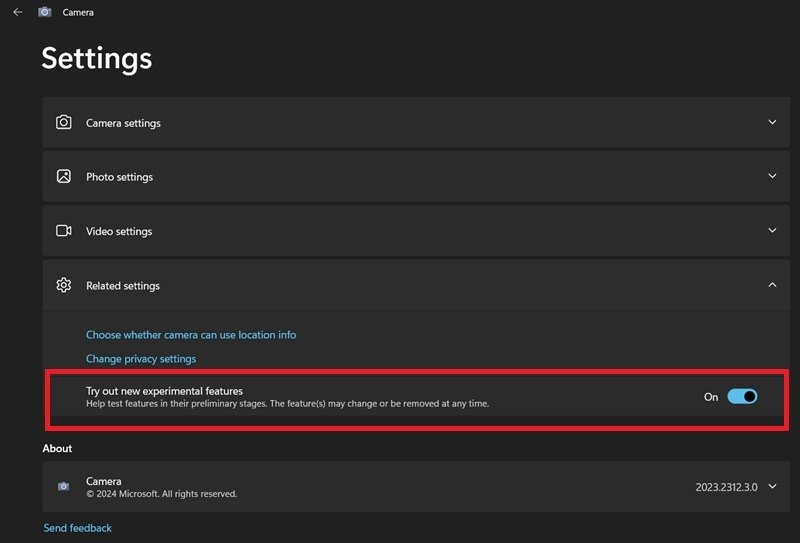
Справа от экрана приложения «Камера» выберите параметр сканирования QR-кода справа от экрана приложения «Камера». (Он выглядит как штрих-код внутри круга.) Переместите целевой QR-код в зону фокусировки камеры. Сканирование приведет к переходу на внешний веб-сайт, целевую страницу, электронную почту или ссылку в социальной сети.
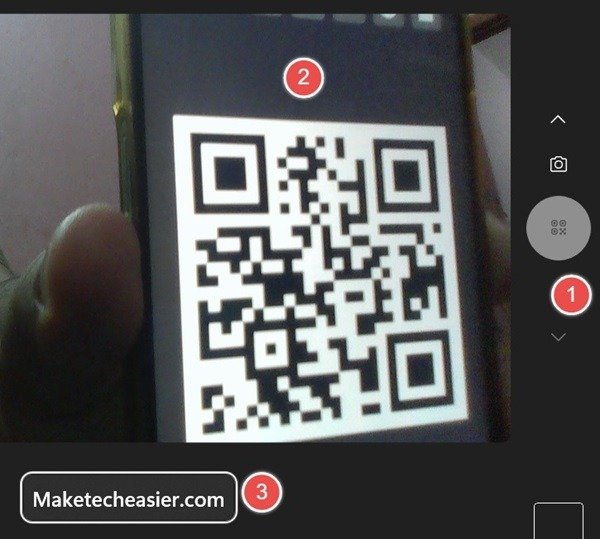
Помимо сканирования QR-кодов на ноутбуке в Windows вы также можете сканировать QR-коды с изображение на мобильном устройстве .
2. Google Lens в браузере Chrome
Вы можете использовать встроенную функцию Google Lens браузера Google Chrome для сканирования любого QR-кода на странице браузера и мгновенного получения результатов о его содержимом. Это один из лучших способов отсканировать QR-код на компьютере без камеры.
Нажмите правой кнопкой мыши на QR-код и выберите Поиск изображений в Google. Вам будет предложено выбрать область для поиска с помощью Lens. Перетащите мышь или трекпад к штрих-коду и выберите его внешние границы.
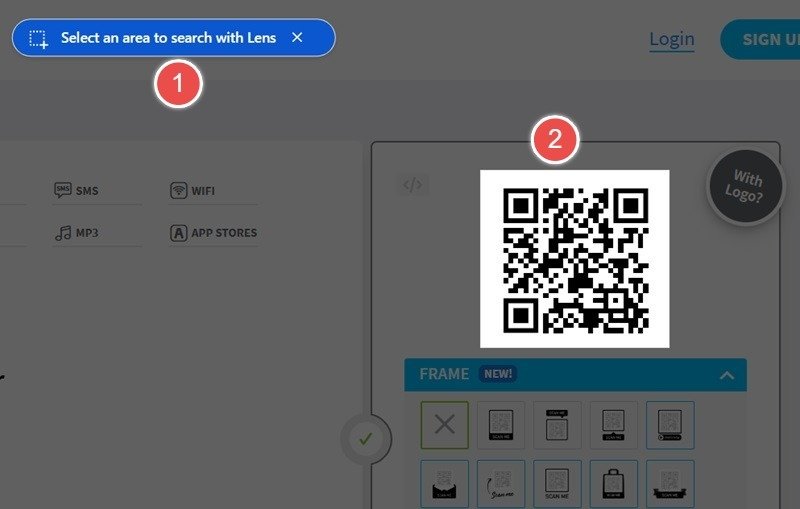
На боковой панели Google Lens будет отображаться информация, связанная с только что отсканированным QR-кодом. Например, если QR-код предназначен для дескриптора социальной сети, Google Lens отобразит его с возможностью перехода непосредственно к нему. Скопируйте URL-адрес или перейдите непосредственно на сайт.
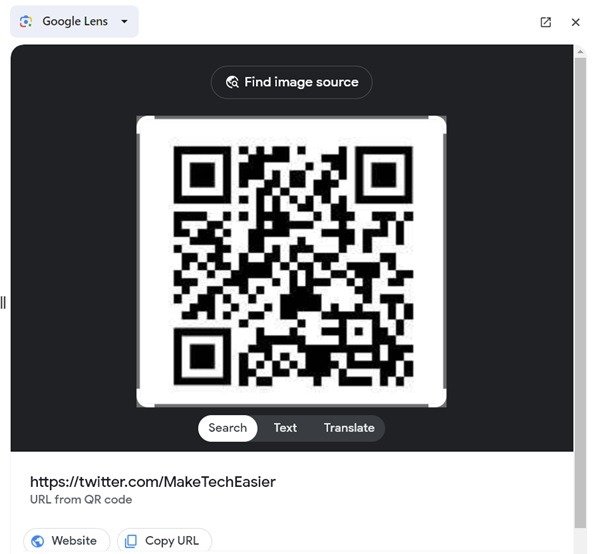
Совет. Если вы не являетесь пользователем Chrome, не волнуйтесь. В Firefox вы можете запустить встроенное средство чтения QR-кодов, коснувшись строки поиска, а затем снова коснувшись значка сканировать<2. Google Lens в браузере Chrome
сплатную версию Поиск Firefox в дополнении Google Lens . Концепция та же: щелкните изображение правой кнопкой мыши, затем выберите вариант поиска в Google Lens.
3. Браузерный сканер QR-кода
4QRCод — это браузерный онлайн-инструмент для сканирования QR-кода. Перейдите на его домашнюю страницу и нажмите Файл не выбран, чтобы загрузить файл со своего компьютера. Выберите изображение, содержащее QR-код, который вы сохранили на своем компьютере.
Вы увидите результат рядом с загруженным файлом и сможете его скопировать.
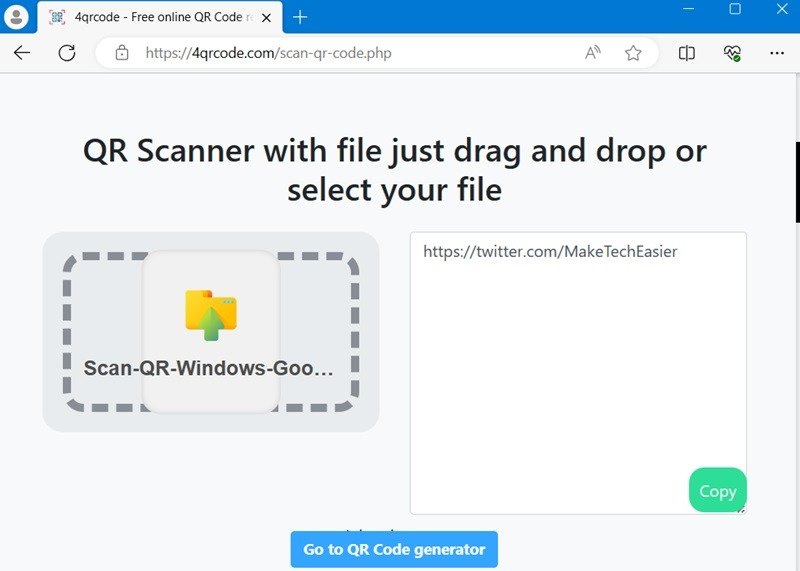
Существует еще несколько браузерных приложений, таких как Веб-QR-код , Сканировать QR-код и QR-материалы , которые могут легко сканировать QR-коды. Перетащите QR-код или используйте веб-камеру для сканирования QR-кода на смартфоне или упаковке.
4. Специальное приложение для QR-сканера
Другой альтернативный вариант — загрузить и установить приложение/программное обеспечение на свой компьютер. Загрузите их из Microsoft Store или используйте сторонний установщик.
Приложения Microsoft Store
Существует несколько приложений Microsoft Store, которые могут выполнять сканирование QR-кода. Бесплатный сканер QR-кода — один из лучших и простых инструментов. Это простое приложение, имеющее всего два варианта: использовать Камеру для сканирования изображения с помощью веб-камеры или нажать Изображение для загрузки файлов.
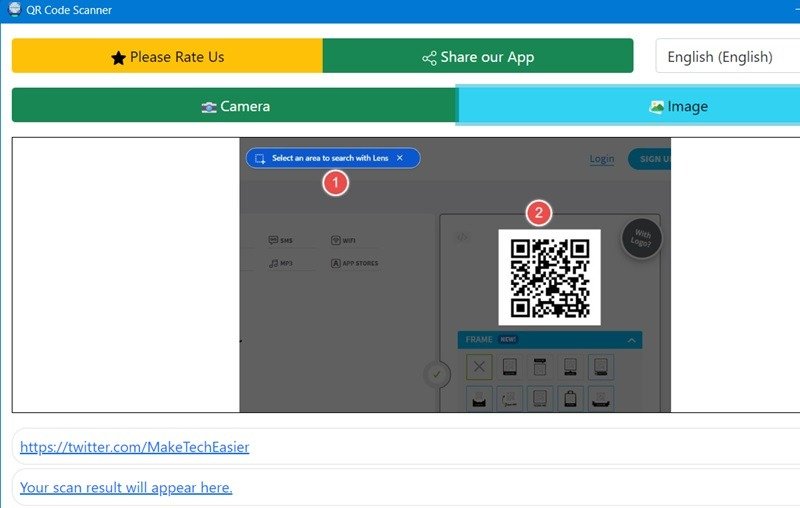
Кодекс – QR-ридер и генератор – одно из самых популярн
3. Браузерный сканер QR-кода
ожений Microsoft. Помимо сканирования QR-кода, он также генерирует QR-коды в индивидуальном разрешении. Если вы хотите диагностировать QR-коды на устройстве Amazon или Kindle, попробуйте приложение Считыватель QR-кодов бесплатно .Настольный сканер QR-кодов Code Two
Настольный сканер QR-кодов CodeTwo — отличный выбор среди бесплатных сторонних приложений для сканирования QR-кодов, не требующий подключения к Интернету. Запустите приложение, чтобы найти четыре варианта сканирования QR-кодов.
Параметр С экрана позволяет выбрать определенную область экрана для считывания видимых QR-кодов. Параметр С веб-камеры является альтернативой приложению Windows Camera, поскольку позволяет сканировать QR-код с помощью камеры вашего ноутбука.
Существует также опция Из файла, которая позволяет сканировать QR-код с изображения, уже сохраненного на вашем компьютере. Наконец, если вы скопировали изображение QR-кода откуда угодно, используйте параметр Из буфера обмена, чтобы мгновенно вставить его в программу.
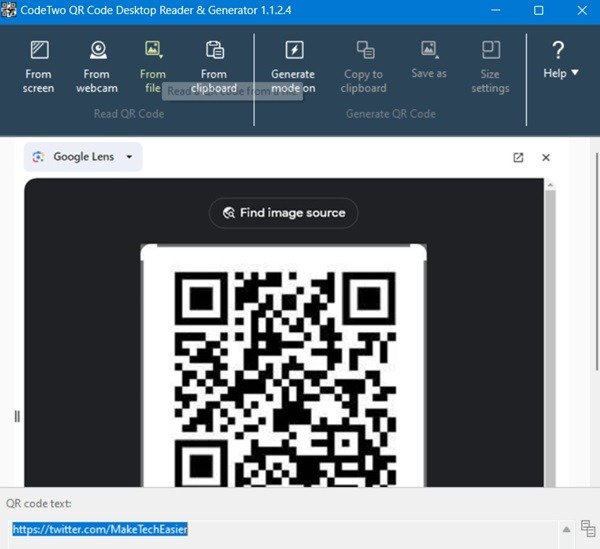 <
<Независимо от того, какой вариант вы используете, после сканирования QR-кода результаты появятся в поле Текст QR-кода4. Специальное приложение для QR-сканераенное устройство Windows может привести к задержкам в таких действиях, как сканирование QR-кода. Узнайте, как предотвратить фоновые приложения не вызывают сбоев .
Советы по устранению неполадок Приложения Microsoft Store
е
Как мы знаем по опыту, ноутбук не идеально подходит для сканирования QR-кодов. Передвигаться тяжелее, а разрешение камеры часто превышает 720p, что приводит к нескольким проблемам со сканером QR-кода. Прочтите эти советы для каждого из этих сценариев:
- QR-код слишком большой или маленький : если QR-код отображается на вырезе или рекламном щите, возможно, вы не сможете отобразить все изображение на экране ноутбука. Аналогичным образом, если изображение слишком маленькое, вы не сможете запечатлеть его на камеру ноутбука, поскольку у него нет функции масштабирования. Лучше сфотографировать QR-код и загрузить файл вручную на ноутбуке.
- QR-код размыт или нечеток : перейдите в хорошо освещенное место. Вам также необходимо достаточное количество нит яркости экрана на экране вашего ноутбука.
- Отсутствующие или неработающие ссылки : если URL-адрес, связанный с QR-кодом, не работает должным образом, это может привести к ошибке 404. Сам URL необходимо будет исправить.
Чтобы протестировать любой из этих методов сканирования QR-кодов в Windows, вы должны знать, как создать свой собственный QR-код. Поскольку в Google Chrome есть встроенный генератор QR-кода, использовать его проще всего: щелкните правой кнопкой мыши любую страницу или изображение и выберите Создать QR-код. Кроме того, доступно множество онлайн QR-генераторы .